تهدف هذه الكتابة إلى إصلاح اللون الأزرق اليتي الذي لم يتم التعرف عليه على خطأ Windows عبر دليل عملي.
كيفية إصلاح مشكلة 'Blue Yeti غير معروف على Windows'؟
يمكن تصحيح الخطأ المذكور بعدة طرق ، وهي مذكورة أدناه:
- أعد تثبيت برامج تشغيل اليتي الزرقاء
- قم بتشغيل مستكشف أخطاء الصوت ومصلحها
- أعد تشغيل خدمة الصوت في Windows
- تعيين الأزرق اليتي كافتراضي
لنبدأ باستكشاف كل طريقة واحدة تلو الأخرى.
الإصلاح 1: إعادة تثبيت برامج تشغيل الصوت
تتمثل الطريقة الأولى لإصلاح الخطأ المذكور في إعادة تثبيت برنامج تشغيل الصوت. لهذا السبب بالذات ، أولاً ، افتح ' مدير الجهاز 'عبر قائمة ابدأ:
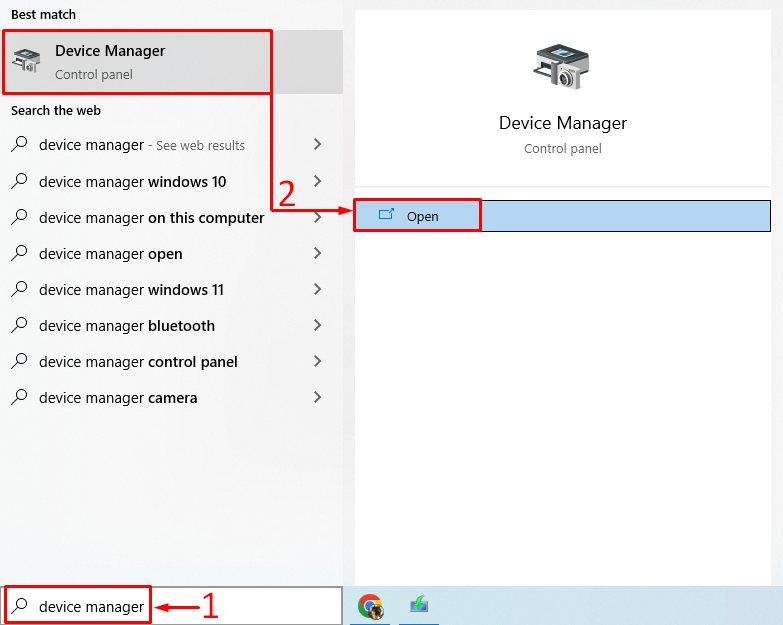
تمديد ' مداخل ومخرجات الصوت ' قائمة. انقر نقرًا مزدوجًا فوق برنامج تشغيل الصوت لفتح ' الخصائص '. انتقل إلى ' سائق 'وانقر على' تحديث السائق ':
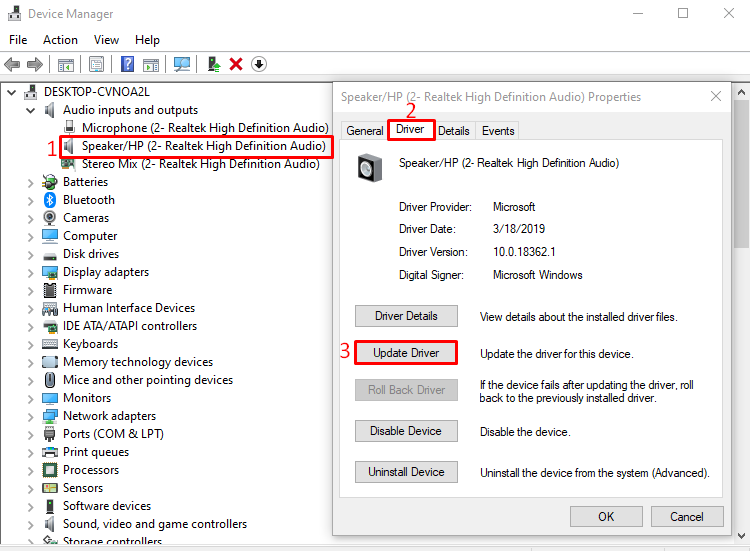
حدد ' ابحث تلقائيًا عن برنامج التشغيل المحدث ' اختيار:
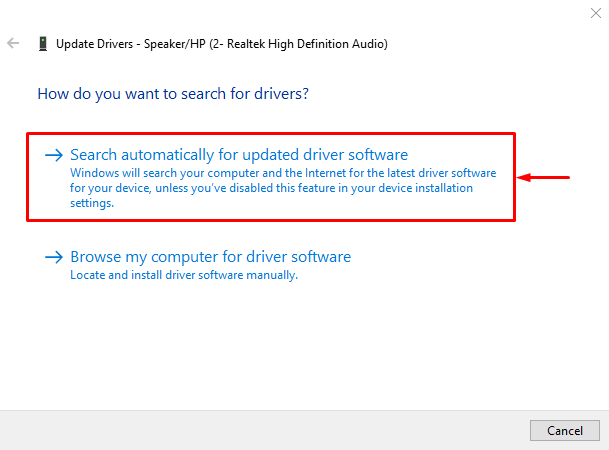
كما ترى ، بدأ مدير الجهاز في البحث عن تحديثات برنامج تشغيل الصوت:
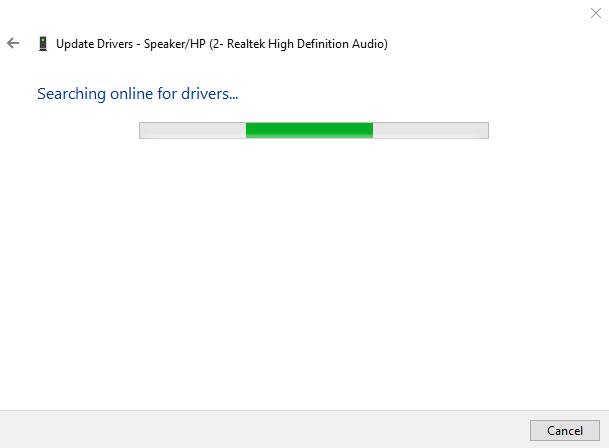
إذا كانت تحديثات برنامج تشغيل الصوت متوفرة ، فسيقوم بتحديث برنامج التشغيل.
الإصلاح 2: تشغيل مستكشف أخطاء الصوت ومصلحها
قم بتشغيل مستكشف أخطاء الصوت ومصلحها لإصلاح الخطأ المذكور. لهذا السبب ، ابدأ في البداية ' استكشاف أخطاء الإعدادات وإصلاحها 'عبر قائمة' ابدأ 'في نظام التشغيل Windows:
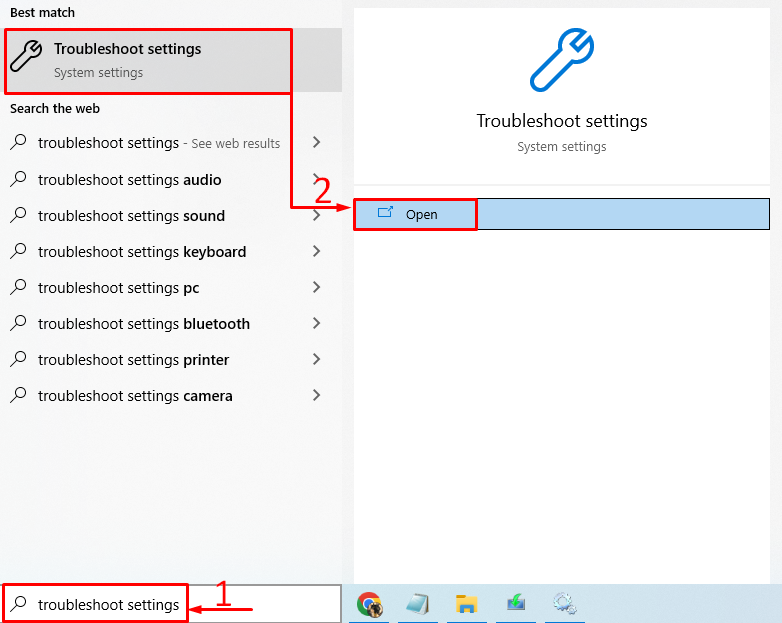
حدد ' تشغيل الصوت 'وانقر على' قم بتشغيل مستكشف الأخطاء ومصلحها ':
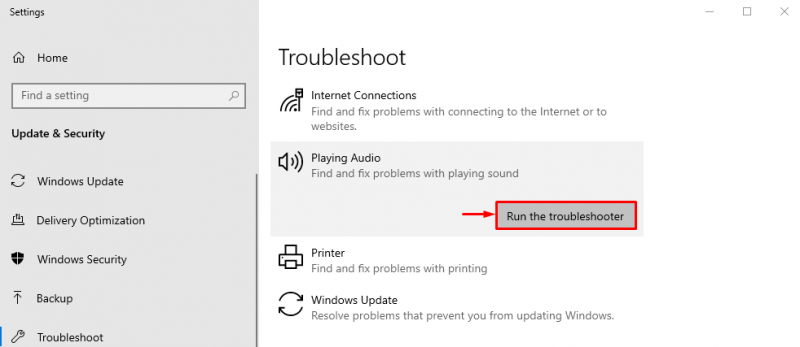
سيؤدي هذا إلى استكشاف الأخطاء التي تتسبب في اختفاء اليتي الأزرق.
كما ترى ، بدأ مستكشف الأخطاء ومصلحها في البحث عن الأخطاء:
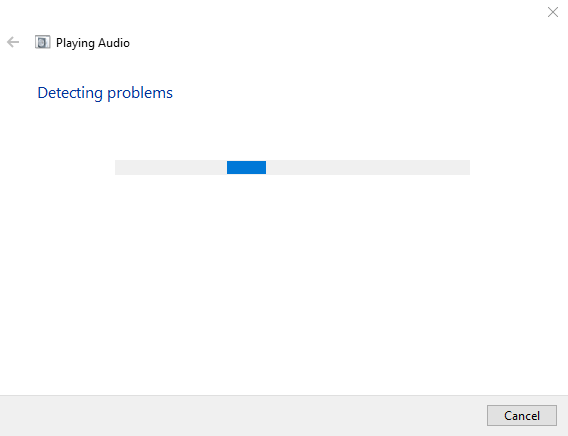
سيتم إصلاح الخطأ بمجرد اكتشافه. بعد الانتهاء من استكشاف الأخطاء وإصلاحها ، أعد تشغيل Windows وتحقق مما إذا تم التعرف على اليتي الأزرق أم لا.
الإصلاح 3: إعادة تشغيل خدمة الصوت في Windows
ربما توقفت خدمة الصوت في Windows أو توقفت عن العمل. ستؤدي إعادة تشغيل خدمة الصوت في Windows إلى حل المشكلة. لهذا السبب ، أولاً وقبل كل شيء ، افتح ' خدمات 'من قائمة' ابدأ 'في نظام التشغيل Windows:
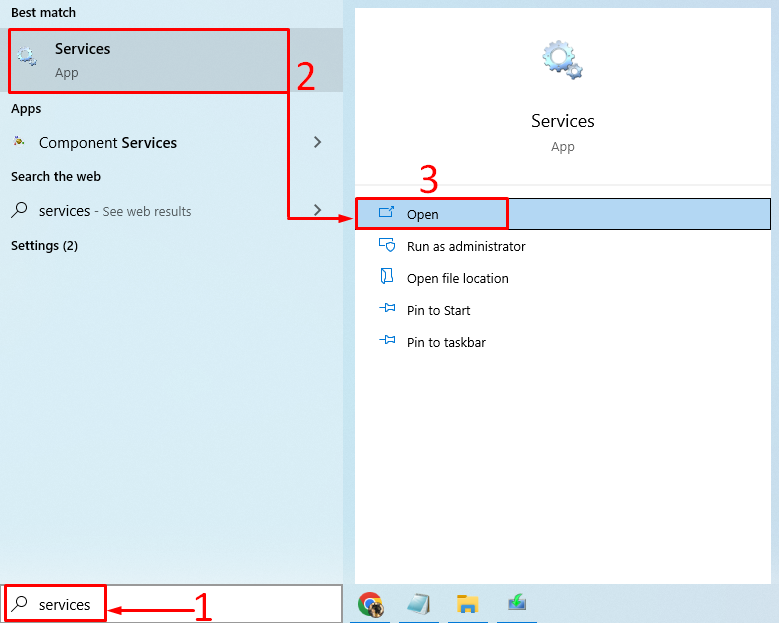
بحث عن ' صوت Windows ' الخدمات. انقر بزر الماوس الأيمن فوق ' صوت Windows ' و اختار ' إعادة بدء ':
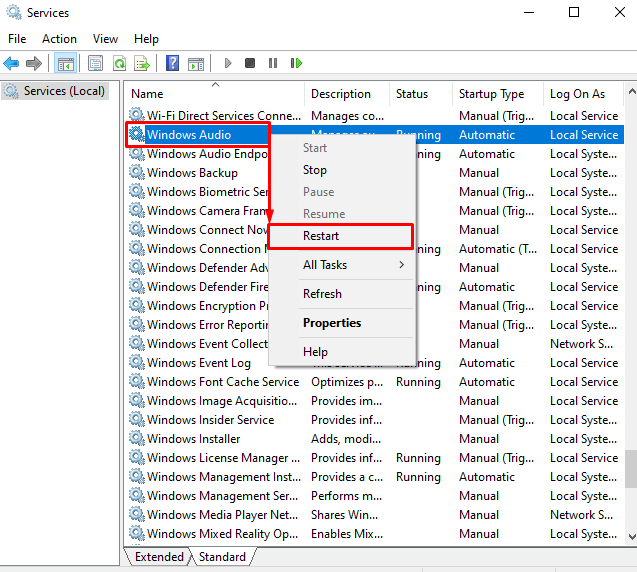
سيؤدي هذا إلى إعادة تشغيل ' Windows Audio ' . بعد إعادة تشغيل هذه الخدمة ، تحقق مما إذا كانت المشكلة الزرقاء التي لم يتم التعرف عليها قد تم إصلاحها أم لا.
الإصلاح 4: تعيين Blue Yeti كإعداد افتراضي
سيؤدي تعيين ميكروفون اليتي الأزرق كميكروفون افتراضي إلى إصلاح الخطأ المذكور. للقيام بذلك ، قم بتشغيل ' تغيير أصوات النظام 'من قائمة ابدأ:
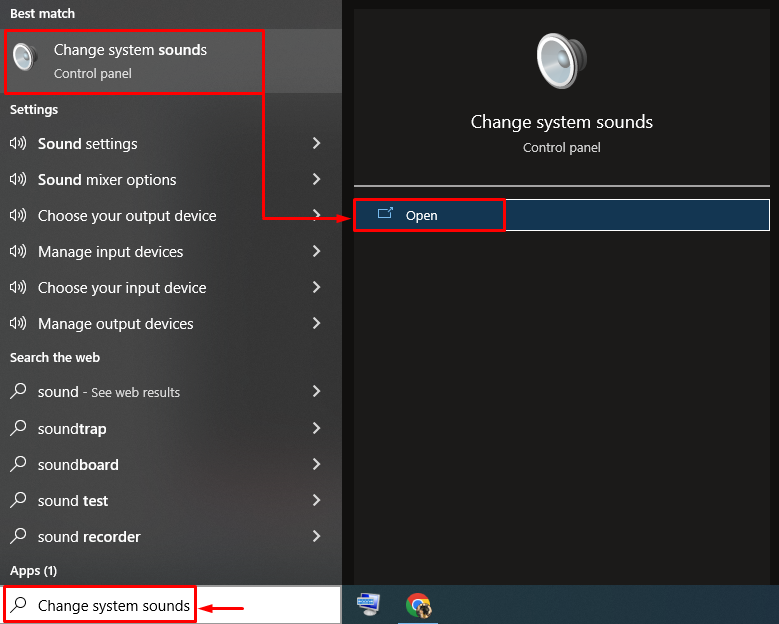
قم بالتبديل إلى ' تسجيل ' التبويب. حدد ميكروفون اليتي الأزرق واضغط على زر ' الوضع الإفتراضي ' زر:
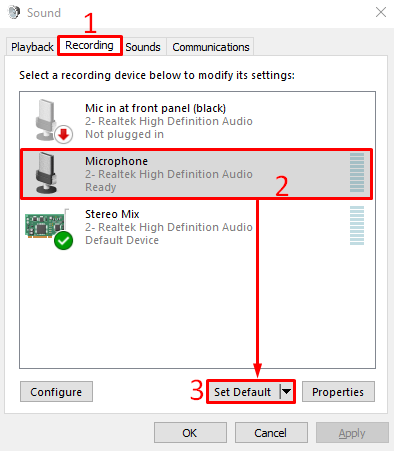
سيؤدي هذا إلى تعيين اللون الأزرق اليتي كميكروفون افتراضي.
كما ترى في المقتطف أدناه ، تم تعيين ميكروفون اليتي الأزرق كافتراضي. الآن ، انقر فوق ' نعم زر 'لإنهاء الإعداد:
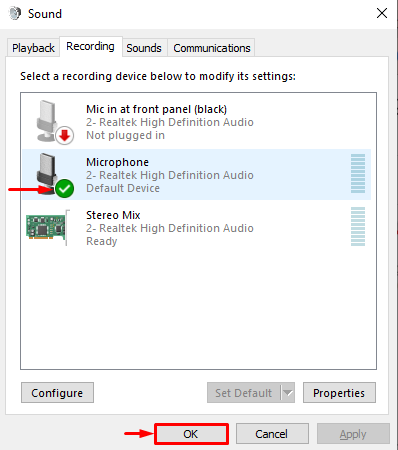
الآن ، تحقق مما إذا كان قد تم حل مشكلة اليتي الزرقاء التي لم يتم التعرف عليها أم لا.
استنتاج
ال ' لم يتم التعرف على الأزرق اليتي على نظام التشغيل Windows 'يمكن حل الخطأ باستخدام عدة إصلاحات. تتضمن هذه الطرق إعادة تثبيت برامج تشغيل اليتي الزرقاء ، أو تشغيل مستكشف أخطاء الصوت ومصلحها ، أو إعادة تشغيل خدمة الصوت في Windows ، أو تعيين الأزرق اليتي كميكروفون افتراضي. قدمت هذه المدونة طرقًا مختلفة لحل مشكلة ' لم يتم التعرف على اليتي الأزرق على نظام التشغيل Windows ' خطأ.