ستوضح هذه الكتابة كيفية تمكين مزيج الاستريو على Windows. لذا ، فلنستكشف الدليل !!!
كيفية تمكين Stereo Mix في نظام التشغيل Windows 10؟
يمكن تمكين مزيج الاستريو باستخدام الطرق التالية:
- تمكين مزيج الستيريو من الأصوات
- قم بتشغيل الوصول إلى الميكروفون
- تحديث برنامج تشغيل الصوت
- قم بتثبيت مزيج الاستريو باستخدام برامج تشغيل الصوت Realtek
دعنا نستكشف جميع الطرق واحدة تلو الأخرى.
الإصلاح 1: تمكين مزيج ستيريو من الأصوات
تتمثل الطريقة الأولى لحل المشكلة في تمكين الاستريو من إعدادات الصوت. لهذا السبب ، ابدأ أولاً وقبل كل شيء ' تغيير أصوات النظام 'عبر قائمة' ابدأ 'في نظام التشغيل Windows:
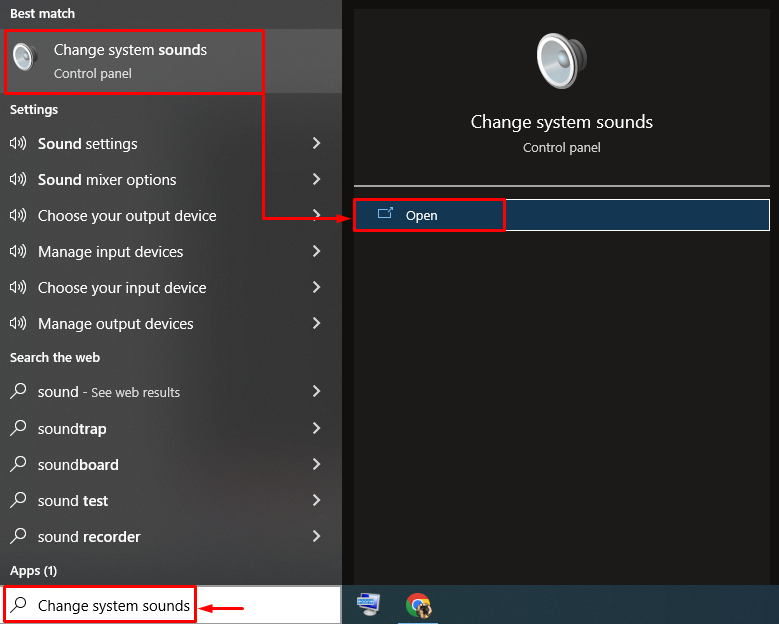
انتقل إلى ' تسجيل ' التبويب. انقر بزر الماوس الأيمن في المساحة الخالية واختر ' إظهار الأجهزة المعطلة ':
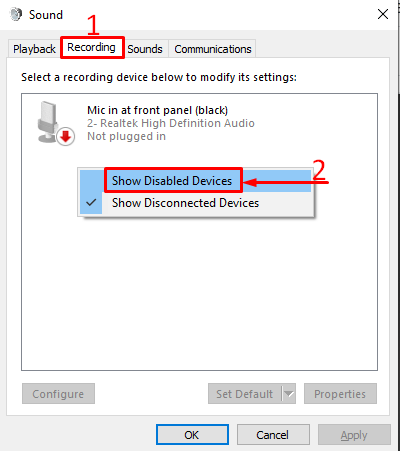
قائمة الأجهزة المعطلة مرئية الآن. تجد ' مزيج ستيريو ' من القائمة. انقر بزر الماوس الأيمن فوقه ، ثم قم بتشغيل ' يُمكَِن 'لتمكين مزيج الاستريو:
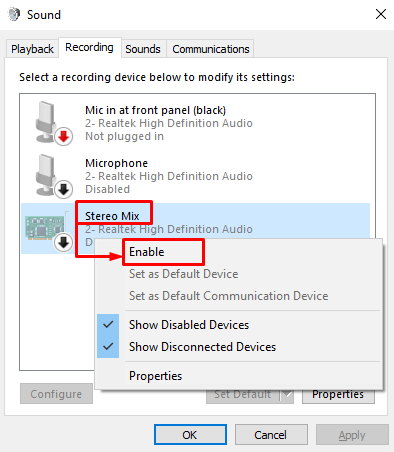
تشير العلامة الخضراء في مزيج الاستريو إلى أنه تم تمكينه الآن. ضرب ' نعم 'لحفظ التغييرات:
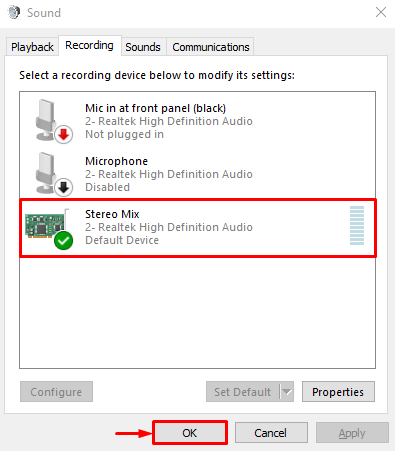
الإصلاح 2: تشغيل الوصول إلى الميكروفون
الطريقة الأخرى هي السماح للميكروفون بالوصول إلى جميع التطبيقات. للقيام بذلك ، ابدأ في البداية ' إعدادات 'من قائمة' ابدأ 'في نظام التشغيل Windows:
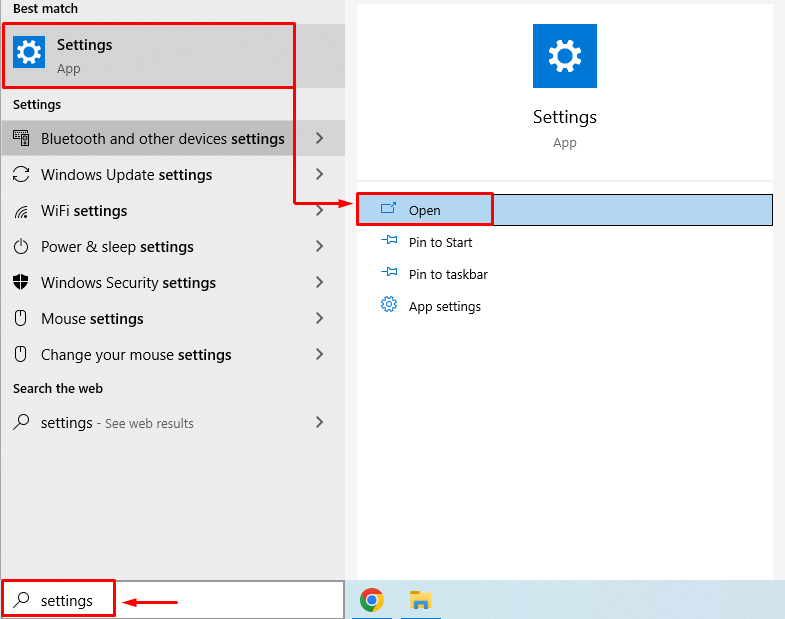
يختار ' خصوصية ' الإعدادات:
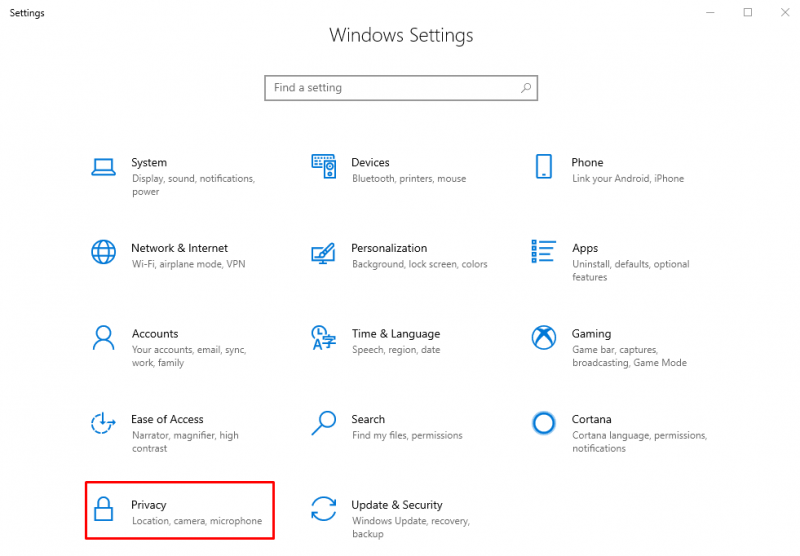
انتقل إلى ' ميكروفون ' التبويب. شغله ' اسمح للتطبيقات بالوصول إلى الميكروفون ':
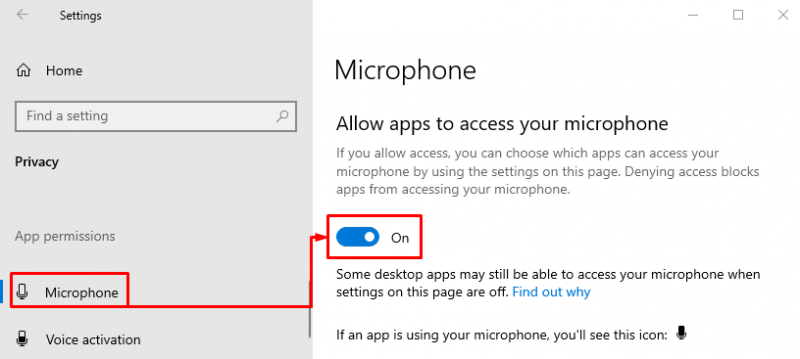
بعد القيام بذلك ، تحقق مما إذا كانت المشكلة قد تم إصلاحها أم لا.
الإصلاح 3: تحديث برنامج تشغيل الصوت
يمكن أن تكون برامج التشغيل المعيبة هي سبب المشكلة المذكورة أيضًا. سيؤدي تحديث برامج تشغيل الصوت إلى إصلاحه. للقيام بذلك ، أولاً ، افتح ' مدير الجهاز 'من قائمة' ابدأ 'في نظام التشغيل Windows:
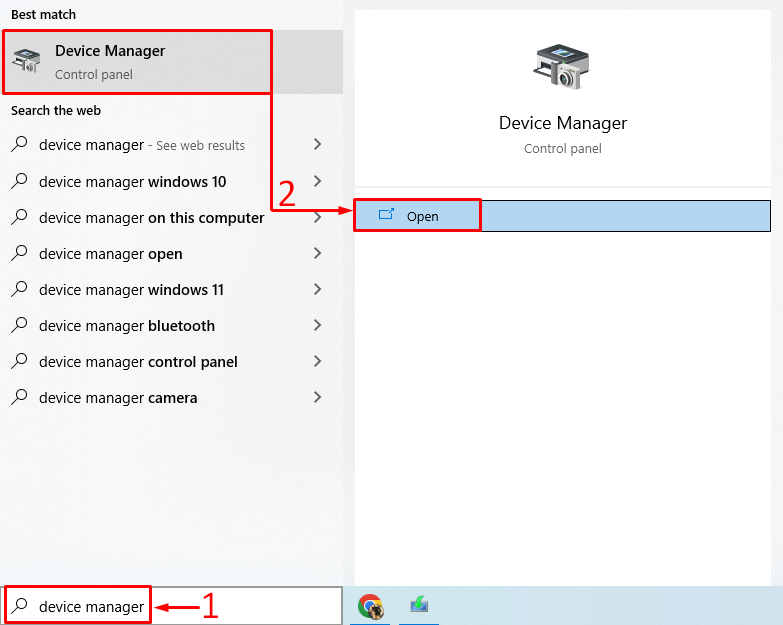
انقر فوق ' مداخل ومخرجات الصوت 'لتوسيع القائمة. انقر نقرًا مزدوجًا فوق برنامج تشغيل الصوت لفتح ' الخصائص '. انتقل إلى ' سائق 'وانقر على' تحديث السائق ':
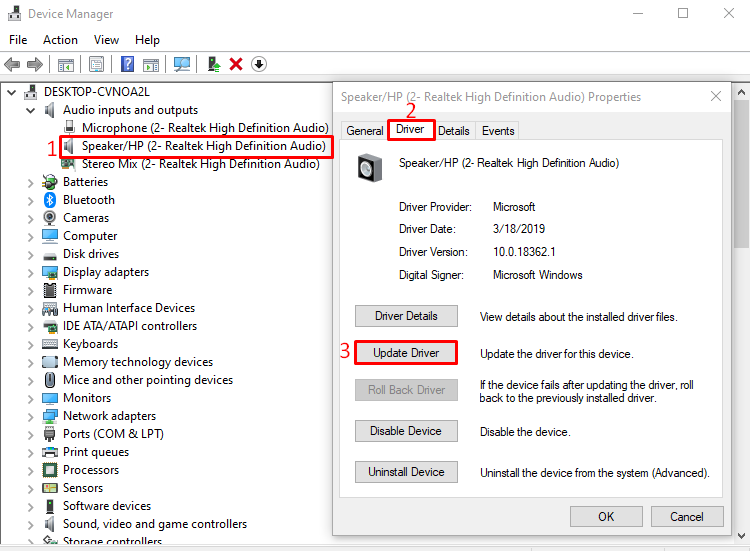
انقر فوق ' ابحث تلقائيًا عن برنامج التشغيل المحدث ':
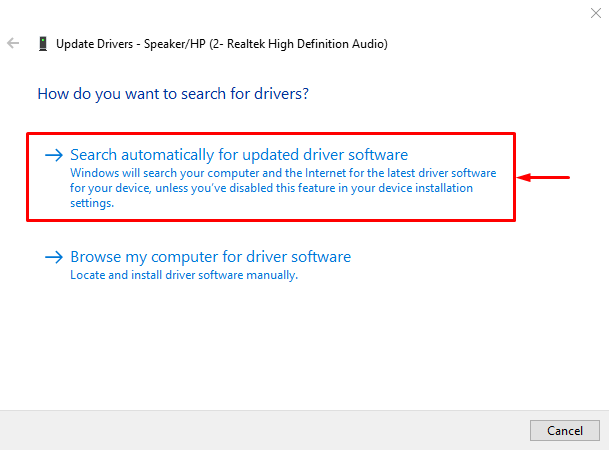
كما ترى ، بدأ مدير الجهاز في العثور على تحديث برنامج تشغيل الصوت:
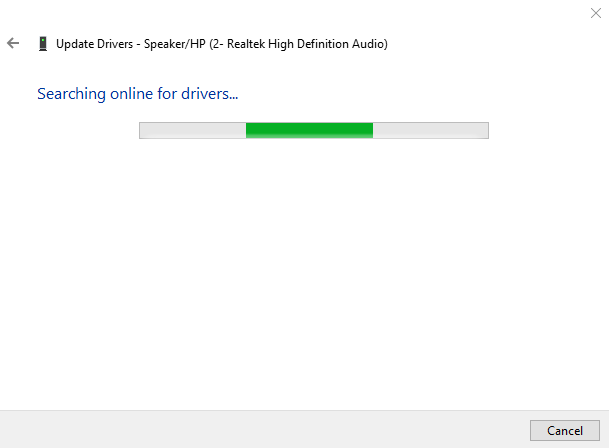
سيؤدي هذا إلى تثبيت برنامج تشغيل الصوت المحدث إذا كان متاحًا. بعد تحديث برنامج تشغيل الصوت ، أعد تشغيل Windows لتطبيق التغييرات.
الإصلاح 4: تثبيت Stereo Mix باستخدام برامج تشغيل Realtek Audio
قم بتنزيل برامج تشغيل الصوت Realtek stereo mix وقم بتثبيتها. لتنزيل برنامج تشغيل مزيج الاستريو ، يجب عليك التحقق من مواصفات نظامك. لهذا السبب ، افتح ' قائمة الارتباط السريع 'بالضغط على' نظام التشغيل Windows + X ' مفتاح. يختار ' نظام 'لفتح خصائص النظام:
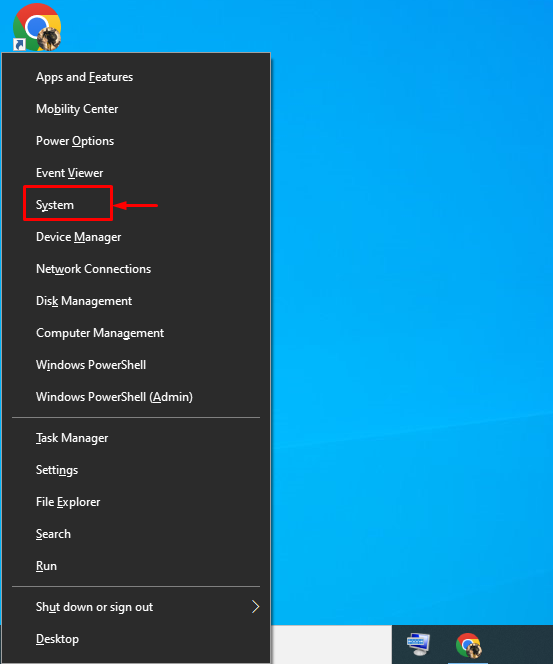
كما ترى ، نوافذ خصائص النظام مفتوحة الآن. تحقق من نوع نظامك وقم بتنزيل برنامج التشغيل وفقًا لذلك:
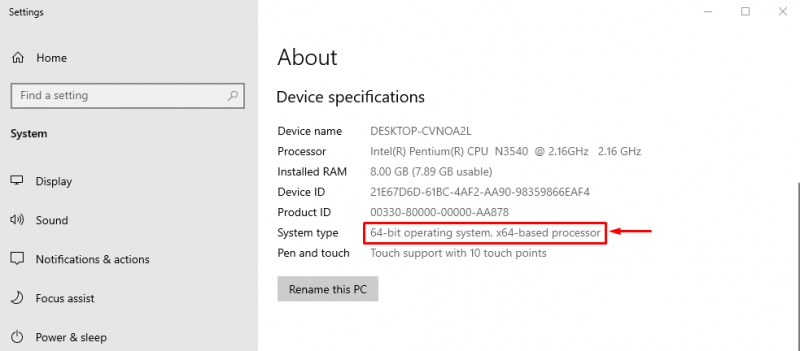
الآن ، أنت تعرف نوع نظام نظامك. انتقل إلى هذا حلقة الوصل ، لتنزيل برنامج تشغيل مزيج الستيريو. قم بتشغيل زر التنزيل لبدء التنزيل:
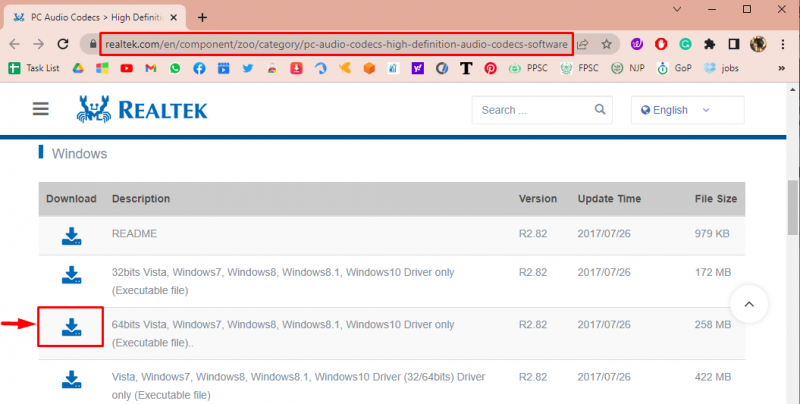
ضع علامة على ' أنا أقبل ما ورد أعلاه. 'مربع الاختيار أولاً ثم اضغط على' قم بتنزيل هذا الملف 'لبدء التنزيل:
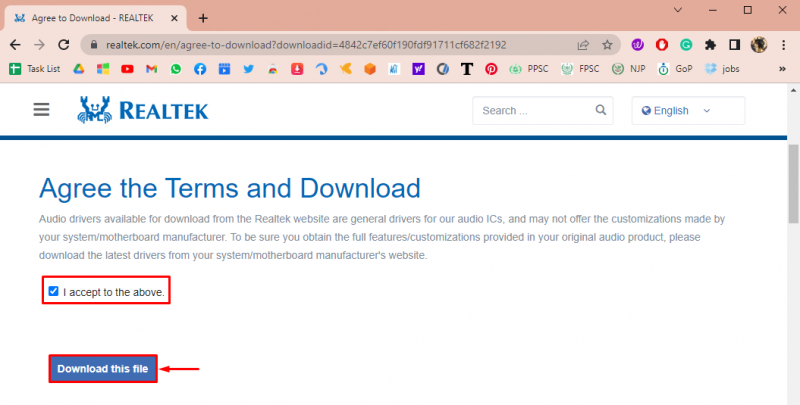
كما ترى ، تم الانتهاء من تنزيل برنامج التشغيل. الآن ، افتح الملف الذي تم تنزيله للتثبيت:
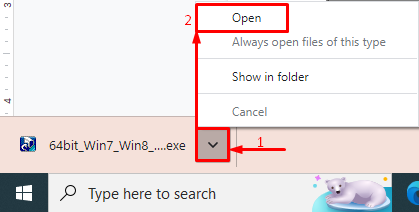
اضغط على ' التالي ' زر:
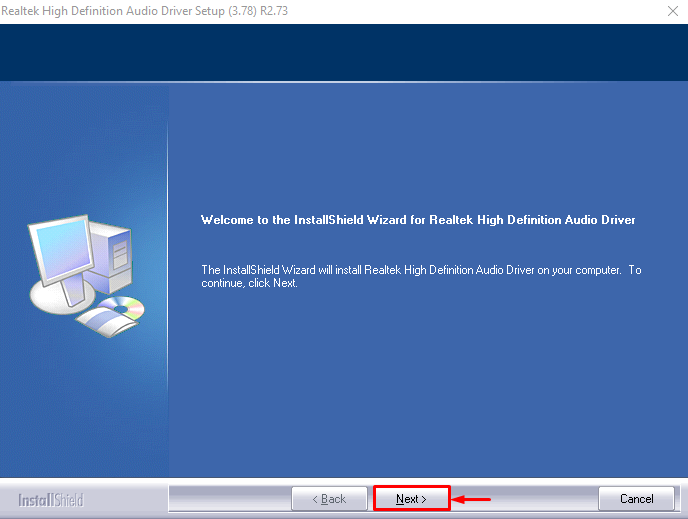
مرة أخرى ، انقر فوق ' التالي ' زر:
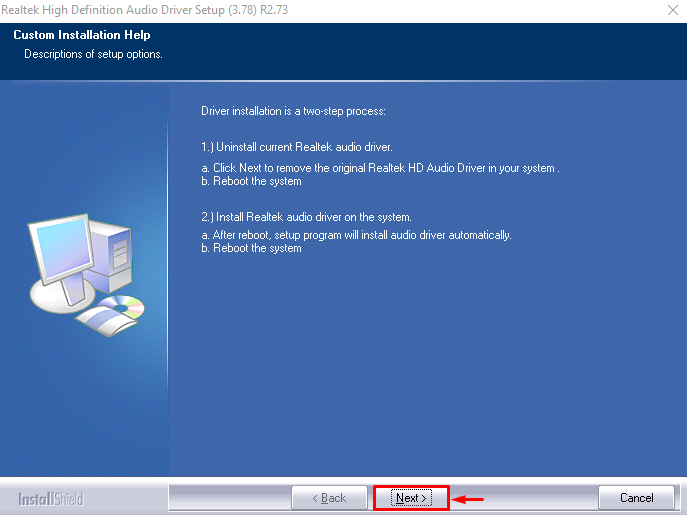
حدد الخيار المميز وقم بتشغيل ' إنهاء ' زر:

سيؤدي هذا إلى إعادة تشغيل Windows وإكمال تثبيت برنامج تشغيل الصوت Realtek. بعد إعادة التشغيل ، تحقق مما إذا كانت المشكلة المذكورة قد تم إصلاحها.
استنتاج
يمكن تمكين مشغل مزيج الاستريو باستخدام عدة طرق. لقد قمنا بإدراج بعض الطرق التي تتضمن تمكين مزيج الاستريو من إعداد الصوت ، وتشغيل الوصول إلى الميكروفون ، وتحديث برنامج تشغيل الصوت ، وتثبيت مزيج الاستريو باستخدام برنامج تشغيل الصوت Realtek. أظهرت هذه المدونة عدة طرق لإصلاح المشكلة المذكورة.