في هذه الكتابة ، سنناقش ستة إصلاحات لخطأ 'Getting Windows ready'. دعنا نبدأ!
كيفية حل خطأ عالق 'إعداد Windows'؟
يحتوي الخطأ المحدد على عدة إصلاحات. لقد أظهرنا بعضًا منها:
- الانتظار لبعض الوقت
- من الصعب إعادة تعيين Windows
- قم بتشغيل إصلاح بدء تشغيل Windows
- قم بتشغيل فحص مدقق ملفات النظام
- إعادة ضبط النوافذ
- قم بتشغيل الأداة المساعدة CHKDSK
دعونا نستكشف جميع الطرق واحدة تلو الأخرى!
الإصلاح 1: انتظر بعض الوقت
قبل المتابعة ، انتظر بعض الوقت حتى يكتمل التحديث. من حين لآخر ، يتم تنزيل التحديثات ، والتي قد تستغرق بعض الوقت حتى تكتمل. ولكن إذا مرت ساعتان ولا يزال يظهر تجهيز Windows '، فهو إذن مصدر قلق خطير. في مثل هذا السيناريو ، اتبع الطرق الأخرى الموضحة أدناه.
الإصلاح 2: إعادة تعيين Windows
أعد تشغيل جهاز الكمبيوتر الخاص بك إذا كان تجهيز Windows رسالة 'عالقة على الشاشة. للقيام بذلك ، أولاً ، قم بإغلاق جهاز الكمبيوتر الخاص بك. افصل جميع الأجهزة المتصلة بـ USB أو الأجهزة الطرفية. إذا كنت تستخدم جهاز كمبيوتر محمول ، فاخرج بطاريته. الآن ، انتظر لمدة 30 ثانية وأعد تشغيل نظامك وفحص ما إذا كانت المشكلة قد تم حلها أم لا.
الإصلاح 3: تشغيل إصلاح بدء تشغيل Windows
أولاً ، قم بتوصيل محرك أقراص USB المحمول القابل للتمهيد ، وقم بالتمهيد في Windows 10. عندما ' إعداد Windows 'تظهر نافذة. حدد ' التالي ' زر:
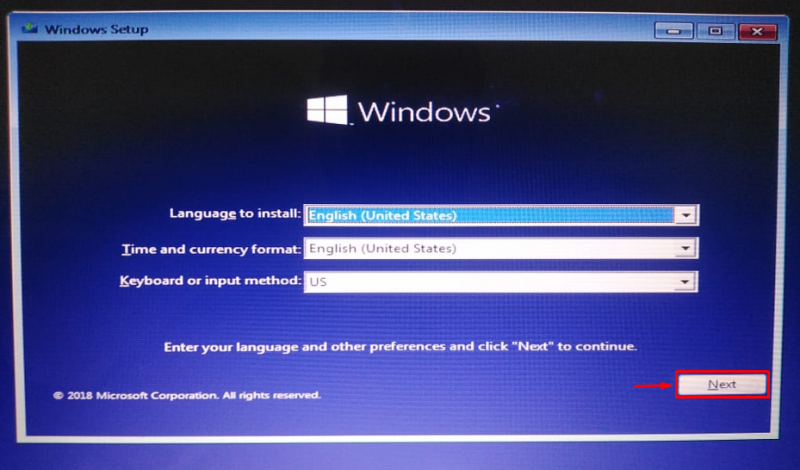
انقر ' قم بإصلاح جهاز الكمبيوتر الخاص بك ':
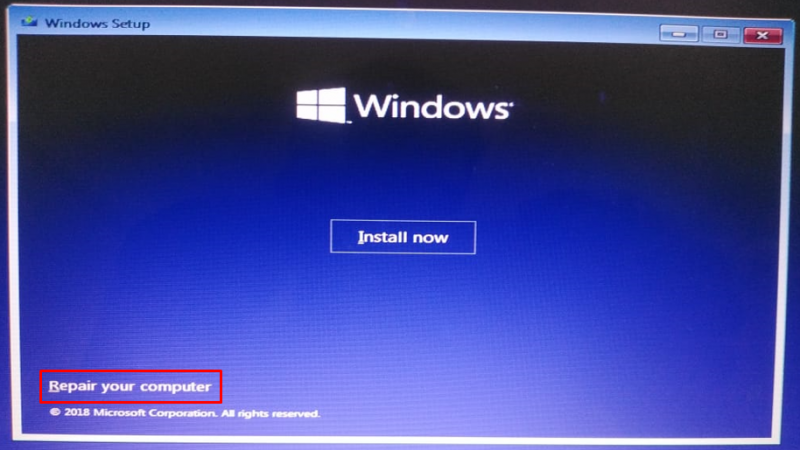
يختار ' خيارات متقدمة 'من قائمة استكشاف الأخطاء وإصلاحها:
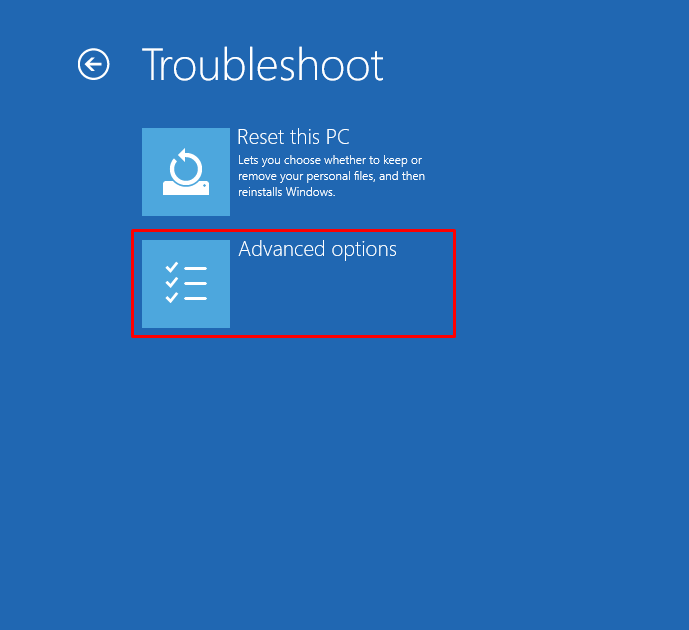
يختار ' بدء التصليح ':
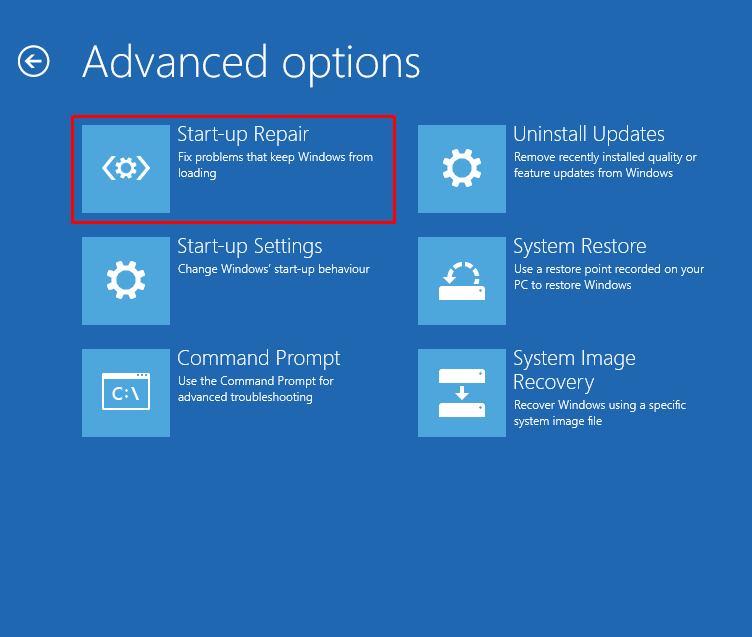
النقر فوق ' بدء التصليح 'سيبدأ خيار إصلاح Windows:
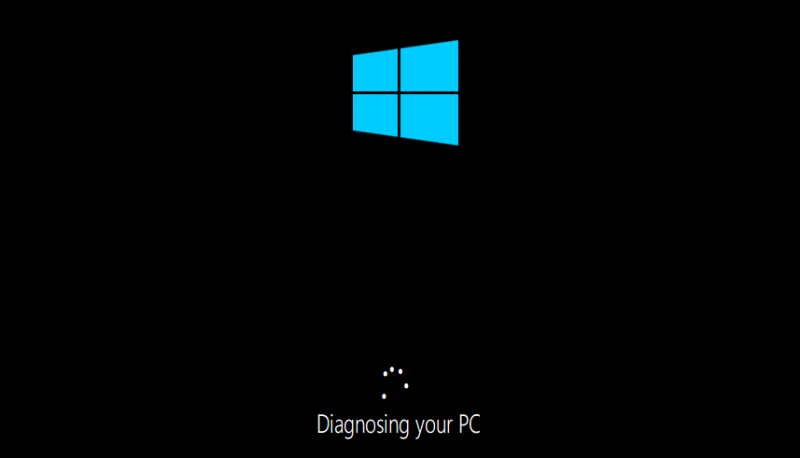
أعد تشغيل Windows عند انتهاء إصلاح بدء التشغيل.
الإصلاح 4: تشغيل فحص مدقق ملفات النظام
يتم استخدام فحص مدقق ملفات النظام لإصلاح ملفات النظام المفقودة والفاسدة. لإصلاح الخطأ المذكور ، قم بتشغيل فحص SFC. للقيام بذلك ، ابدأ أولاً بتشغيل ' موجه الأمر 'من Windows' قائمة البدأ ':
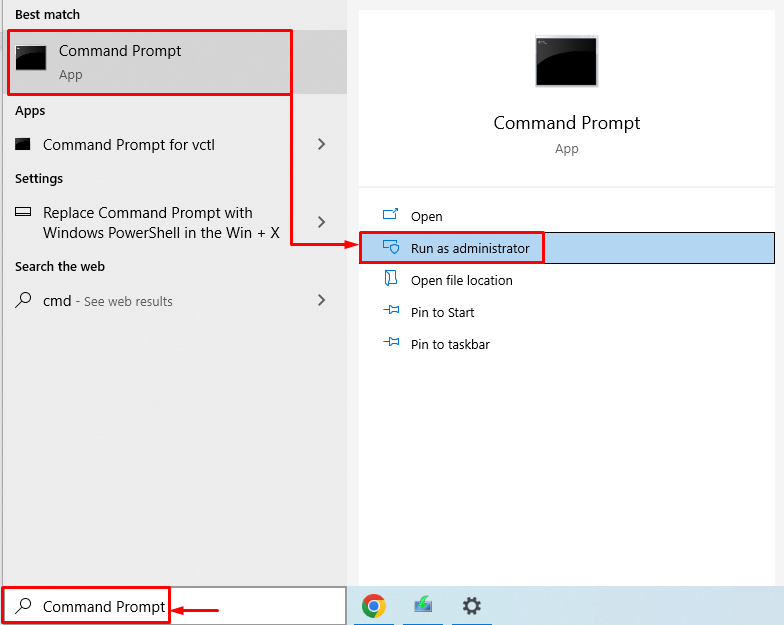
نفّذ سطر التعليمات البرمجية في الجهاز لبدء فحص مدقق ملفات النظام:
> sfc / إفحص الآن 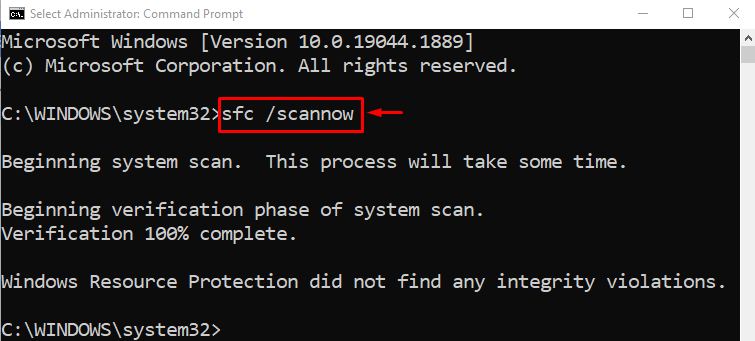
قام فحص مدقق ملفات النظام بإصلاح ملفات النظام المفقودة والفاسدة.
الإصلاح 5: إعادة تعيين Windows
ستؤدي إعادة تعيين Windows إلى إعادة ضبط جميع إعدادات Windows. ستؤدي إعادة تعيين Windows إلى حل المشكلة بالتأكيد. لإعادة تعيين Windows ، قم بتوصيل محرك أقراص USB المحمول القابل للتمهيد وقم بالتمهيد في Windows 10. عندما ' إعداد Windows 'تظهر نافذة. حدد ' التالي ' زر. ثم اختر ' قم بإصلاح جهاز الكمبيوتر الخاص بك ' اختيار. يختار ' أعد ضبط هذا الكمبيوتر 'في نافذة استكشاف الأخطاء وإصلاحها:
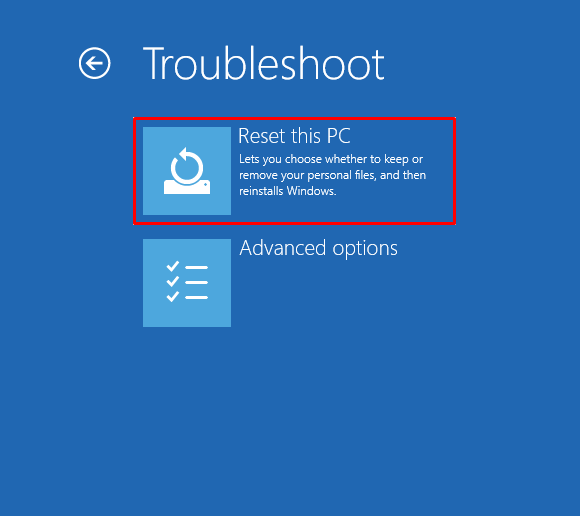
يختار ' احتفظ بملفاتي ':
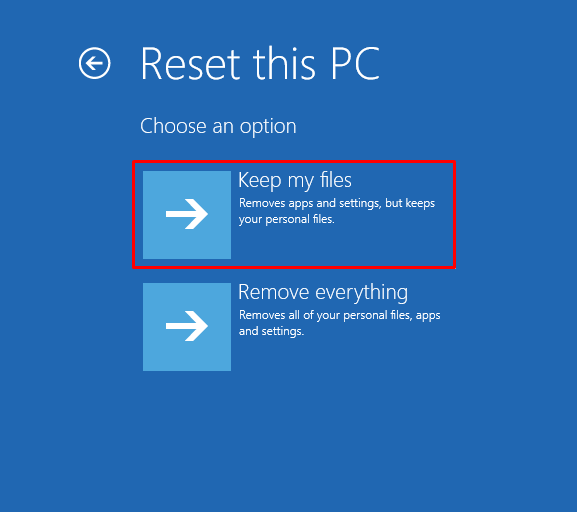
يختار ' إعادة التثبيت المحلي ':
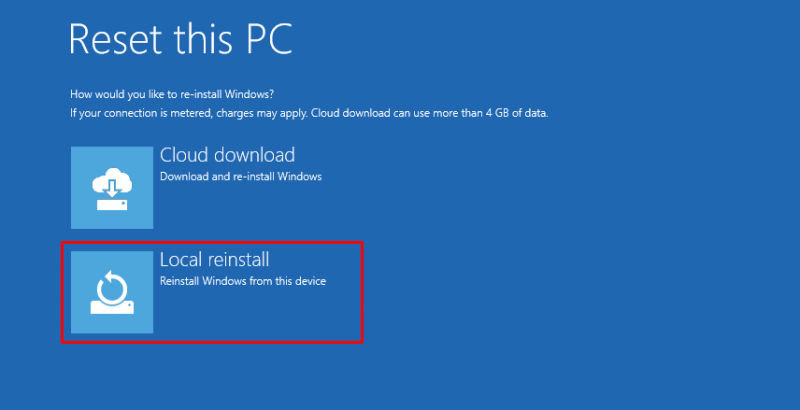
أخيرًا ، انقر فوق ' إعادة تعيين 'لبدء إعادة تعيين Windows:
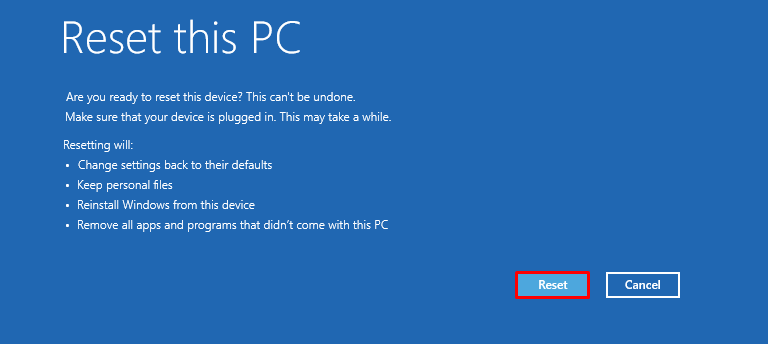
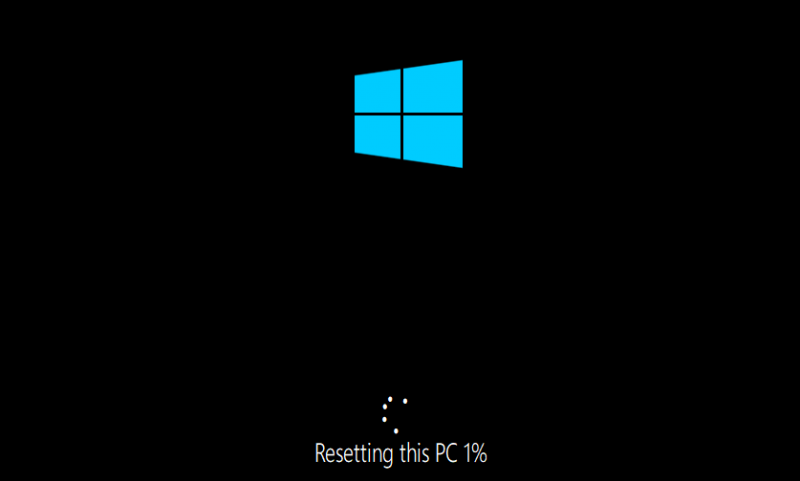
أعد تشغيل Windows عند اكتمال إعادة تعيين Windows.
الإصلاح 6: قم بتشغيل الأداة المساعدة CHKDSK
قم بتشغيل الأداة المساعدة CHKDSK لإصلاح الخطأ المذكور. أولاً ، قم بتوصيل محرك أقراص فلاش USB القابل للتمهيد. عندما ' إعداد Windows '، انقر فوق' التالي ' زر. يختار ' موجه الأمر ' من ' خيارات متقدمة ' نافذة او شباك.
قم بتنفيذ الأمر أدناه في وحدة تحكم CMD لبدء عملية فحص القرص:
> chkdsk / ص ج: 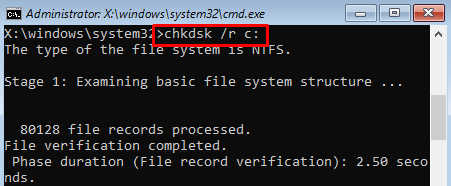

أعد تشغيل Windows وتحقق مما إذا كانت المشكلة قد تم حلها أم لا.
استنتاج
يمكن حل مشكلة 'تحضير Windows' العالقة في Windows باستخدام طرق مختلفة. تتضمن هذه الطرق إعادة تعيين Windows ، أو تشغيل إصلاح بدء تشغيل Windows ، أو تشغيل فحص مدقق ملفات النظام ، أو إعادة تعيين Windows ، أو إجراء استعادة النظام. يوفر دليل الكتابة هذا طرقًا مختلفة لإصلاح المشكلة المحددة.