يغطي هذا الدليل الخطوط العريضة التالية:
لماذا من المفيد إعادة ضبط لوحة Arduino؟
- كيفية إعادة ضبط لوحة الاردوينو باستخدام زر إعادة الضبط
- كيفية إعادة تعيين لوحة اردوينو باستخدام إعادة تعيين دبوس
- كيفية إعادة تعيين لوحة اردوينو باستخدام وظيفة إعادة الضبط ().
- كيفية إعادة ضبط لوحة الاردوينو باستخدام طريقة Watchdog Timer
- كيفية إعادة ضبط لوحة الاردوينو عن طريق إعادة ضبط الرسم في الذاكرة
- كيفية إعادة ضبط لوحة Arduino عن طريق إعادة ضبط ذاكرة EEPROM
لماذا من المفيد إعادة ضبط لوحة Arduino؟
تعد إعادة ضبط لوحة Arduino مفيدة في سيناريوهات مختلفة، مثل:
- يمكنك إعادة ضبط لوحة Arduino الخاصة بك إذا كنت تواجه مشكلة في تحميل الرسم الخاص بك.
- في بعض الأحيان لا يعمل المخطط الذي تم تحميله بشكل صحيح، في هذه الحالة يكون من المفيد إعادة ضبط لوحة Arduino.
- يمكن لإعادة ضبط لوحة Arduino أيضًا فتح اللوحة إذا كانت مقفلة أو لا تستجيب.
كيفية إعادة ضبط لوحة اردوينو
يمكنك إعادة ضبط لوحة Arduino:
- باستخدام زر إعادة الضبط
- باستخدام إعادة تعيين دبوس
- باستخدام وظيفة إعادة التعيين ().
- استخدام طريقة مؤقت الوكالة الدولية للطاقة
- عن طريق إعادة ضبط الرسم في الذاكرة
- عن طريق إعادة ضبط ذاكرة EEPROM
كيفية إعادة ضبط لوحة الاردوينو باستخدام زر إعادة الضبط
تتضمن لوحة Arduino لوحة مدمجة زر إعادة الضبط التي يمكنك استخدامها لإعادة ضبط اللوحة الخاصة بك. يتم وضع هذا الزر مباشرة قبل منفذ USB المستخدم لإمدادات الطاقة. بالضغط على هذا الزر، سيتم إيقاف كل نشاط على هذه اللوحة وسيعود التنفيذ إلى السطر الأول من الكود.

كيفية إعادة تعيين لوحة اردوينو باستخدام إعادة تعيين دبوس
إذا نظرت إلى لوحة Arduino عن كثب، ستلاحظ أنها تحتوي أيضًا على دبوس إعادة الضبط، والذي يمكن برمجته بطريقة تمكنه من إعادة ضبط اللوحة خلال ثوانٍ. يمكن أن يكون هذا مفيدًا في حالة عدم عمل زر إعادة الضبط بشكل صحيح. لاستخدام رمز إعادة الضبط هذا لإعادة ضبط لوحة Arduino، عليك اتباع الخطوات التالية:
الخطوة 1: تنزيل وتثبيت Arduino IDE
أولاً، قم بتنزيل وتثبيت Arduino IDE على نظامك لأننا سنستخدمه لتحميل التعليمات البرمجية. يمكنك تنزيل وتثبيت Arduino IDE على نظامك من هنا .
الخطوة 2: قم بتوصيل لوحة Arduino بالنظام
استخدم الآن كابل USB، وأدخل أحد طرفي USB من النوع B داخل لوحة Arduino والجانب الآخر من USB من النوع A في جهاز الكمبيوتر الخاص بك.
الخطوة 3: حدد لوحة اردوينو
افتح Arduino IDE، انتقل إلى أدوات القسم وحدد لوحة Arduino من هناك. يجب عليك أيضًا تحديد المنفذ أيضًا بعد تحديد اللوحة:
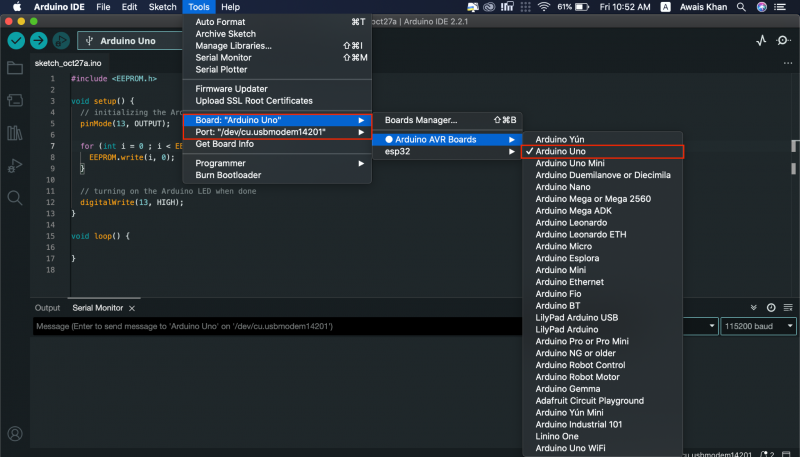
الخطوة 4: إضافة الكود إلى Arduino IDE
الآن قم بإضافة الكود التالي في ملف اردوينو بيئة تطوير متكاملة :
كثافة العمليات إعادة ضبط = 4 ;فارغ يثبت ( ) {
الكتابة الرقمية ( إعادة تعيين، عالية ) ;
تأخير ( 200 ) ;
وضع الدبوس ( إعادة تعيين، الإخراج ) ;
مسلسل. يبدأ ( 9600 ) ;
مسلسل. println ( 'إعادة تعيين اردوينو برمجيا' ) ;
مسلسل. println ( 'www.linuxhint.com' ) ;
تأخير ( 200 ) ;
}
فارغ حلقة ( )
{
مسلسل. println ( 'أ' ) ;
تأخير ( 1000 ) ;
مسلسل. println ( 'ب' ) ;
تأخير ( 1000 ) ;
مسلسل. println ( 'دعونا نعيد ضبط اردوينو برمجيا' ) ;
مسلسل. println ( ) ;
تأخير ( 1000 ) ;
الكتابة الرقمية ( إعادة الضبط، منخفض ) ;
مسلسل. println ( 'أردوينو لن يصل إلى هناك.' ) ;
}
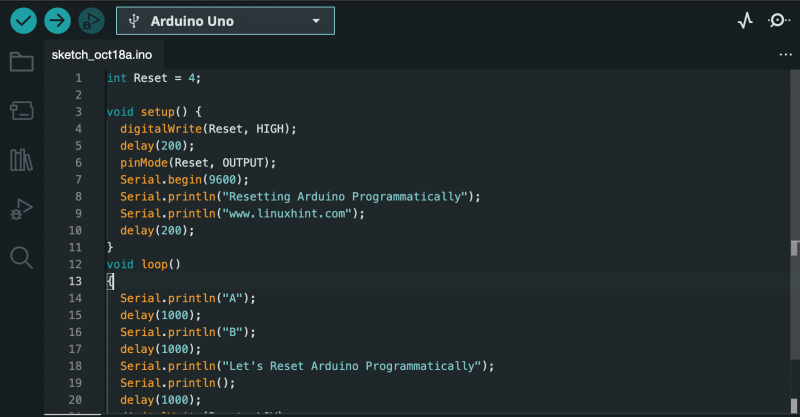
الخطوة 5: قم بتوصيل السلك
خذ سلك توصيل مع فتح كلا الطرفين وقم بتوصيل أحد طرفي السلك به دبوس 4 ، في حين نهاية أخرى ل إعادة ضبط قم بتثبيته على Arduino UNO كما هو موضح أدناه:

الخطوة 6: قم بتحميل الكود
قم بتحميل الكود باستخدام رفع زر:
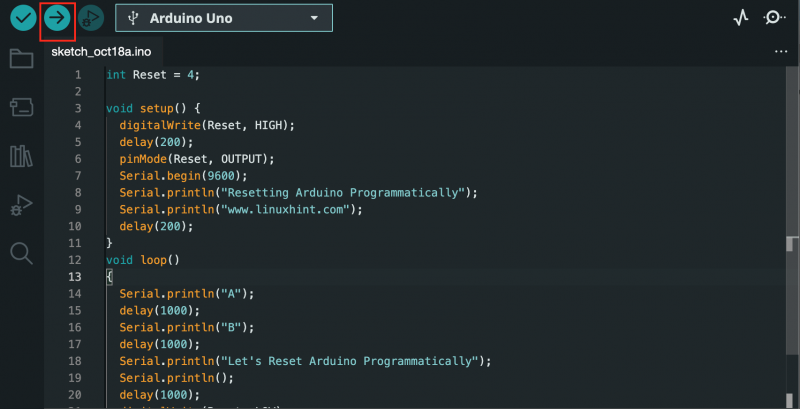
الخطوة 7: افتح جهاز المراقبة التسلسلية
انتقل إلى مراقب تسلسلي خيار:
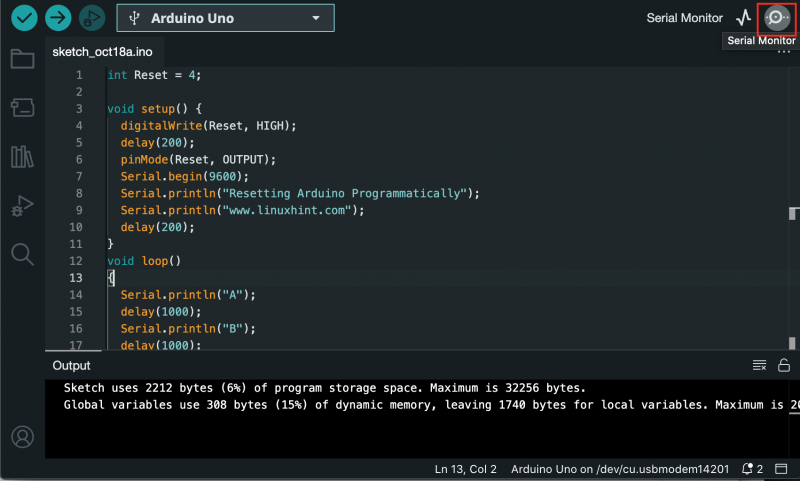
هناك ستتمكن من رؤية الإخراج التالي:
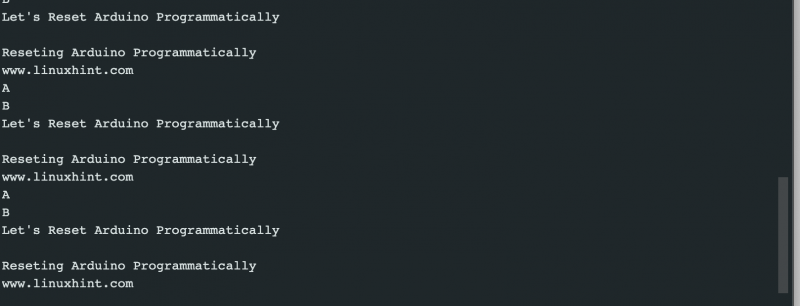
يوضح الإخراج أعلاه أن Arduino لا يعرض ' اردوينو لن يصل إلى هناك ' وتمت إعادة الضبط، ثم قم بعرض النتيجة من البداية. وهذا يضمن أن الطريقة قد نجحت في إعادة ضبط لوحة Arduino.
كيفية إعادة تعيين لوحة اردوينو باستخدام وظيفة إعادة الضبط ().
يمكنك أيضًا استخدام إعادة ضبط() وظيفة في كود Arduino الخاص بك لإعادة ضبط لوحة Arduino في غضون ثوان. هذه الطريقة واضحة جدًا منذ ذلك الحين إعادة ضبط() يتم تضمين الوظيفة في مكتبات Arduino IDE. يمكنك إعادة ضبط لوحة Arduino باستخدام إعادة ضبط() وظيفة من الخطوات التالية:
الخطوة 1: افتح Arduino IDE واكتب الكود الخاص بك. على سبيل المثال، أقوم بإضافة الكود التالي:
فارغ ( * إعادة تعيينFunc ) ( فارغ ) = 0 ;فارغ يثبت ( ) {
مسلسل. يبدأ ( 9600 ) ;
}
فارغ حلقة ( )
{
مسلسل. println ( '1 ..' ) ;
تأخير ( 1000 ) ;
مسلسل. println ( '2 ..' ) ;
تأخير ( 1000 ) ;
مسلسل. println ( '3 ..' ) ;
تأخير ( 1000 ) ;
مسلسل. println ( 'يتم الآن إعادة ضبط لوحة Arduino' ) ;
مسلسل. println ( ) ;
تأخير ( 1000 ) ;
إعادة تعيينFunc ( ) ;
مسلسل. println ( 'إذا عملت وظيفة إعادة الضبط () فلن يُظهر Arduino هذه المخرجات!' ) ;
}
الخطوة 2: يتبع الخطوة 4 ل الخطوة 7 (استبعاد الخطوة 5) المتوفرة بالطرق المذكورة أعلاه، والتي تتضمن تحميل الكود، ثم استخدام مراقب تسلسلي للتحقق من الإخراج.
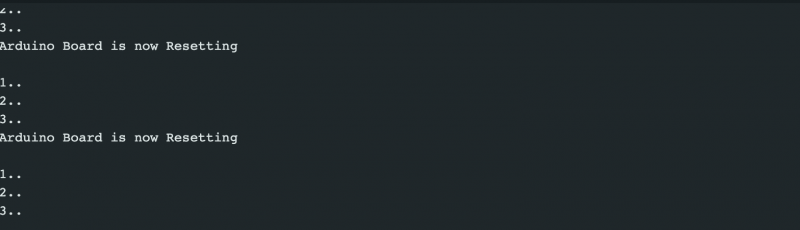
يؤكد الناتج أعلاه أنه تمت إعادة ضبط لوحة Arduino بنجاح باستخدام إعادة ضبط() وظيفة منذ أن تم إعادة ضبطها، ثم يعرض النتيجة من البداية.
كيفية إعادة ضبط لوحة الاردوينو باستخدام طريقة Watchdog Timer
ال مؤقت جهاز المراقبة هي طريقة فعالة أخرى لإعادة ضبط لوحة Arduino في التعليمات البرمجية الخاصة بك. يسمح لك بإعادة ضبط المعالج الدقيق بعد فترة زمنية محددة. يعد ذلك مفيدًا في حالة توقف البرنامج أثناء التنفيذ وليس لديك أي طريقة أخرى غير إعادة ضبط اللوحة. لإعادة ضبط لوحة Arduino باستخدام طريقة مؤقت الوكالة الدولية للطاقة ، اتبع الخطوات الموضحة أدناه:
الخطوة 1: افتح Arduino IDE والصق الكود التالي:
#يشمل < أفر / wdt. ح >فارغ يثبت ( ) {
مسلسل. يبدأ ( 9600 ) ;
wdt_disable ( ) ; // تعطيل WDT
تأخير ( 2000 ) ;
wdt_enable ( WDTO_2S ) ; // تمكين مهلة WDT لمدة ثانيتين
مسلسل. println ( 'تم تمكين WDT' ) ;
}
فارغ حلقة ( ) {
ل ( كثافة العمليات أنا = 0 ; أنا < 5 ; أنا ++ )
{
مسلسل. println ( 'مستمر' ) ;
تأخير ( 500 ) ;
wdt_reset ( ) ; // إعادة تعيين الوكالة الدولية للطاقة
}
بينما ( 1 ) ; // سيتم تشغيل مؤقت الوكالة الدولية للطاقة هنا
}
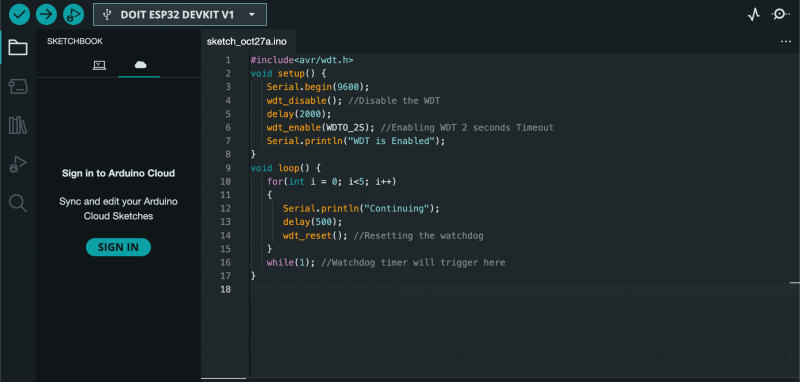
في الكود أعلاه، نقوم أولاً بتهيئة المكتبة لـ مؤقت جهاز المراقبة طريقة. ثم داخل الكود، نقوم بتهيئة السيريال وتعطيل الوكالة الدولية للطاقة في البداية. بعد بعض التأخير، نقوم بتمكين مؤقت جهاز المراقبة 2 ثانية، مما يعني أنه يجب تشغيل Watchdog وإعادة تشغيل وحدة التحكم الدقيقة مع مهلة 2 ثانية. يدخل الكود بعد ذلك إلى الحلقة وينفذ البيان أثناء إعادة تعيين مؤقت جهاز المراقبة كل ثانية. ثم يدخل في حلقة لا نهائية تؤدي إلى تشغيل Watchdog وإعادة ضبط لوحة Arduino.
الخطوة 2: كرر الآن الخطوة 4 إلى الخطوة 6 (استبعاد الخطوة 5) المتوفرة في الطريقة الأولى لتحميل الكود، ثم استخدم مراقب تسلسلي خيار التحقق من الإخراج:

الإخراج أعلاه يوضح ذلك مرة واحدة مؤقت جهاز المراقبة تم تمكينه، وسوف يستمر في تنفيذ الحلقة، ثم قم بإعادة ضبط لوحة Arduino وكرر نفس الخطوات مرة أخرى.
كيفية إعادة ضبط لوحة الاردوينو عن طريق إعادة ضبط الرسم في الذاكرة
تحتوي لوحة Arduino على نوعين من الذاكرة: ذاكرة فلاش وذاكرة الوصول العشوائي. تحتفظ ذاكرة الفلاش بالمحتوى عند إيقاف تشغيل الجهاز، بينما يتم فقدان المحتوى الموجود في ذاكرة الوصول العشوائي (RAM) عند إيقاف تشغيل الجهاز. يتم تخزين الرسم الذي يتم تشغيله على لوحة Arduino في ذاكرة الفلاش وبمجرد تحميل رسم جديد، فإنه يحل محل الرسم الموجود في ذاكرة الفلاش. وبالتالي، يمكنك بسهولة إعادة ضبط لوحة الاردوينو عن طريق إعادة ضبط الرسم في الذاكرة، مما يعني استبداله برسم جديد. ويمكن القيام بذلك باستخدام الخطوات التالية:
الخطوة 1: قم أولاً بتوصيل لوحة Arduino بنظامك كما ذكرنا سابقًا.
الخطوة 2: اذهب إلى أمثلة من ملف القسم، ثم اختر الحد الأدنى من الأساسيات فئة:
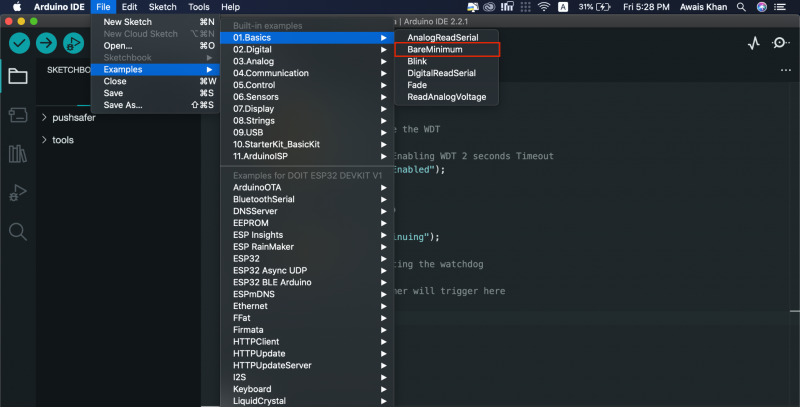
الخطوه 3: تأكد من تحديد لوحة Arduino الخاصة بك لهذا المثال، وهو ما يمكنك تأكيده من خلال الأدوات>اللوحة قسم:
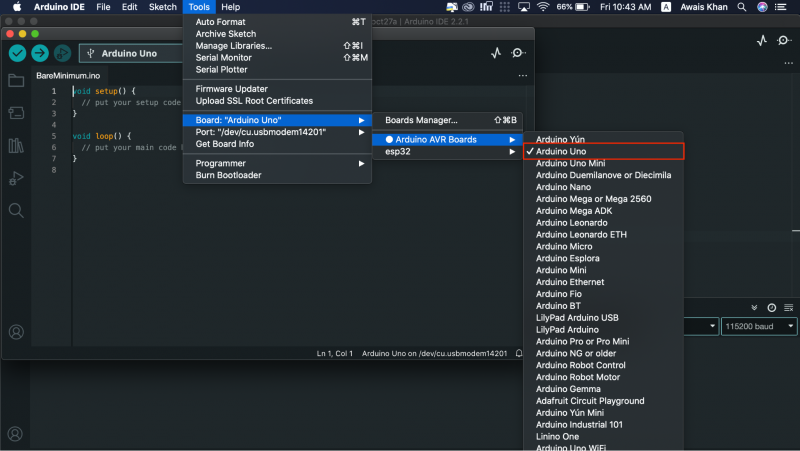
ملحوظة: يجب عليك التحقق من المنفذ الخاص بـ Arduino UNO من ملف ميناء الخيار باستخدام نفس القائمة.
الخطوة 4: الآن، يمكنك استخدام رفع خيار تحميل الكود وإعادة ضبط لوحة Arduino:
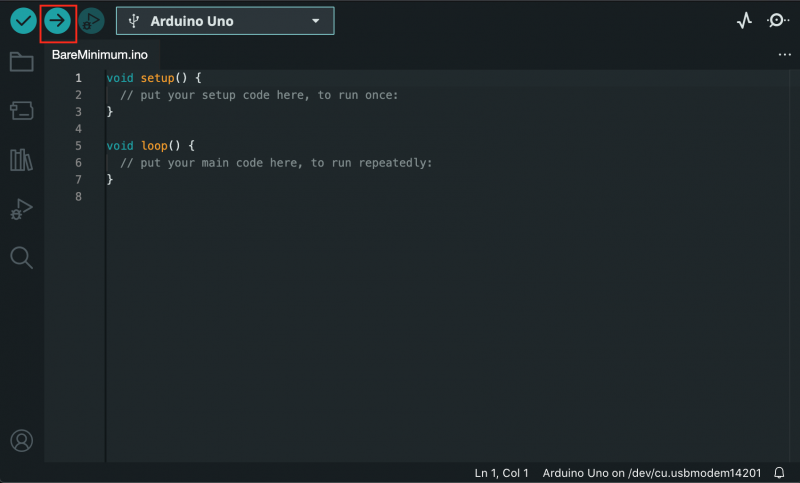
كيفية إعادة ضبط لوحة Arduino عن طريق إعادة ضبط ذاكرة EEPROM
تحتوي اللوحات المستندة إلى AVR على ذاكرة EEPROM، وهي ذاكرة فلاش غير متطايرة تحافظ على القيم حتى في حالة إيقاف تشغيل اللوحة. يمكنك إعادة تعيين EEPROM باستخدام إيبروم.كتابة() الوظيفة التي تحدد البايتات إلى الصفر، مما يؤدي إلى إعادة ضبط لوحة Arduino. يجب تحميل الكود التالي على Arduino IDE الخاص بك عن طريق توصيل Arduino UNO بنظامك أولاً. ثم باستخدام رفع خيار لإعادة ضبط لوحة Arduino على Arduino IDE.
#يشمل < إيبروم. ح >فارغ يثبت ( ) {
// تهيئة طرف Arduino LED كمخرج
وضع الدبوس ( 13 ، انتاج ) ;
ل ( كثافة العمليات أنا = 0 ; أنا < إيبروم. طول ( ) ; أنا ++ ) {
إيبروم. يكتب ( أنا، 0 ) ;
}
// تشغيل مصباح Arduino LED عند الانتهاء
الكتابة الرقمية ( 13 ، عالي ) ;
}
فارغ حلقة ( ) {
}
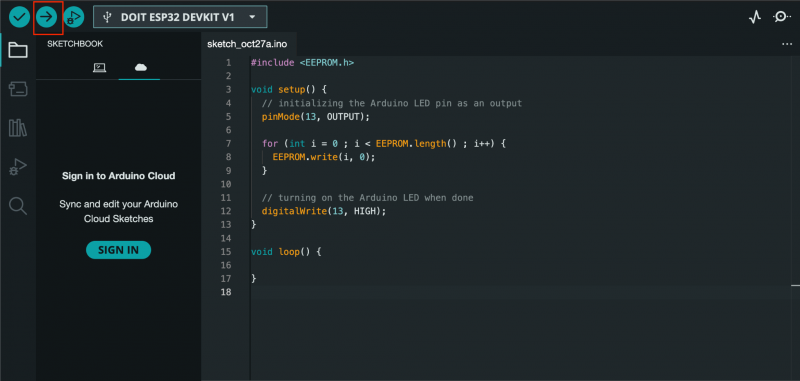
خاتمة
تعد إعادة ضبط لوحة Arduino مهمة أساسية ومستخدمة على نطاق واسع للمستخدمين الذين يعملون في مشاريعهم. إنه مفيد في حالة توقف الكود الخاص بهم والطريقة الوحيدة المتبقية هي إعادة ضبط اللوحة. يمكنك إعادة ضبط لوحة Arduino من خلال اللوحة المدمجة زر إعادة الضبط أو باستخدام إعادة تعيين دبوس . يمكنك أيضًا إعادة ضبط لوحة Arduino باستخدام وظيفة إعادة الضبط , طريقة توقيت المراقبة , إعادة ضبط الرسم في الذاكرة أو ذاكرة إيبروم في التعليمات البرمجية الخاصة بك. تم توفير الدليل الخاص بجميع الطرق في القسم أعلاه من هذا الدليل، واختر الطريقة التي تناسبك بشكل أفضل وابدأ في البرمجة باستخدام Arduino Board بسلاسة.