إذا لم يتم العثور على برنامج تشغيل الماوس المناسب أو المحدث أو وجوده في Windows ، فقد تحدث مشكلة في التعرف على الماوس.
في هذه المدونة ، سنصف كيفية إعادة تثبيت برامج تشغيل الماوس لنظام Windows
كيفية إعادة تثبيت برامج تشغيل الماوس لنظام التشغيل Windows 11 و 10 و 7 تلقائيًا؟
لإعادة تثبيت برامج تشغيل الماوس لنظام التشغيل Windows 10 و 11 و 7 تلقائيًا ، قم بإلغاء تثبيت برنامج تشغيل الماوس المثبت حاليًا وإعادة تثبيته تلقائيًا عند إعادة تشغيل النظام. للحصول على الرسم التوضيحي ، انظر إلى الخطوات المتوفرة.
الخطوة 1: افتح أداة إدارة الأجهزة
انتقل إلى ' مدير الجهاز 'باستخدام قائمة ابدأ في نظام التشغيل Windows:
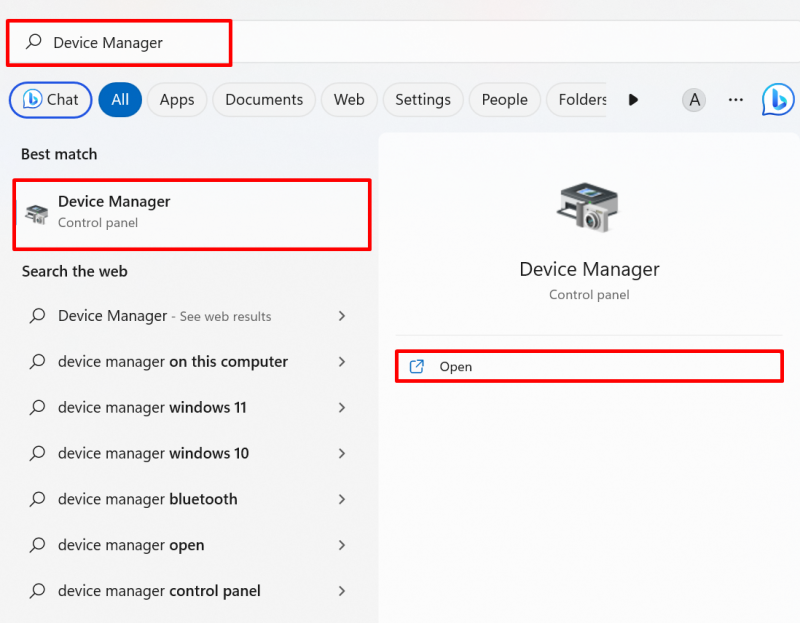
الخطوة 2: قم بإلغاء تثبيت برنامج تشغيل الماوس
انقر فوق برنامج تشغيل الماوس المطلوب منك إعادة تثبيته من ' الفئران وأجهزة التأشير الأخرى ' القائمة المنسدلة:
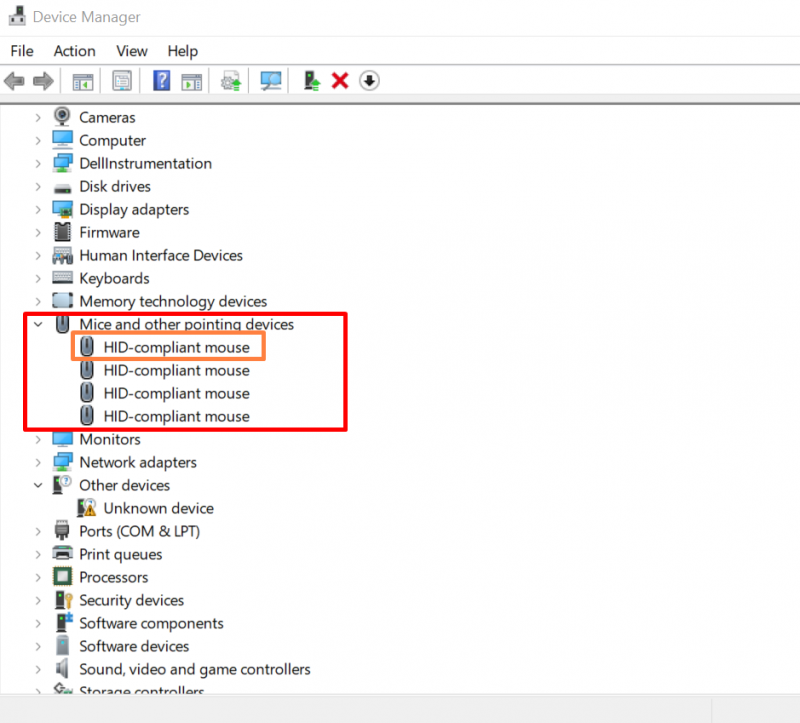
من ' سائق '، اضغط على' إلغاء تثبيت برنامج التشغيل 'لإلغاء تثبيت برنامج تشغيل الماوس:
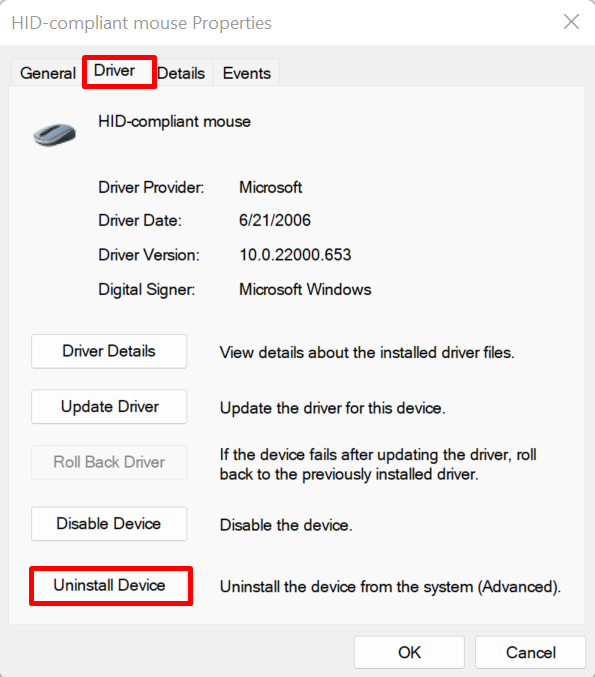
ستظهر نافذة التأكيد على الشاشة. ضرب ' الغاء التثبيت 'لإلغاء تثبيت برنامج تشغيل الماوس من النظام:
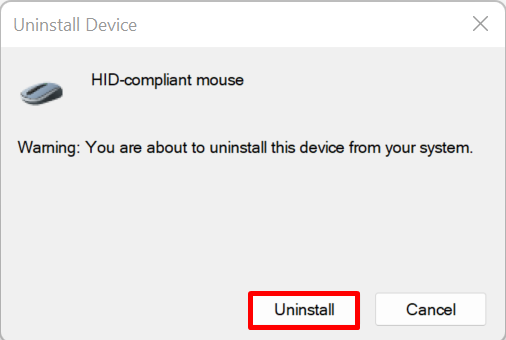
بعد ذلك ، أعد تشغيل الكمبيوتر وأعد تثبيت برنامج تشغيل الماوس تلقائيًا على Windows Start.
كيفية إعادة تثبيت برامج تشغيل الماوس لنظام التشغيل Windows 11 و 10 و 7 يدويًا؟
لإعادة تثبيت برنامج تشغيل الماوس لنظام التشغيل Windows 11 و 10 و 7 يدويًا من الشركة المصنعة للجهاز أو موقع الشركة المصنعة للجهاز ، اتبع الخطوات الموضحة.
الخطوة 1: افتح موقع ويب الشركة المصنعة للجهاز
أولاً ، قم بزيارة الموقع الرسمي للشركة المصنعة للنظام مثل Dell و Lenovo و HP. قم بتوفير طراز النظام الخاص بك للوصول إلى محركات الماوس وفقًا لبناء النظام:
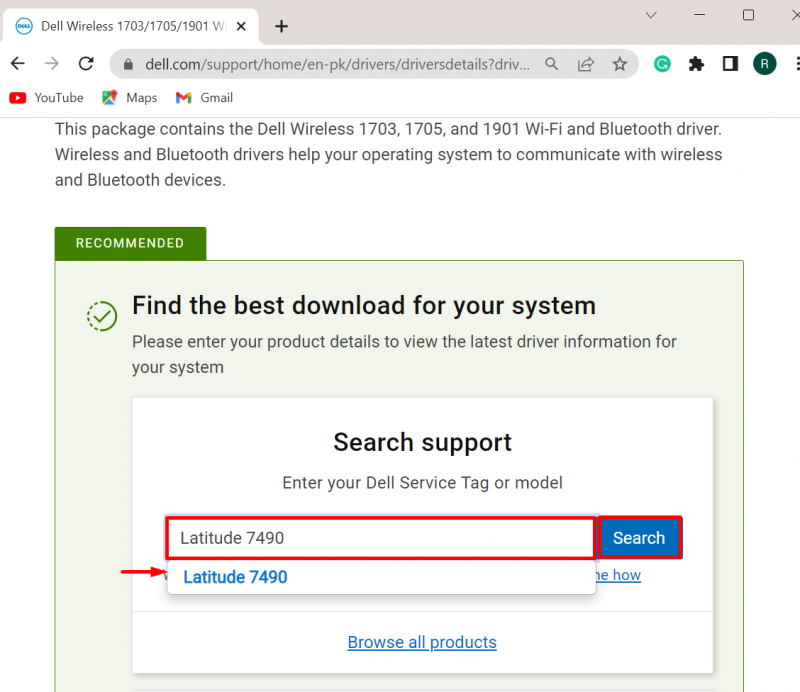
الخطوة 2: ابحث عن برنامج تشغيل الماوس
بعد ذلك ، اضغط على ' البحث عن السائقين 'القائمة المنسدلة لتحديث برنامج التشغيل أو إعادة تثبيته يدويًا:
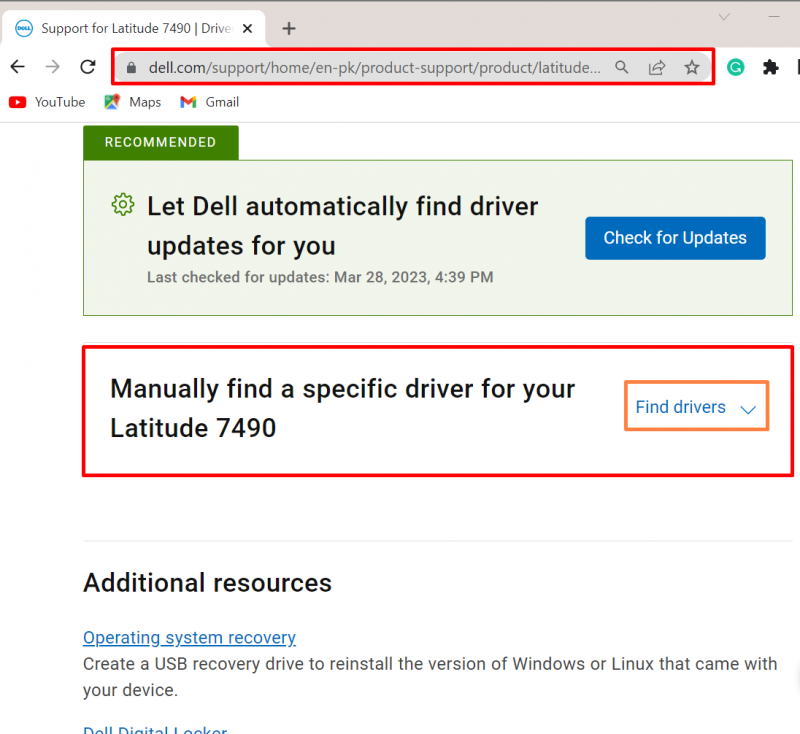
بعد ذلك ، قم بتوفير الكلمة الأساسية للبحث عن برنامج التشغيل وقم أيضًا بتوفير إصدار نظام التشغيل Windows. على سبيل المثال ، بحثنا في ' سائق الماوس 'لنظام التشغيل Windows 11:
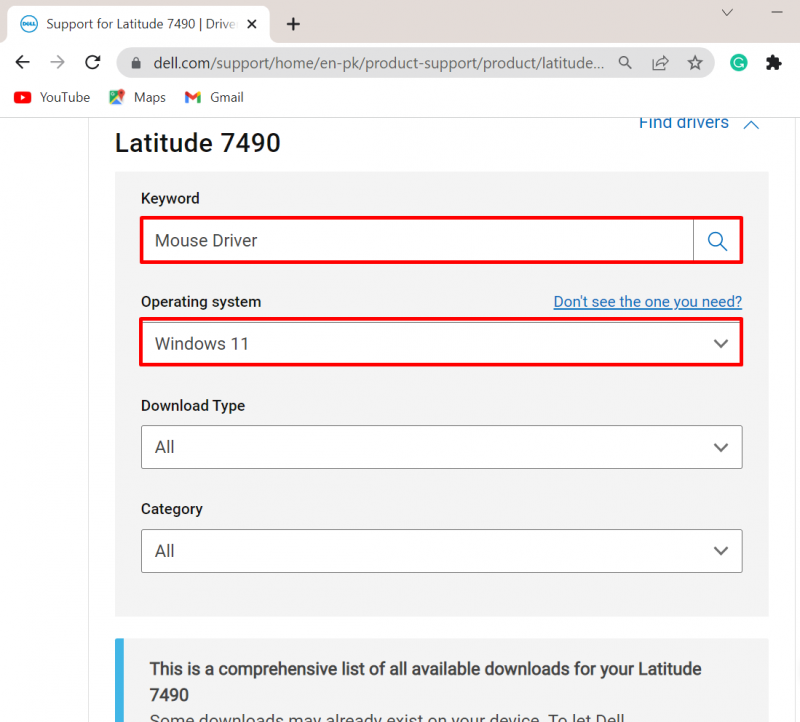
الخطوة 3: قم بتنزيل برنامج تشغيل الماوس
بعد ذلك ، قم بالتمرير لأسفل وقم بتنزيل برنامج التشغيل المطلوب على النظام عن طريق الضغط على ' تحميل ' زر:
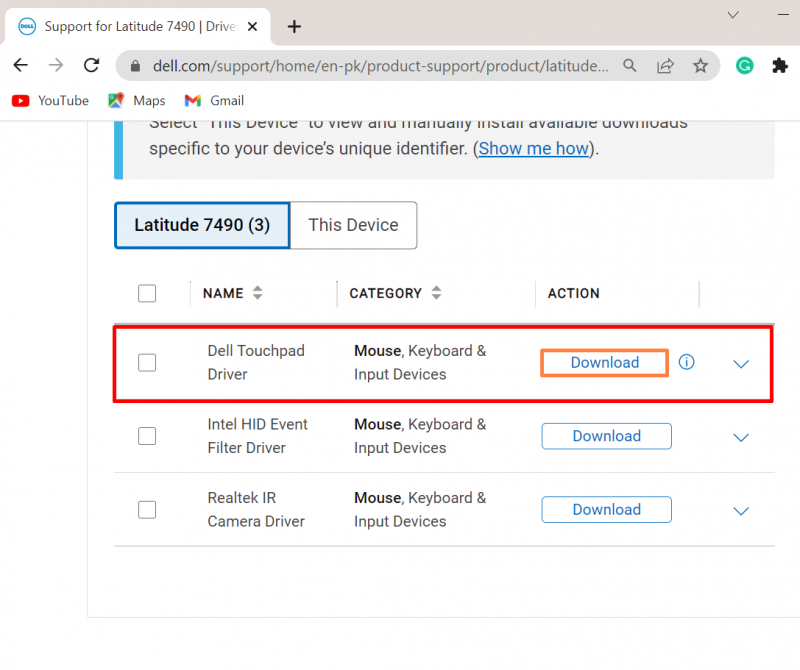
الخطوة 4: قم بتثبيت برنامج تشغيل الماوس
بعد ذلك ، انتقل إلى ' التحميلات '، انقر نقرًا مزدوجًا فوق مثبت برنامج تشغيل الماوس لتثبيت برنامج التشغيل على Windows:
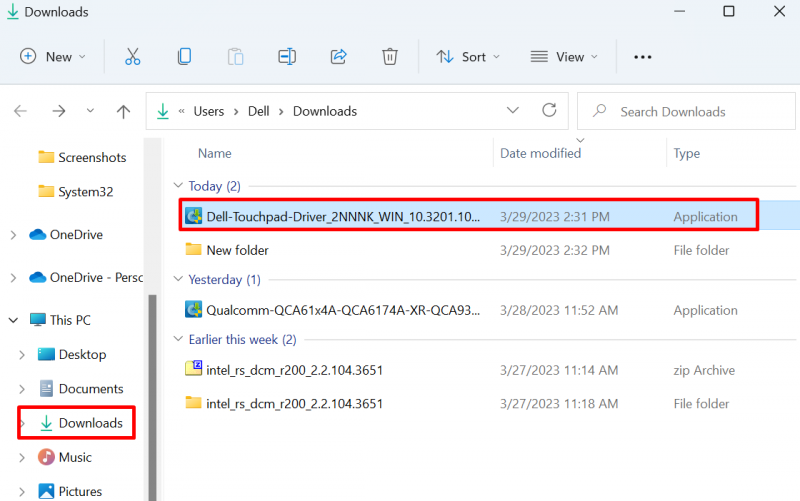
ضرب ' ثَبَّتَ 'لتثبيت برنامج تشغيل الماوس على النظام:
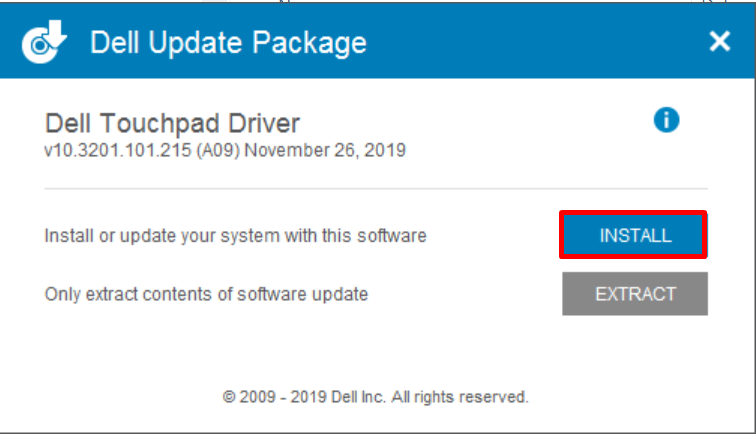
هذا كل شيء عن إعادة تثبيت برامج تشغيل الماوس لنظام التشغيل Windows.
خاتمة
يمكن إعادة تثبيت برامج تشغيل ماوس Windows تلقائيًا ويدويًا. لإعادة تثبيت برنامج تشغيل الماوس تلقائيًا ، أولاً ، انتقل إلى أداة إدارة الأجهزة ، وحدد برنامج التشغيل ، واضغط على ' إلغاء تثبيت برنامج التشغيل 'زر من' سائق ' قائمة طعام. بعد ذلك ، أعد تشغيل النافذة لإعادة تثبيت برنامج التشغيل تلقائيًا. لتثبيت برنامج تشغيل الماوس يدويًا ، انتقل إلى الجهاز المصنّع للجهاز. بعد ذلك ، ابحث عن برنامج التشغيل المطلوب وقم بتنزيله على Windows. قدمت هذه الكتابة طرقًا لإعادة تثبيت برامج تشغيل الماوس على Windows.