تقدم Microsoft العديد من ميزات الأمان التي تحمي النظام من الوصول غير القانوني. ويندوز مرحبا هي ميزة المصادقة البيومترية المتوفرة حصريًا لنظام التشغيل Microsoft Windows والتي تتيح للمستخدمين فتح نظامهم باستخدام وجه أو بصمة . إنه يلغي استخدام كلمات المرور الطويلة ويوفر طريقة خالية من المتاعب لتسجيل الدخول إلى النظام. ويندوز مرحبا لم يتم تمكينه ويجب تمكينه قبل الاستخدام.
ستوجه هذه المشاركة المستخدمين خلال عملية 'إعداد واستخدام Windows Hello':
ما هو ويندوز مرحبا؟
ويندوز مرحبا هو نظام مصادقة بيومترية تم تقديمه في نظام التشغيل Windows 10 وهو الآن مضمن في نظام التشغيل Windows 11. وهو يتيح للمستخدمين فتح قفل أجهزة الكمبيوتر الخاصة بهم وتسجيل الدخول إلى مواقع الويب والمصادقة على عمليات الشراء باستخدام مسح بصمات الأصابع أو التعرف على الوجه. مع ويندوز مرحبا ، يمكن للمستخدمين تجاوز كلمات المرور التقليدية لصالح طرق مصادقة أقوى وأكثر أمانًا وسرعة وأكثر ملاءمة.
كيفية إعداد واستخدام Windows Hello؟
ويندوز مرحبا يمكن إعدادها عبر إعدادت الحساب تقع في الداخل تطبيق إعدادات ويندوز . لاقامة ويندوز مرحبا ، اتبع الخطوات التالية:
الخطوة 1: افتح تطبيق إعدادات Windows
اضغط على ويندوز + اي مفاتيح في وقت واحد لفتح/تشغيل تطبيق الإعدادات:
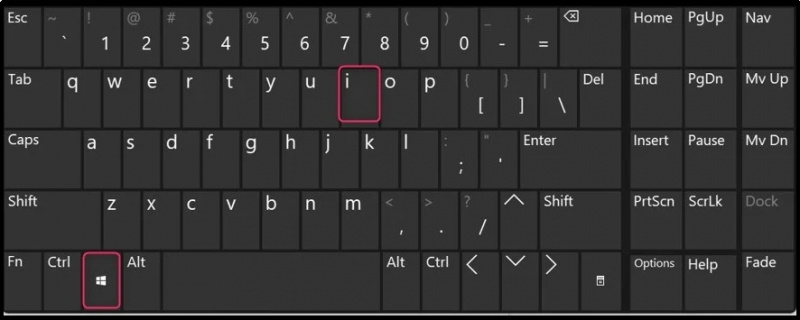
الخطوة 2: انتقل إلى إعدادات Windows Hello
في ال تطبيق إعدادات ويندوز، حدد حساب في اي ويندوز مرحبا يمكن تكوينها:
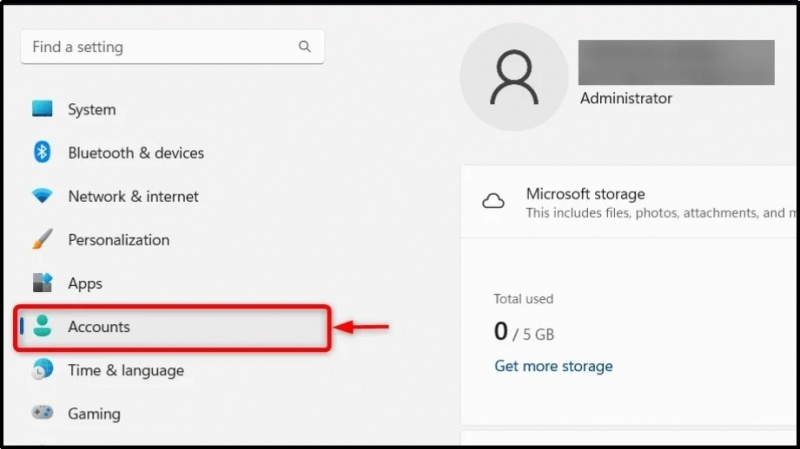
في ال إعدادات الحسابات ، ضرب تسجيل الدخول خيارات للانتقال إلى ويندوز مرحبا إعدادات:
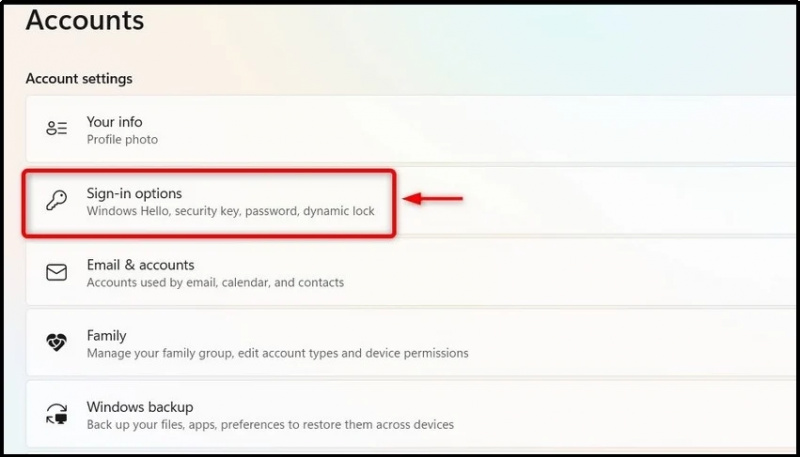
الخطوة 3: إعداد Windows Hello
لاقامة ويندوز مرحبا ، ضرب يثبت زر في خيارات تسجيل الدخول لبدء المعالج:
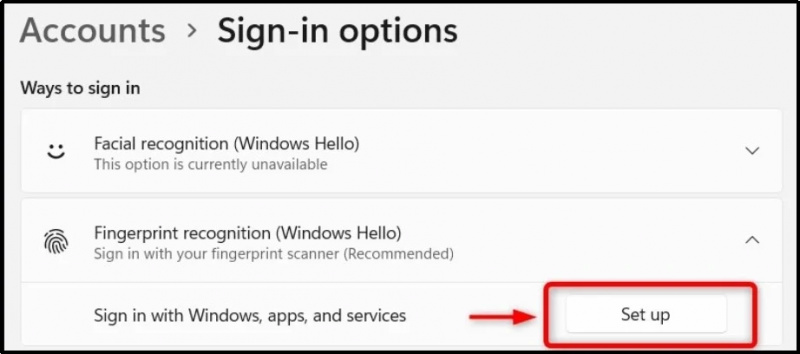
من النافذة التالية، اضغط على زر 'البدء' للمتابعة:
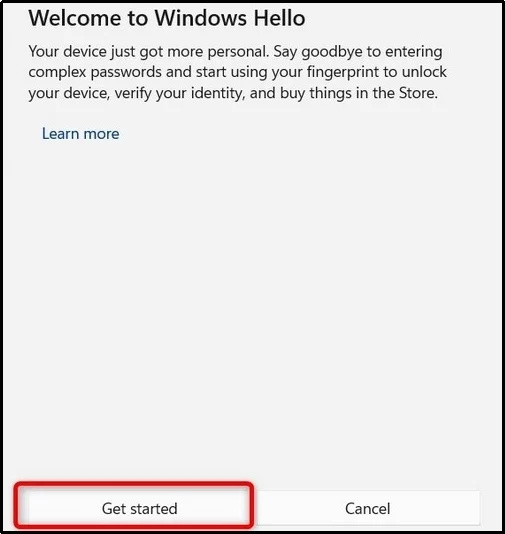
بعد ذلك، سيطلب منك لمس مستشعر بصمة الإصبع الموجود على نظامك:
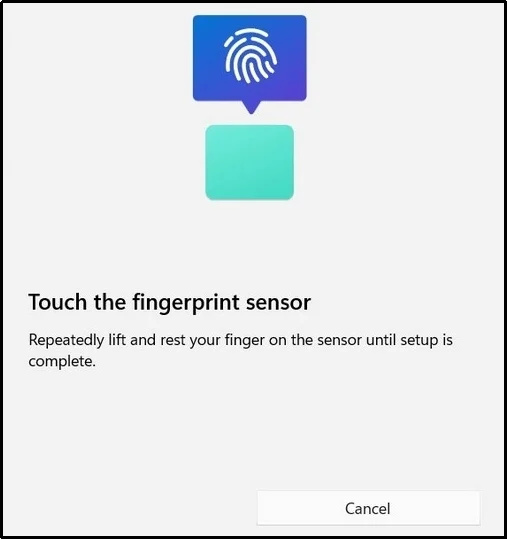
استمر في اتباع التعليمات المقدمة حتى تكتمل العملية:
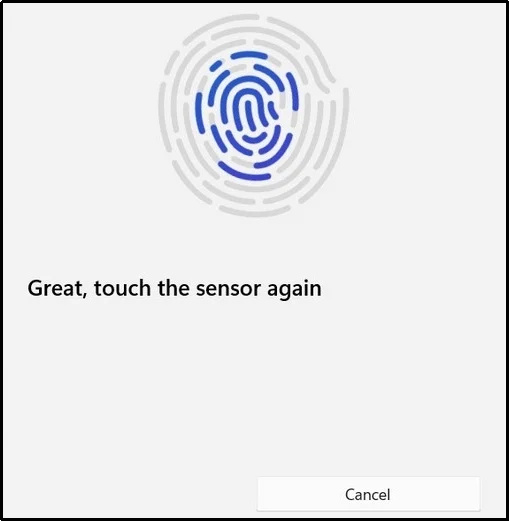
بعد تعيين بصمة الإصبع، يجب عليك الآن إضافة دبوس باستخدام قم بإعداد رقم التعريف الشخصي الزر، وسوف يحل محل كلمة المرور الخاصة بك:
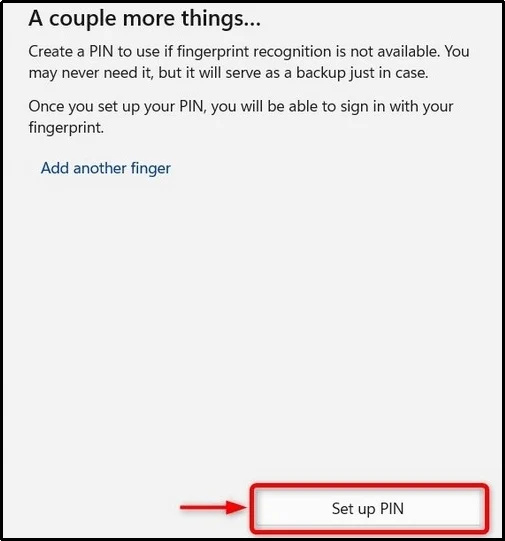
بعد ذلك، قم بالتحقق من كلمة مرور حسابك واضغط على نعم الزر بعد إدخال كلمة مرور المستخدم:
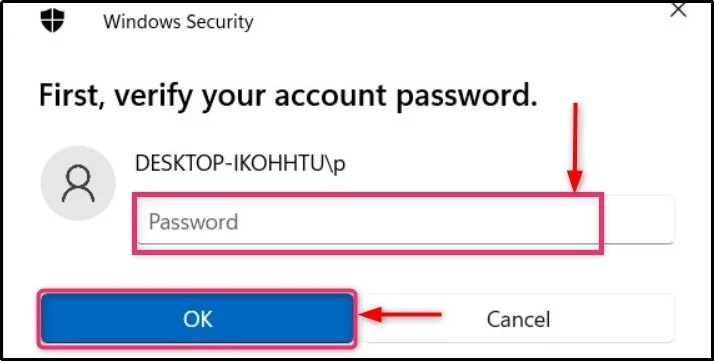
الآن، أدخل دبوس ووضع علامة في خانة الاختيار ' تضمين الحروف والرموز' لتضمين الحروف الأبجدية والرموز في دبوس . ضرب نعم الزر بعد الدخول دبوس :
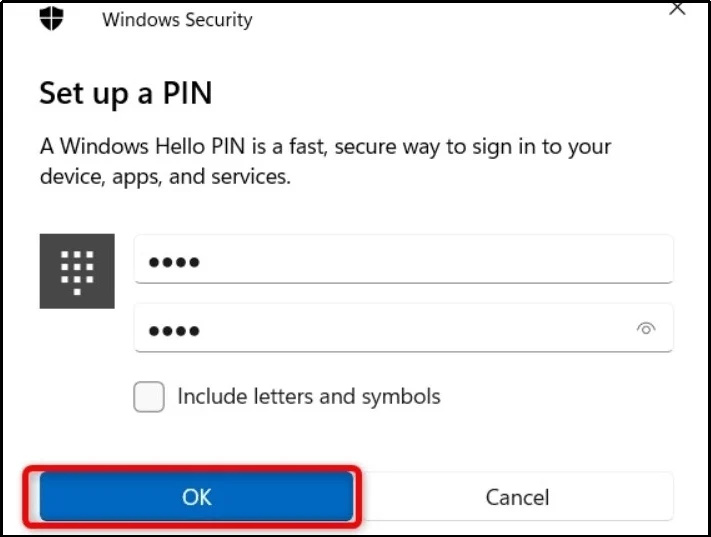
الخطوة 4: إضافة/إزالة الإصبع أو تغيير رقم التعريف الشخصي في Windows Hello
بعد الإعداد ويندوز مرحبا، يمكنك القيام بما يلي:
- أضف إصبعًا لتكوين وإضافة إصبع آخر يمكن استخدامه لتسجيل الدخول إلى النظام.
- يزيل البصمة؛ ومع ذلك، دبوس سوف تظل نشطة.
- تغيير رقم التعريف الشخصي لتعديل الإعداد الحالي دبوس :
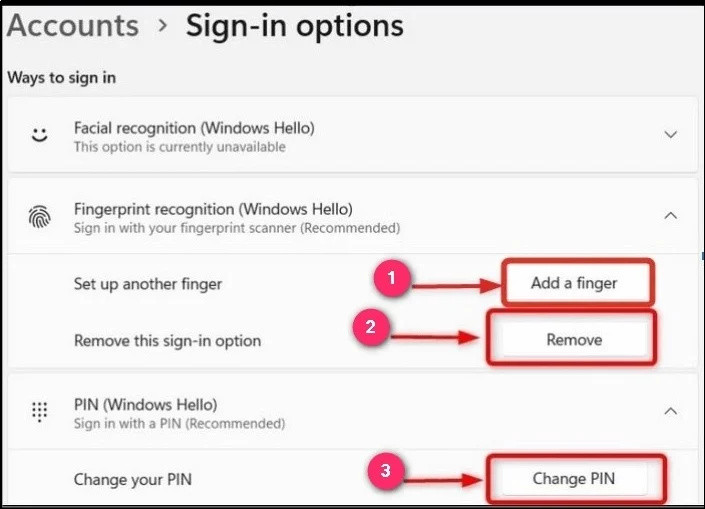
بمجرد الإعداد ل ويندوز مرحبا تم، اضغط على ويندوز + إل المفاتيح في وقت واحد لتسجيل الخروج ثم استخدام إما بصمة أو دبوس لتسجيل الدخول إلى النظام مرة أخرى.
الأسئلة الشائعة
هل يمكنني استخدام Windows Hello على جهاز كمبيوتر محمول؟
نعم، فهو متوافق مع معظم أجهزة الكمبيوتر المحمولة، ولكن يجب أن يحتوي جهازك على مستشعر بصمة الإصبع وكاميرا تعمل بالأشعة تحت الحمراء ويندوز مرحبا مصادقة الوجه. تتضمن قائمة أجهزة الكمبيوتر المحمولة الشهيرة التي تدعم Windows Hello ما يلي:
- ريزر بليد 16.
- إل جي غرام.
- مايكروسوفت سيرفيس برو 9.
- ديل اكس بي اس 17.
- مايكروسوفت سيرفس جو 3.
- لينوفو يوجا 9i.
- لينوفو ثينك باد X1.
ما مدى أمان Windows Hello؟
يستخدم Windows Hello طريقة المصادقة الثنائية، حيث لا يمكن اختراق بياناتك البيومترية أو فرضها بطريقة غاشمة. ويستخدم التشفير المستند إلى الجهاز أو TPM لتخزينه. يستخدم Windows Hello أيضًا البنية الأساسية للمفتاح العام والخاص التي تعمل على تحسين أمان بيانات اعتماد المقاييس الحيوية الخاصة بك.
هل رقم التعريف الشخصي الخاص بي مؤمن باستخدام Windows Hello؟
عادةً ما يكون رقم التعريف الشخصي أصغر بكثير من حيث الأحرف، لكن Windows Hello يستخدم TPM لتأمين رقم التعريف الشخصي الخاص بك باستخدام ميزة مكافحة المطرقة لمنع هجمات القوة الغاشمة، لذلك يكون رقم التعريف الشخصي الخاص بك مع Windows Hello آمنًا.
أثناء قيامك بذلك، قم بإلقاء نظرة عامة تفصيلية على ويندوز مرحبا للأعمال.
خاتمة
ال ويندوز مرحبا يمكن ضبطها أو تهيئتها في حساب الإعدادات داخل تطبيق إعدادات ويندوز . يتيح نظام المصادقة البيومترية للمستخدمين فتح أنظمتهم عبر بصمة الإصبع ورقم التعريف الشخصي (PIN) والتعرف على الوجه طُرق. بمجرد الإعداد، ويندوز مرحبا يتم تشغيله تلقائيًا، وتقوم بتسجيل الدخول إلى النظام باستخدام هويتك البيومترية (الوجه أو بصمة الإصبع) أو رقم التعريف الشخصي.