عندما تقوم بتوصيل جهاز خارجي، مثل القرص الصلب ، USB، أو جهاز مشابه، يمكنك رؤية نافذة منبثقة تقول، 'اختر لاختيار ما يحدث مع هذا الجهاز': يطلق عليه تشغيل تلقائي أو التشغيل التلقائي لنظام التشغيل Windows. شبابيك تشغيل تلقائي يحدد الإجراء الذي يتم اتخاذه عند توصيل جهاز معين بالنظام عبر منفذ USB.
سيناقش هذا الدليل طرق إدارة إعدادات التشغيل التلقائي لنظام التشغيل Windows:
ما هو التشغيل التلقائي لنظام التشغيل Windows؟
شبابيك تشغيل تلقائي هي ميزة مضمنة في Microsoft Windows لمساعدة المستخدمين على العمل بسرعة كأجهزة USB متصلة. وهو يعمل مع أجهزة USB المختلفة، مثل الهواتف المحمولة ومحركات أقراص USB ومحركات الأقراص الصلبة الخارجية ومحركات أقراص الحالة الصلبة. يتم تشغيله تلقائيًا عندما يتم توصيل جهاز قابل للاستخدام بالنظام ويظهر بالشكل التالي:
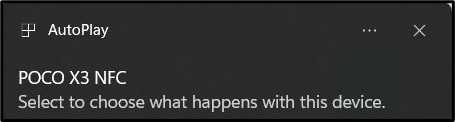
إذا قمت بالنقر/النقر فوق التشغيل التلقائي لـ Windows، فإن الإشعار التالي يتضمن خيارات للوصول إلى محتويات مختلفة للجهاز المتصل مباشرةً:
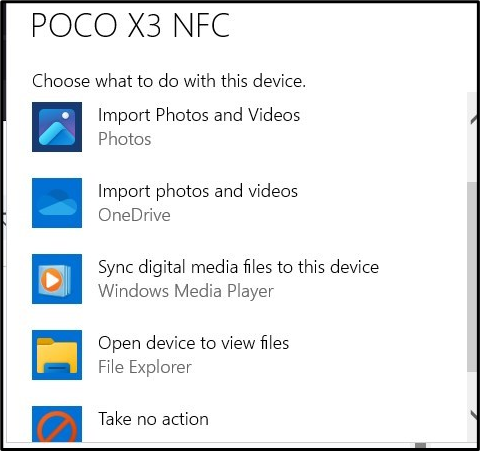
كيفية إدارة/تغيير إعدادات التشغيل التلقائي لنظام التشغيل Windows؟
على الرغم من أن التشغيل التلقائي لنظام التشغيل Windows الإعدادات مثالية كما ينبغي أن تكون، وقد يرغب بعض المستخدمين في إضافة تغييرات، مثل تعديلها وفقًا لنوع الجهاز. لإدارة/تعديل تشغيل تلقائي الإعدادات على نظام التشغيل Microsoft Windows، جرّب إحدى الطرق التالية:
الطريقة الأولى: إدارة/تغيير إعدادات التشغيل التلقائي لنظام Windows عبر تطبيق إعدادات Windows
لإدارة / التغيير إعدادات التشغيل التلقائي لنظام التشغيل Windows عبر تطبيق الإعدادات ، اتبع الخطوات التالية:
الخطوة 1: افتح تطبيق إعدادات Windows
ال تطبيق إعدادات ويندوز يحمل تكوينات وإعدادات النظام المختلفة التي يمكنك إدارتها. لفتحه، اضغط على ويندوز + اي المفاتيح، وإدارة تشغيل تلقائي إعدادات , انتقل إلى البلوتوث والأجهزة > التشغيل التلقائي:
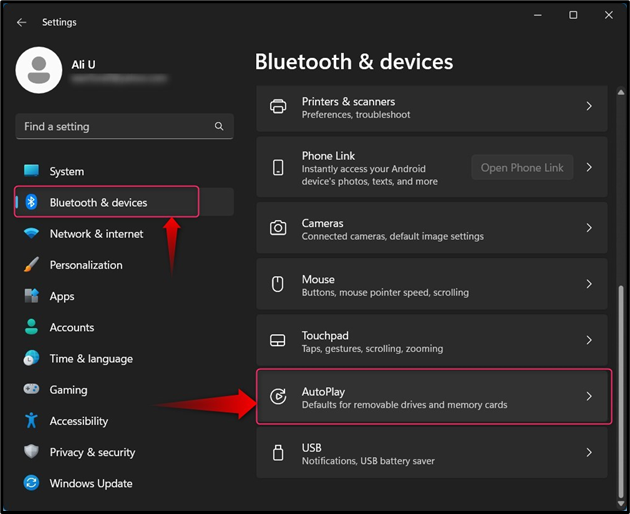
الخطوة 2: إدارة/تغيير إعدادات التشغيل التلقائي لنظام Windows
في ال تشغيل تلقائي الإعدادات، يمكنك إدارة/تغيير ما يلي:
-
- الخيار ' استخدم التشغيل التلقائي لجميع الوسائط والأجهزة 'تمكين أو تعطيل تشغيل تلقائي على مايكروسوفت ويندوز.
- يمكنك تحديد الإعدادات الافتراضية لـ محرك قابل للإزالة، بطاقة الذاكرة، وخاصتك تليفون محمول ( Poco X3 NFC في هذه الحالة):
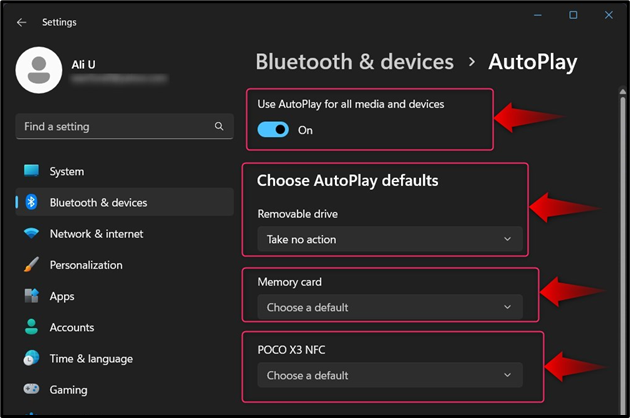
ال تشغيل تلقائي يشمل ما يلي:
-
- ال تكوين إعدادات التخزين (الإعدادات) الخيار يعرض تخزين الإعدادات حيث يمكنك عرض وتكوين مساحة التخزين للجهاز المتصل.
- ال لا تتخذ أي إجراء يطالب نظام التشغيل بعدم القيام بأي شيء عندما يكون الجهاز متصلاً؛ ومع ذلك، تشغيل تلقائي ستظل النافذة المنبثقة تظهر.
- ال فتح المجلد لعرض الملفات (مستكشف الملفات) يقوم بتشغيل File Explorer لفتح محتويات الوسائط المتصلة.
- ال ' تسألني كل مرة' يتم استخدام الخيار لمطالبة المستخدم بتنفيذ أي إجراء معروض (لمرة واحدة):
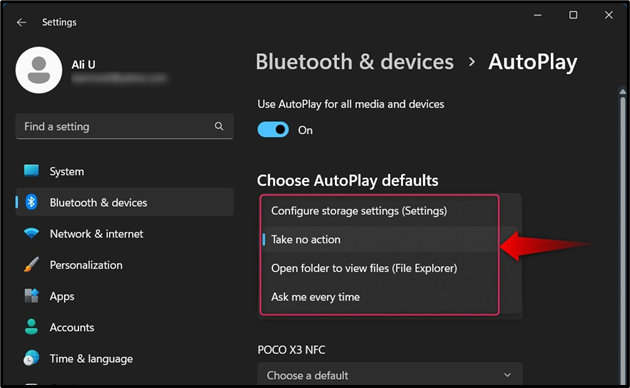
إذا قمت بإدخال أ شريحة ذاكرة ، سترى الخيارات التالية في التشغيل التلقائي لنظام التشغيل Windows :
-
- ال استيراد الصور ومقاطع الفيديو (الصور) يؤدي الخيار إلى تشغيل عملية نسخ الصور ومقاطع الفيديو من جهازك إلى جهاز الكمبيوتر الخاص بك (في مجلد الصور).
- ال استيراد الصور ومقاطع الفيديو (OneDrive) يقوم الخيار بتشغيل عملية استيراد الصور ومقاطع الفيديو من جهازك إلى OneDrive الخاص بك.
- ال تشغيل (ويندوز ميديا بلاير) يقوم هذا الخيار بتشغيل Windows Media Player لتشغيل ملفات الوسائط على جهاز USB المتصل.
- ال لا تتخذ أي إجراء يطالب نظام التشغيل بعدم القيام بأي شيء عندما يكون الجهاز متصلاً؛ ومع ذلك، تشغيل تلقائي ستظل النافذة المنبثقة تظهر.
- ال فتح المجلد لعرض الملفات (مستكشف الملفات) يقوم بتشغيل File Explorer لفتح محتويات الوسائط المتصلة.
- ال تسألني كل مرة يتم استخدام الخيار لمطالبة المستخدم بتنفيذ أي إجراء معروض (لمرة واحدة):
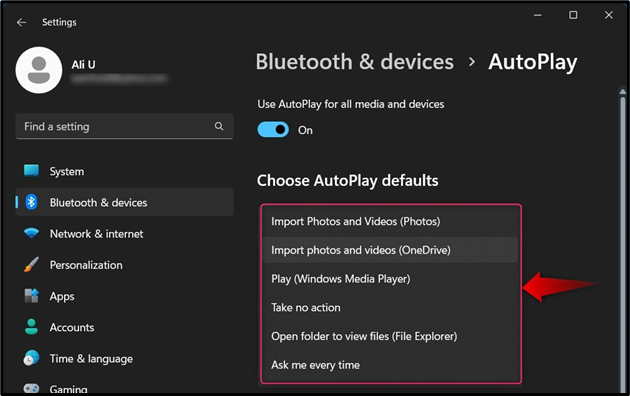
إذا قمت بتوصيل هاتف محمول عبر USB، فسترى ما يلي تشغيل تلقائي خيارات:
-
- ال فوتوشوب (فوتوشوب) يفتح الخيار الصور من الهاتف المحمول المتصل به أدوبي فوتوشوب (إذا تم تثبيتها).
- ال استيراد الصور ومقاطع الفيديو (الصور) يؤدي هذا الخيار إلى تشغيل عملية استيراد الصور ومقاطع الفيديو من هاتفك المحمول إلى جهاز الكمبيوتر الخاص بك (في مجلد الصور).
- ال استيراد الصور ومقاطع الفيديو (OneDrive) يقوم هذا الخيار بتشغيل عملية استيراد الصور ومقاطع الفيديو من هاتفك المحمول إلى OneDrive الخاص بك.
- ال مزامنة ملفات الوسائط الرقمية مع هذا الجهاز (Windows Media Player) يقوم الخيار بتشغيل مزامنة ملفات الوسائط على هاتفك لتشغيل ملفات الوسائط.
- مع الأخذ لا رد فعل يطالب نظام التشغيل بعدم القيام بأي شيء عند توصيل الهاتف المحمول؛ ومع ذلك، تشغيل تلقائي ستظل النافذة المنبثقة تظهر.
- ال فتح المجلد لعرض الملفات (مستكشف الملفات) يقوم بتشغيل File Explorer لفتح محتويات الهاتف المحمول.
- ال تسألني كل مرة يتم استخدام الخيار لمطالبة المستخدم بتنفيذ أي إجراء معروض (لمرة واحدة):
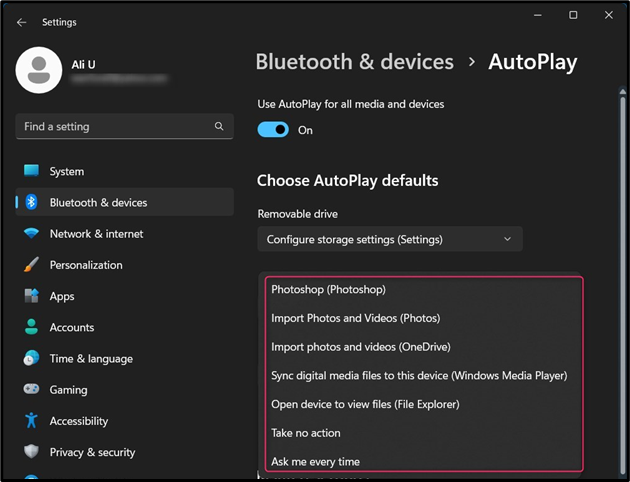
الطريقة الثانية: إدارة/تغيير إعدادات التشغيل التلقائي لنظام التشغيل Windows عبر لوحة التحكم
ل إدارة/تغيير إعدادات التشغيل التلقائي لنظام التشغيل Windows عبر لوحة التحكم، اتبع الخطوات التالية:
الخطوة 1: افتح لوحة التحكم
لفتح لوحة التحكم، استخدم قائمة ابدأ في Windows للبحث والضغط على يفتح خيار:
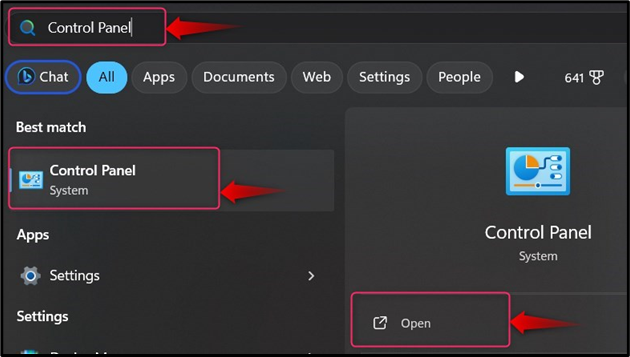
الخطوة 2: إدارة/تغيير إعدادات التشغيل التلقائي لنظام Windows
في ال لوحة التحكم، يختار تشغيل تلقائي حيث يمكنك إدارة/تغيير إعداداته؛ إذا لم تتمكن من العثور عليه، قم بتعيين منظر ل أيقونات صغيرة أو أيقونات كبيرة :
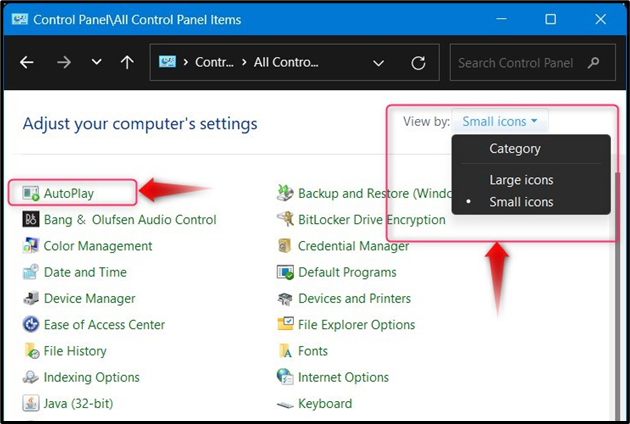
ال تشغيل تلقائي من لوحة التحكم يمنح المزيد من الحرية لإدارة إعداداته بالطرق التالية:
-
- ال استخدم التشغيل التلقائي لجميع الوسائط والأجهزة يتم استخدام الخيار لتمكين أو تعطيل تشغيل تلقائي الإعدادات على مايكروسوفت ويندوز.
- ال محركات الأقراص القابلة للإزالة حدد ما يجب فعله (افتراضيًا) عند توصيل الجهاز.
- ال تخزين الكاميرا يتم استخدام (بطاقة الذاكرة) لتكوين ما سيحدث عند إدخال بطاقة الذاكرة في جهاز الكمبيوتر.
- ال دي في دي الإعدادات في تشغيل تلقائي يتم استخدامها لتعيين الإعداد الافتراضي لما يجب على النظام القيام به بمجرد حدوث ذلك دي في دي يتم إدراجها:
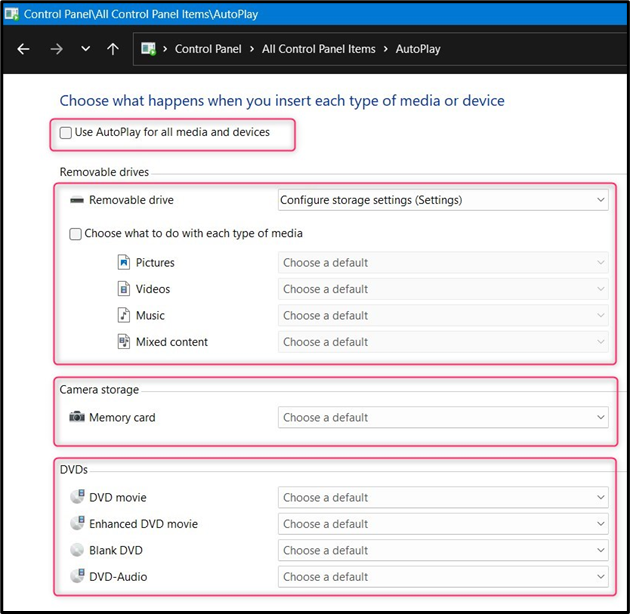
إذا قمت بالتمرير لأسفل، ستجد المزيد من الإعدادات لأجهزة الوسائط، كما هو موضح أدناه:
-
- ال قرص بلو راي الإعدادات في تشغيل تلقائي تحديد ما سيفعله النظام عند إدخال قرص Blu-ray.
- ال أقراص مضغوطة تحدد الإعدادات ما سيفعله النظام عند إدخال قرص مضغوط في النظام.
- ال برمجة الإعدادات في تشغيل تلقائي حدد ما سيفعله النظام عند إدخال برنامج أو قرص مضغوط/قرص DVD خاص بالألعاب في النظام. يمكنه تشغيل معالج الإعداد تلقائيًا إذا طُلب منك ذلك.
- ال الأجهزة الإعدادات في تشغيل تلقائي تحديد ما سيفعله النظام عند توصيل جهاز، مثل الهاتف المحمول، بالنظام. بالإضافة إلى ذلك، إذا كنت تريد إعادة تعيين جميع التخصيصات التي قمت بها، فاضغط على إعادة تعيين كافة الإعدادات الافتراضية تحت الأجهزة لوحة من تشغيل تلقائي إعدادات:
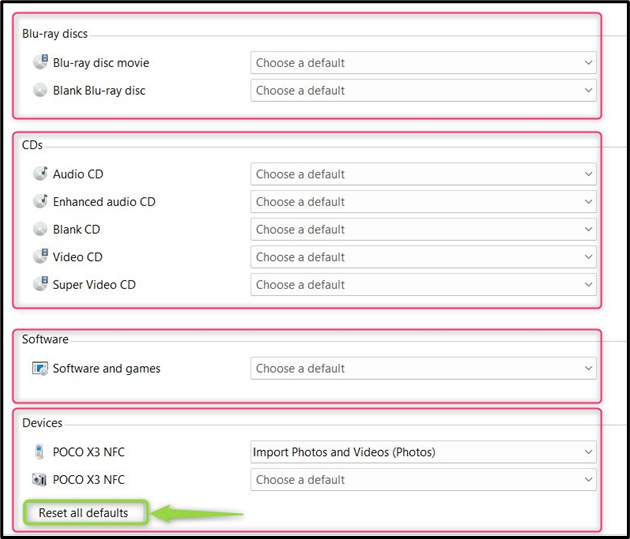
كيف يمكنني إيقاف Windows من فتح محركات أقراص USB تلقائيًا؟
ل أوقف Windows من فتح محركات أقراص USB تلقائيًا ، جرب إحدى الطرق التالية:
الطريقة الأولى: إيقاف Windows من فتح محركات أقراص USB تلقائيًا عبر تطبيق الإعدادات
لمنع Windows من فتح محركات أقراص USB تلقائيًا عبر تطبيق إعدادات Windows، اضغط على ويندوز + آي مفاتيح لفتح تطبيق الإعدادات. من هنا انتقل إلى البلوتوث والأجهزة > التشغيل التلقائي وتبديل الخيار المميز:
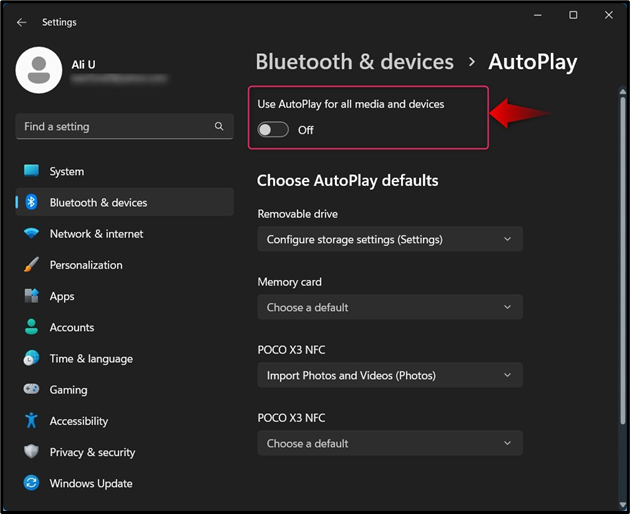
الطريقة الثانية: إيقاف Windows من فتح محركات أقراص USB تلقائيًا عبر لوحة التحكم
لمنع Windows من فتح محركات أقراص USB تلقائيًا عبر لوحة التحكم، افتح لوحة تحكم Windows، ثم حدد تشغيل تلقائي ; من هنا يمكنك تعطيل تشغيل تلقائي عن طريق إلغاء تحديد خانة الاختيار المميزة:
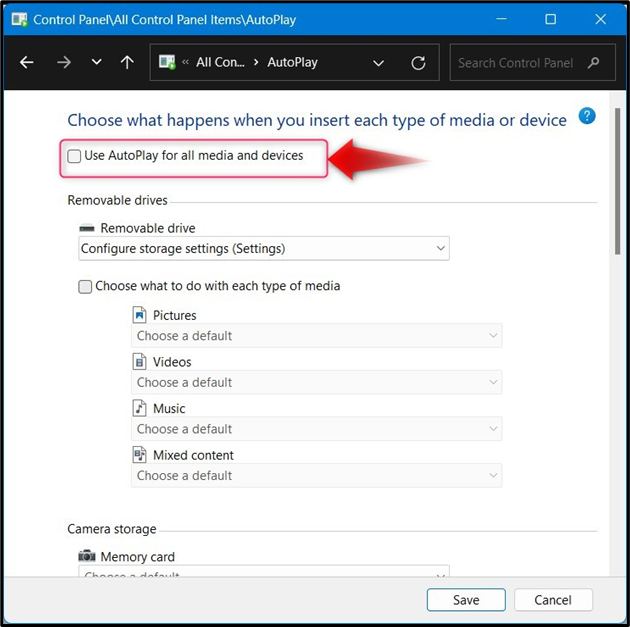
خاتمة
ل إدارة/تغيير إعدادات التشغيل التلقائي لنظام التشغيل Windows، انتقل إلى الإعدادات > البلوتوث والأجهزة > التشغيل التلقائي أو لوحة التحكم > التشغيل التلقائي وقم بتعيين الإعدادات الافتراضية للأجهزة عند توصيلها بجهاز الكمبيوتر الخاص بك. يمكّن التشغيل التلقائي المستخدمين من التصرف بسرعة على الأجهزة المتصلة وتعيين الإجراءات الافتراضية. ال تشغيل تلقائي يمكن تعطيله من تطبيق الإعدادات و ال لوحة التحكم كما هو موضح أعلاه.