هذه التدوينة سوف تشرح :
- كيفية إلغاء تثبيت VirtualBox من نظام Mac باستخدام VirtualBox Installer؟
- كيفية إزالة تثبيت VirtualBox من نظام Mac يدويًا باستخدام Finder؟
- كيفية حذف الأجهزة الافتراضية (التي أنشأها VirtualBox) بالكامل من نظام Mac؟
- خاتمة
انتباه : VirtualBox متاح فقط لأجهزة Macbook x86 المستندة إلى Intel (وليس للمعالجات المستندة إلى ARM).
الطريقة الأولى: كيفية إزالة تثبيت VirtualBox من نظام Mac باستخدام VirtualBox Installer؟
لإلغاء تثبيت VirtualBox باستخدام أداة إلغاء تثبيت التطبيق، يجب أن يكون لدى المستخدم ملف تثبيت VirtualBox في النظام. في حالة فقدان الملف أو حذفه، يمكن للمستخدم تنزيله مباشرة من موقعه الرسمي.
للتوضيح، اتبع الإجراء التالي.
الخطوة 1: تنزيل برنامج تثبيت VirtualBox
قم بزيارة VirtualBox الرسمي موقع إلكتروني وانقر على 'macOS / Intel hosts' لتنزيل ملف تثبيت VirtualBox '.dmg'. بعد ذلك اضغط على زر 'حفظ':
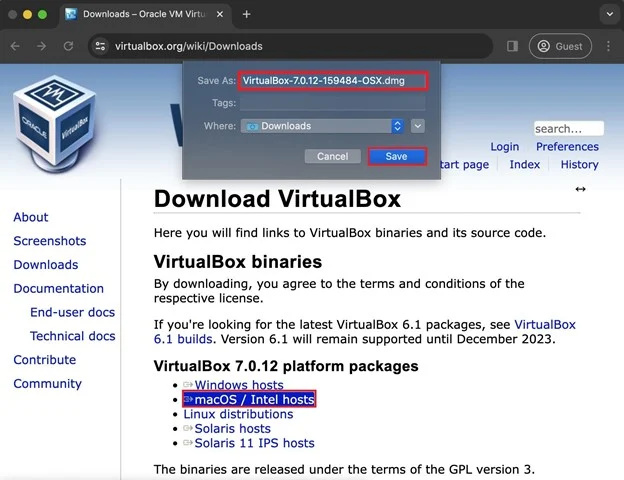
الخطوة 2: قم بتشغيل أداة إلغاء تثبيت VirtualBox
بمجرد تنزيل برنامج التثبيت، قم بتشغيله من دليل 'التنزيلات'. في برنامج التثبيت، افتح 'VirtualBox_Uninstall.tool':
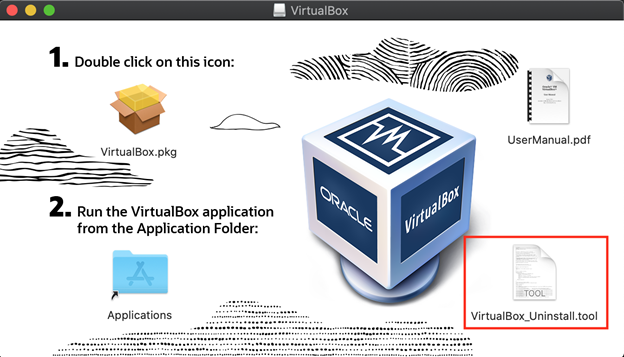
سيؤدي هذا إلى ظهور مربع تحذير، اضغط على الزر 'فتح' للمتابعة:
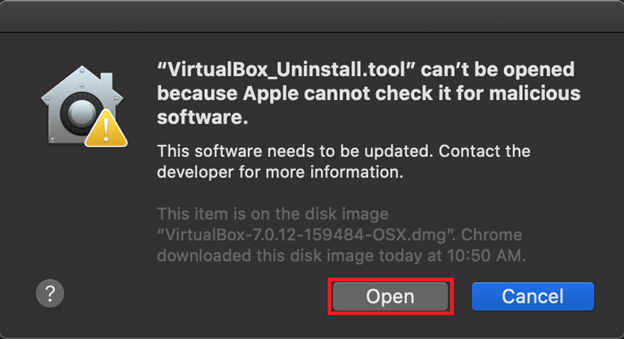
ستظهر رسالة تحذير لأن نظام التشغيل MacOS لن يسمح بتشغيل التطبيقات التي ليست من مطوري المعرفات.
الخطوة 3: منح الأذونات لـ VirtualBox_Uninstall.tool'
للسماح بتشغيل تطبيقات الطرف الثالث، افتح إعدادات تفضيلات النظام من خلال النقر على أيقونة 'Apple' في الزاوية العلوية اليسرى واختيار 'تفضيلات النظام':
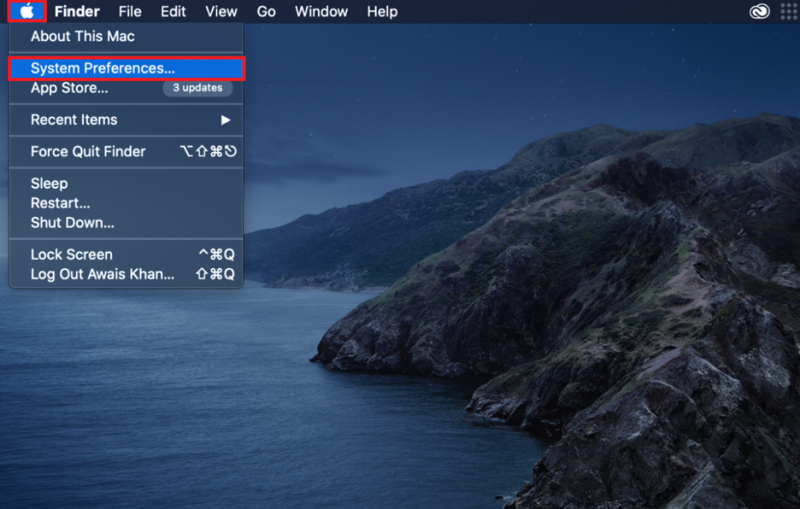
وبدلاً من ذلك، يمكنك فتح تفضيلات النظام من Dock وفتح ملف 'الأمن والخصوصية' إعدادات:
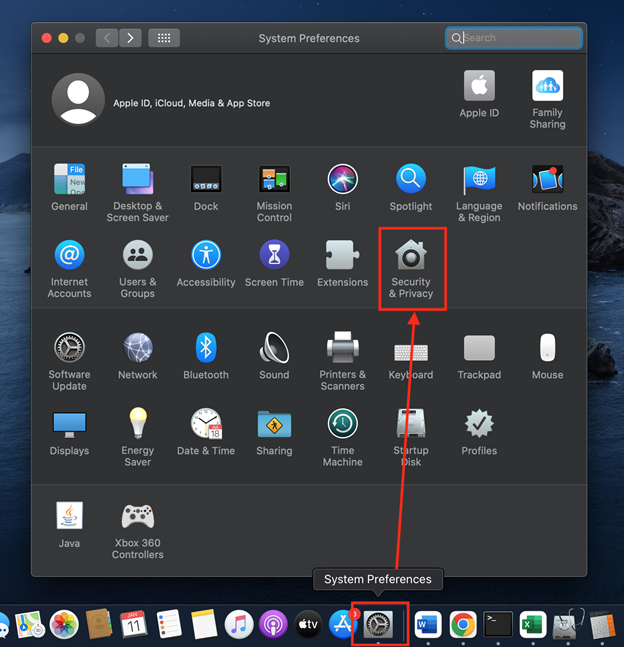
في علامة التبويب 'عام' ضمن 'الأمان والخصوصية'، سترى زر القفل في الزاوية اليسرى السفلية. انقر عليها لفتح الإعدادات وإجراء التغييرات:
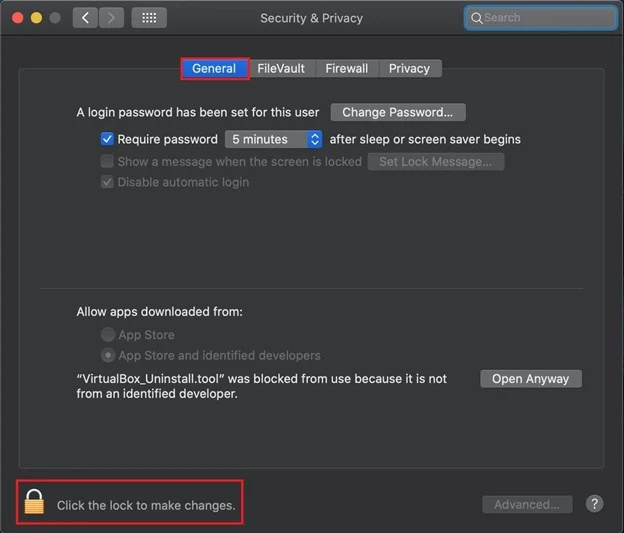
سيطلب منك هذا تقديم كلمة مرور النظام. أدخل كلمة المرور واضغط على 'فتح':
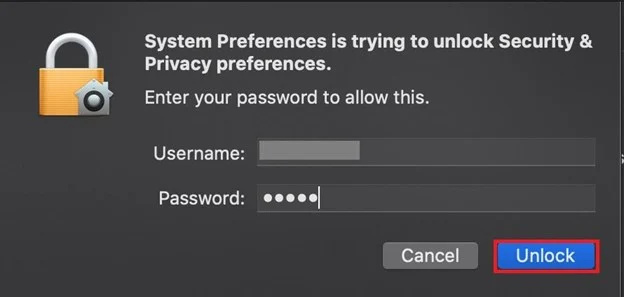
بعد إلغاء قفل تفضيلات 'الأمان والخصوصية'، انقر فوق الزر 'فتح على أي حال' للسماح لأداة VirtualBox_Uninstall.tool بتشغيل عملية إلغاء التثبيت:
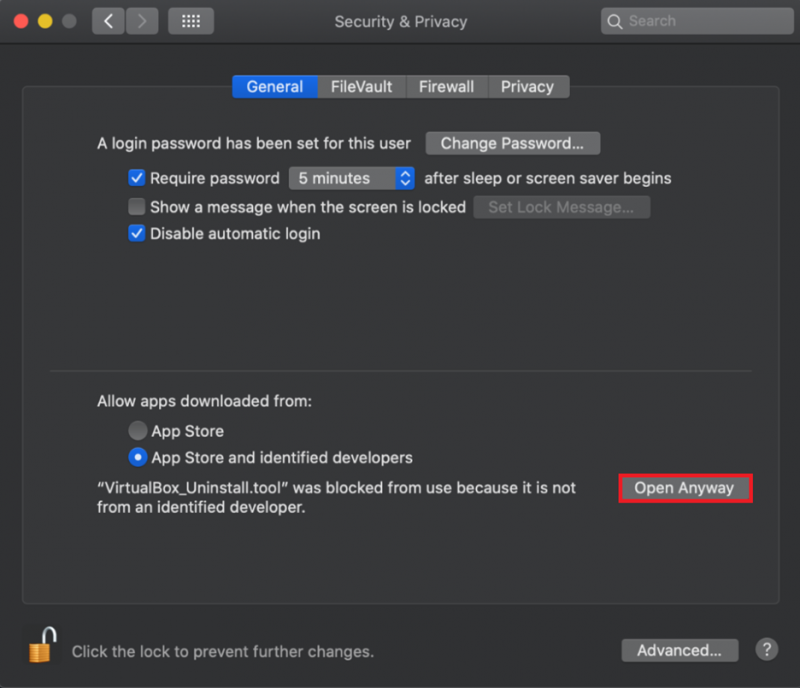
الخطوة 4: إلغاء تثبيت VirtualBox
في غضون لحظة، سيتم فتح الوحدة الطرفية وطلب الإذن لحذف الملفات المتعلقة بـ VirtualBox:
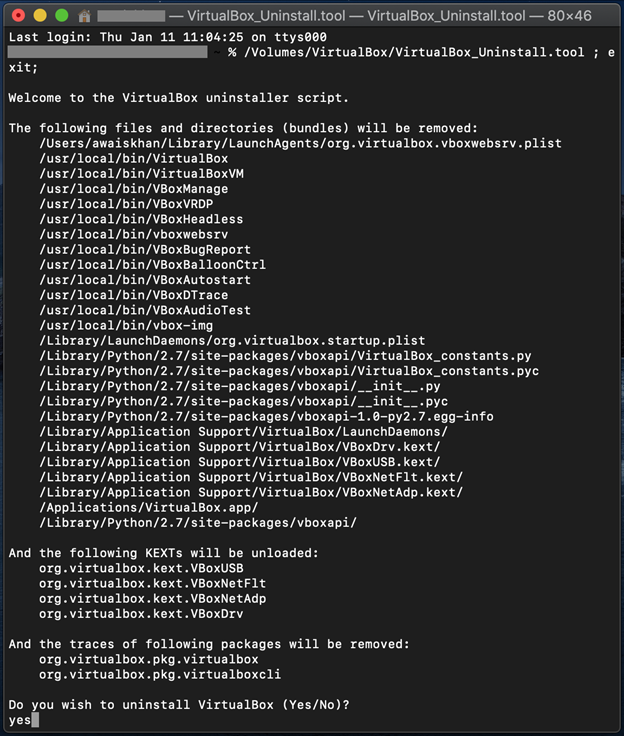
اكتب 'Yes' واضغط على مفتاح 'Return'. إلى جانب الإذن بإلغاء تثبيت VirtualBox، سيطلب أيضًا إلغاء تثبيت FUSE. لذلك، اكتب 'نعم' أيضًا:
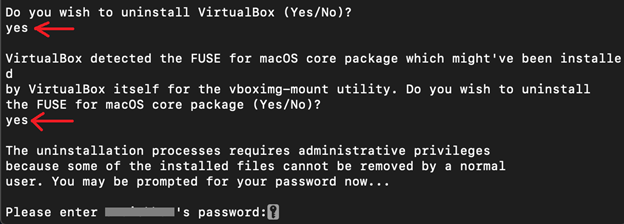
وأخيرًا، اكتب كلمة مرور النظام لإكمال عملية إلغاء تثبيت VirtualBox:
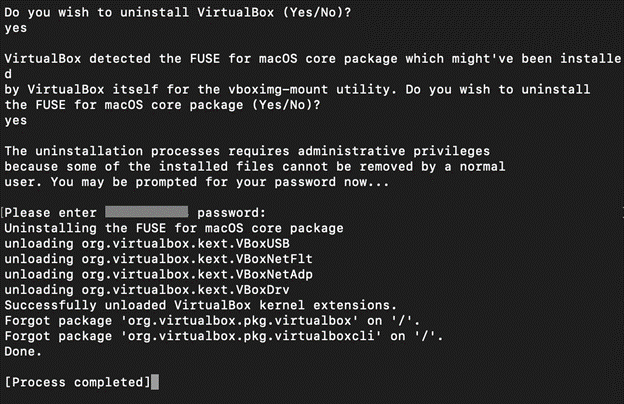
بعد كتابة كلمة المرور، سيتم إلغاء تثبيت VirtualBox من جهاز Mac وإظهار رسالة '[اكتملت العملية]'.
الطريقة الثانية: كيفية إزالة تثبيت VirtualBox من جهاز Mac يدويًا باستخدام Finder؟
في نظام التشغيل Mac، تتم إدارة التطبيقات والملفات من خلال Finder. Finder في نظام Mac عبارة عن أداة رسومية لإدارة الملفات والتطبيقات. لإلغاء تثبيت VirtualBox من جهاز Mac باستخدام Finder، اتبع الإجراء التالي.
الخطوة 1: إطلاق الباحث
أولاً، قم بتشغيل Macbook Finder من خلال النقر على الأيقونة المميزة أدناه:
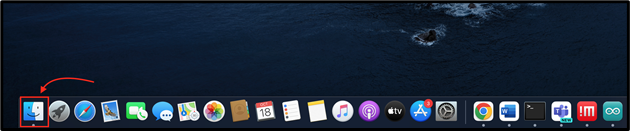
الخطوة 2: افتح دليل 'التطبيقات'.
افتح دليل 'التطبيقات' من Finder:
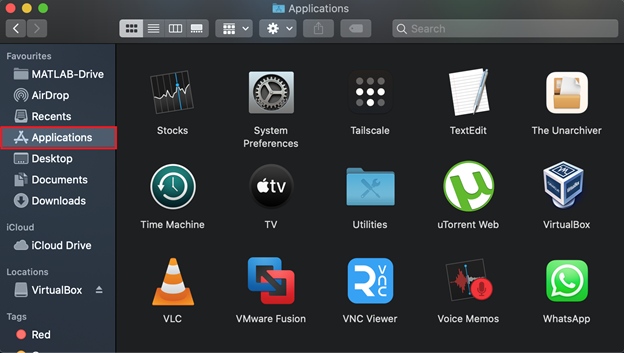
الخطوة 3: إزالة أداة VirtualBox
حدد موقع تطبيق 'VirtualBox'، وانقر عليه بزر الماوس الأيمن، ثم انقر على 'Move to Bin':
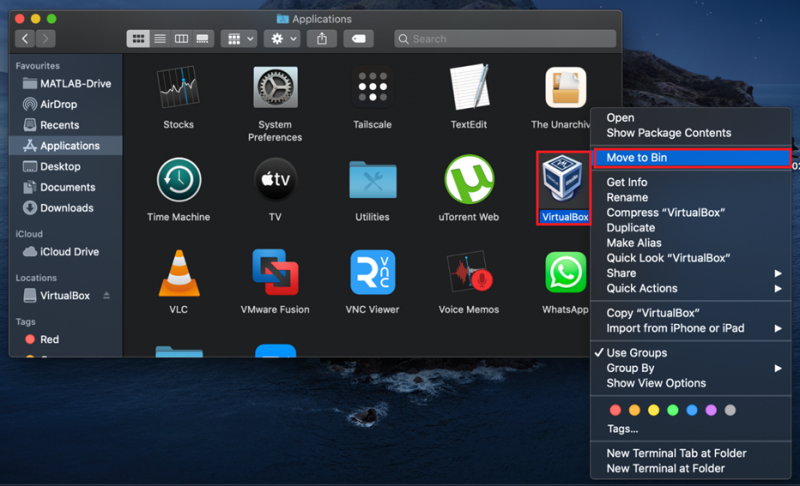
سيتطلب هذا الإجراء مصادقة المستخدم. اكتب كلمة مرور المستخدم (إذا طُلب منك ذلك) لمواصلة عملية الحذف واضغط على 'موافق':
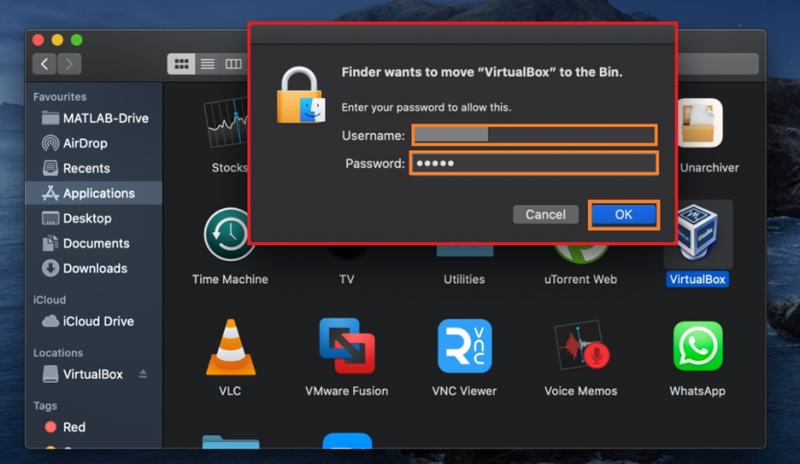
الخطوة 4: إزالة الملفات المتعلقة بـ VirtualBox
لإزالة VirtualBox بالكامل مع جميع الملفات، افتح الوحدة الطرفية وقم بتنفيذ الأمر أدناه:
~ / مكتبة / التفضيلات / org.VirtualBox.app.VirtualBox.plist
~ / مكتبة / حالة التطبيق المحفوظة / org.VirtualBox.app.VirtualBox.SavedState
~ / مكتبة / LaunchAgents / org.virtualbox.vboxwebsrv.plist
~ / مكتبة / حالة التطبيق المحفوظة / org.VirtualBox.app.VirtualBox.SavedState

كيفية حذف الأجهزة الافتراضية (التي أنشأها VirtualBox) بالكامل من نظام Mac؟
أثناء إزالة VirtualBox، يُطلب من المستخدمين إزالة الأجهزة الافتراضية يدويًا لأنها لا تزال موجودة في النظام وتشغل مساحة. لإزالة الأجهزة الافتراضية من نظام Mac، قم بإلقاء نظرة على الإجراء الموضح أدناه:
الخطوة 1: افتح دليل '~/VirtualBox VMs'.
لفتح الدليل '~/VirtualBox VMs'، افتح قائمة السياق 'Go' من قائمة Finder، وانقر على خيار 'Go to Folder':
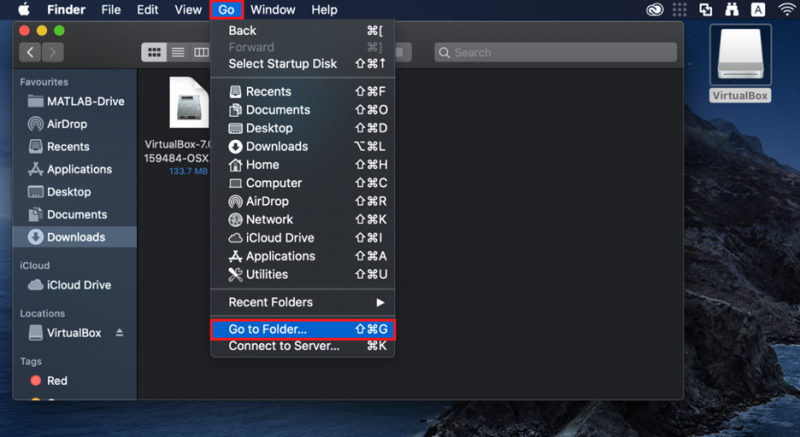
اكتب '~/VirtualBox VMs' في مربع النص الذي ظهر وانقر على زر 'Go' ذو اللون الأزرق:
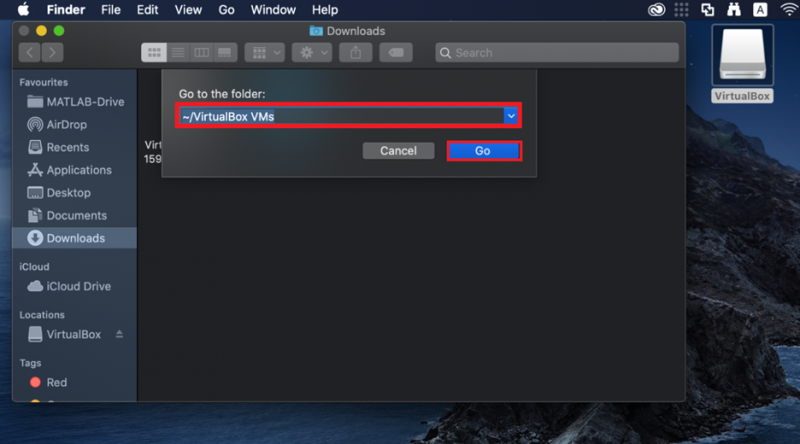
ستكون جميع مجلدات الأجهزة الافتراضية مرئية في الدليل '~/VirtualBox VMs':
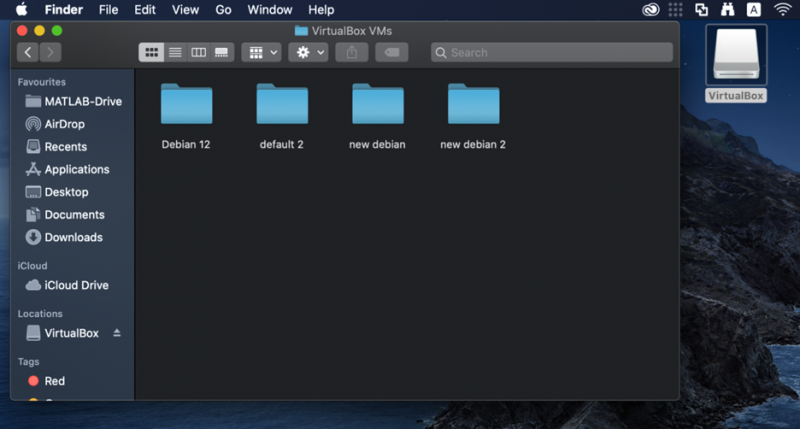
الخطوة 2: إزالة الأجهزة الافتراضية
لإزالة الجهاز الظاهري، انقر بزر الماوس الأيمن على الجهاز الذي تريد حذفه واضغط على خيار 'الانتقال إلى سلة المهملات':
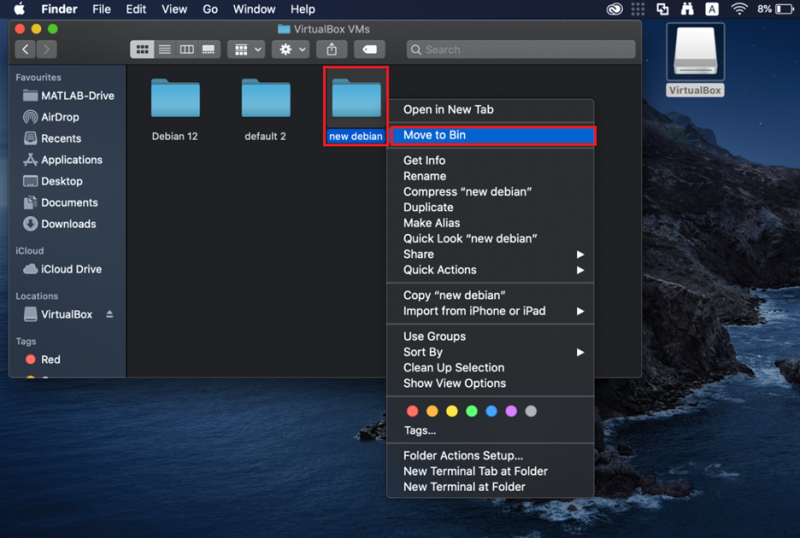
سيؤدي هذا إلى إزالة الأجهزة الافتراضية من النظام.
إزالة الجهاز الظاهري من VirtualBox
إذا لم تقم بإلغاء تثبيت VirtualBox وتريد حذف Virtual Machines، فقم أولاً بتشغيل VirtualBox.
بعد ذلك، انقر بزر الماوس الأيمن على الجهاز الذي تريد الحذف منه، وانقر على خيار “إزالة”:
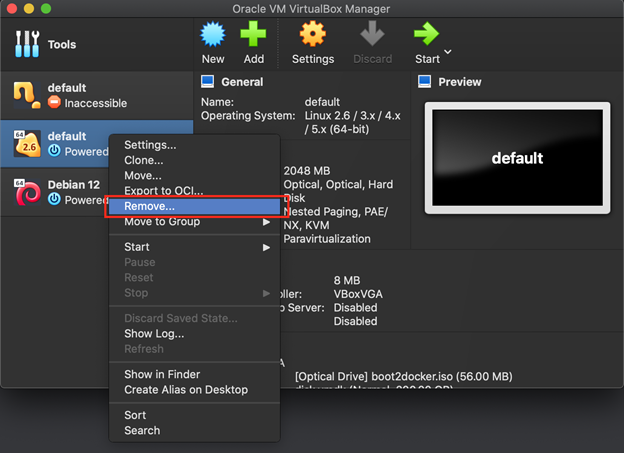
سيُطلب منك من خلال مربع حوار أن تسأل ما إذا كنت تريد حذف الجهاز فقط أو حذف جميع الملفات المتعلقة بهذا الجهاز أيضًا. لحذف الجهاز فقط، انقر فوق الزر 'إزالة فقط':
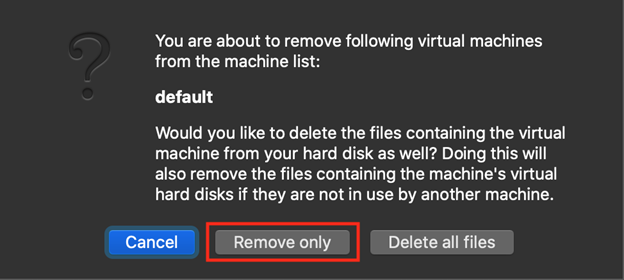
بخلاف ذلك، لحذف جميع الملفات المتعلقة بالجهاز أيضًا، انقر فوق الزر 'حذف جميع الملفات':
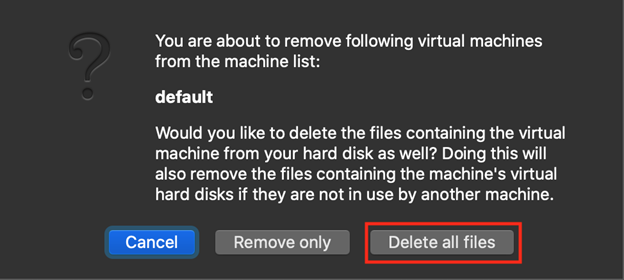
لقد قمنا بتغطية طرق إلغاء تثبيت VirtualBox من نظام Mac.
خاتمة
لإلغاء تثبيت VirtualBox من نظام Mac، يمكن للمستخدم إما إزالته باستخدام مثبت VirtualBox أو يدويًا من Finder. في الطريقة الأولى، ما عليك سوى تشغيل برنامج التثبيت وفتح الملف 'VirtualBox_Uninstall.tool'. في الطريقة الثانية، انقل أداة 'VirtualBox' إلى سلة المهملات من دليل التطبيقات واحذف جميع الملفات والأدلة المتعلقة بـ VirtualBox. تناول هذا المنشور طرق إلغاء تثبيت VirtualBox وكيفية إزالة الأجهزة الافتراضية من نظام Mac.