تتحدث هذه المقالة عن كافة التحديثات لأحدث مشاركة الفيديو والشاشة على Discord.
كيفية الحصول على آخر تحديثات مشاركة الفيديو والشاشة على Discord
آخر تحديثات مشاركة الفيديو والشاشة على Discord مدرجة أدناه:
واجهة متعددة الدفق جديدة:
- عرض الفيديو أو الدفق فقط
- تغيير إعدادات المشاركين
خيارات متقدمة أثناء الاتصال:
- خيارات مشاركة الشاشة أثناء المكالمة
- إعدادات الصوت والصوت أثناء المكالمة
- خيار الرموز التعبيرية أثناء المكالمة
- قطع الاتصال
واجهة متعددة الدفق جديدة
البث المتعدد هو الميزة المحدثة في Discord باستخدام هذا المستخدم الذي يمكنه مشاهدة تدفقات متعددة في نفس الوقت كما هو موضح في لقطة الشاشة المحددة:
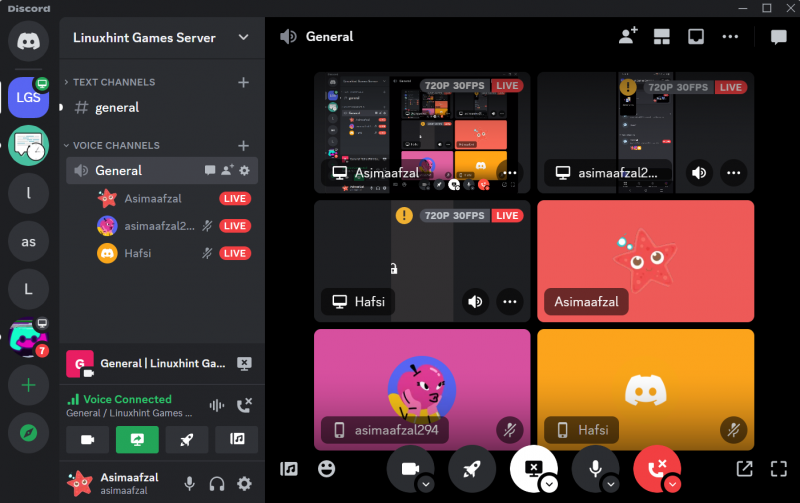
أثناء المكالمة، عندما يقوم العديد من الأصدقاء بالبث، ما عليك سوى الضغط على أيقونة مقلة العين في بث الصديق المحدد و ابدأ بمشاهدة مجموعات بث متعددة:
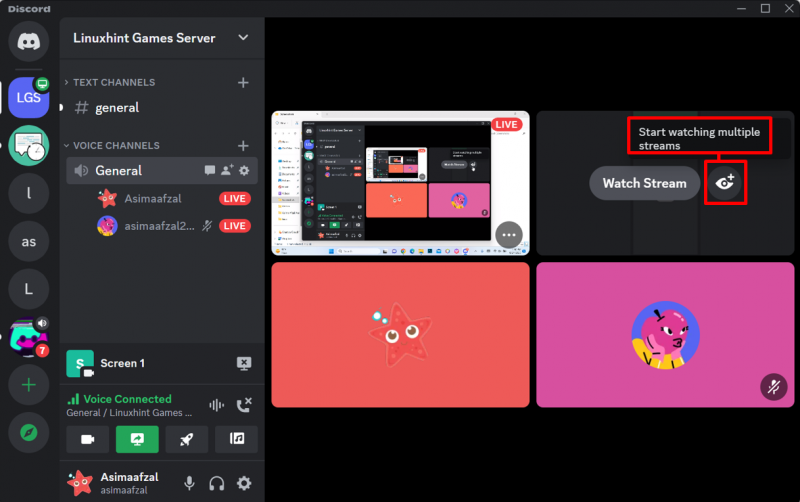
إذا كنت تريد رؤية البث الخاص بصديق معين، فانقر على تلك الشاشة كما هو موضح في لقطة الشاشة:
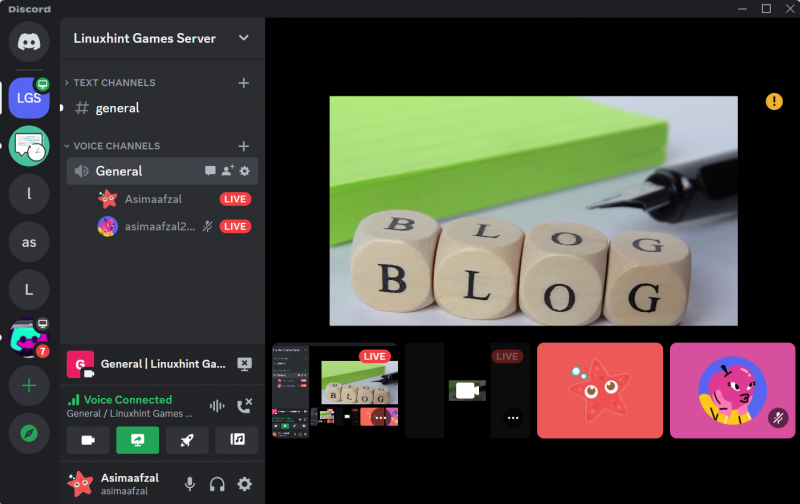
عرض الفيديو أو الدفق فقط
إذا كنت تريد مشاهدة مقاطع الفيديو أو مجموعات البث الخاصة بأصدقائك فقط، فاضغط على ثلاث نقاط في أعلى الجانب الأيمن من الشاشة، ثم قم بتعطيل إظهار المشاركين غير المشاركين بالفيديو خيار. من خلال القيام بذلك، لا يمكنك رؤية صورة الملف الشخصي لهؤلاء الأصدقاء في طريقة العرض، ولكن لا يزال بإمكانك الدردشة مع هؤلاء الأصدقاء من خلال المكالمات الصوتية.
في هذه القائمة، سترى خيارين آخرين:
- عرض مشاركة الشاشة الخاصة بي
- إظهار معاينات الرسائل الجديدة
يمكنك أيضًا تمكين هذه الخيارات أو تعطيلها وفقًا لاحتياجاتك:
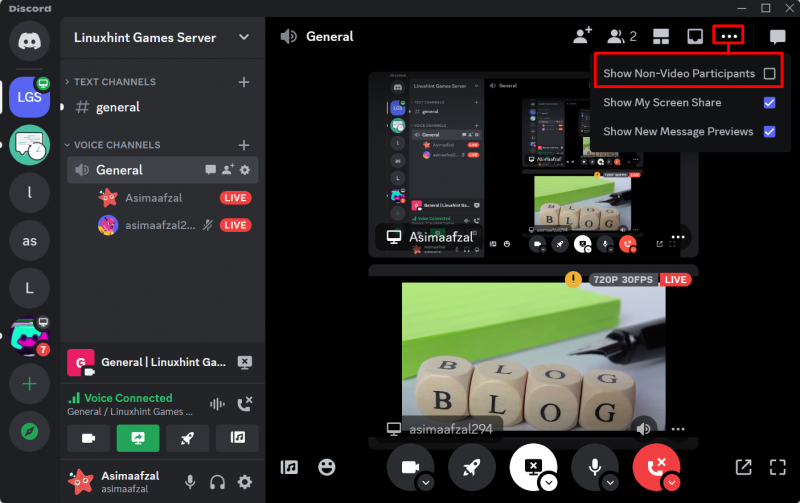
تغيير إعدادات المشاركين
يمكنك التغيير مباشرة صوت و تدفق الإعدادات لكل مشارك داخل المكالمة. لهذا، انقر بزر الماوس الأيمن على ثلاث نقاط في الزاوية اليمنى السفلية من كل شاشة. في هذه القائمة، سوف تكون قادرا على:
- توقف عن مشاهدة الدفق
- كتم صوت المستخدم المحدد
- تغيير حجم الدفق الخاص بالمستخدم المحدد:
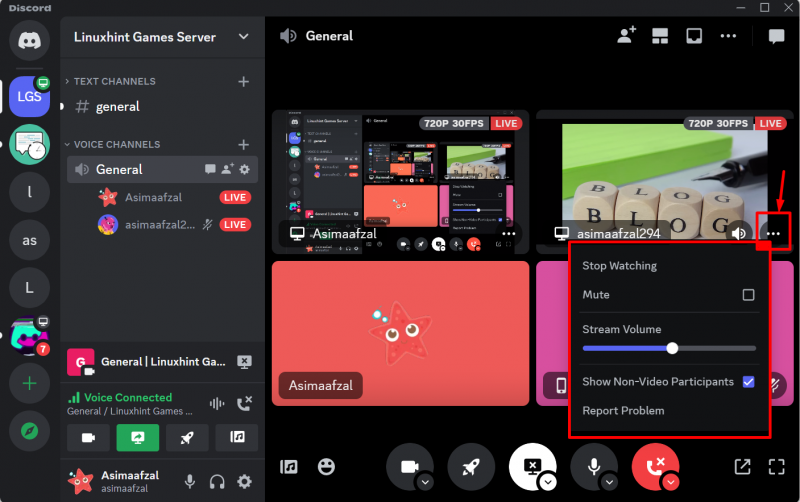
بامكانك ايضا صامت مستوى الصوت من خلال النقر على خيار مكبر الصوت:
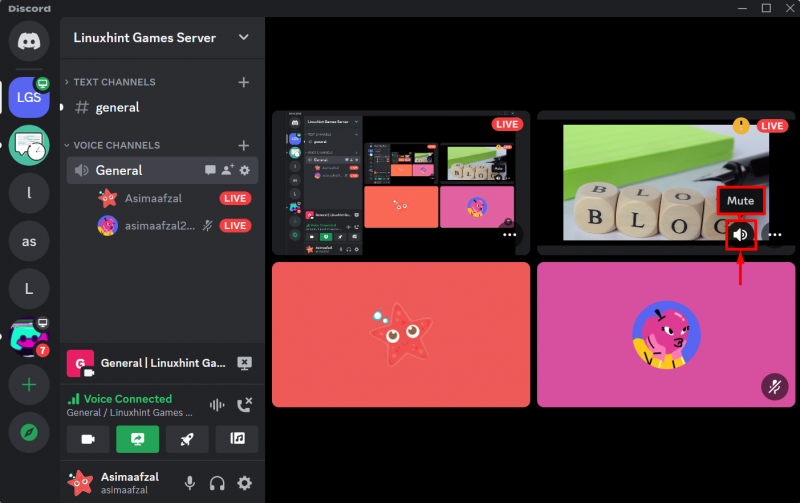
خيارات متقدمة أثناء الاتصال
من خلال النقر على أيقونة السهم الموجودة على كل زر من أزرار قائمة المكالمات الصوتية، ستتمكن من التبديل:
- ما الكاميرا التي تستخدمها
- جودة البث ومشاركة الشاشة
- إعدادات الصوت والصوت
- ما هي التدفقات التي تريد التوقف عن مشاهدتها:
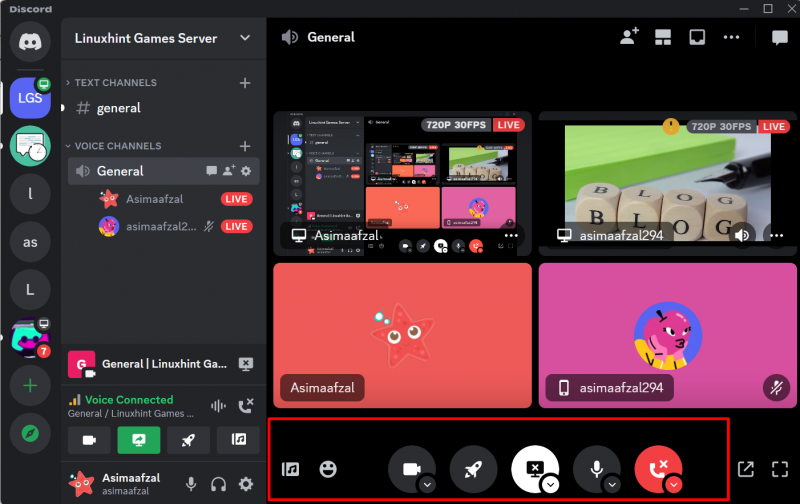
خيارات مشاركة الشاشة أثناء المكالمة
- الانتقال إلى جودة الدفق الخيار، لتغيير جودة البث مباشرة بما في ذلك معدل إطارات البث ودقته أثناء المكالمة.
- حدد تغيير النافذة خيار التبديل من نافذة تطبيق إلى أخرى.
- حدد توقف عن البث خيار إنهاء الدفق:
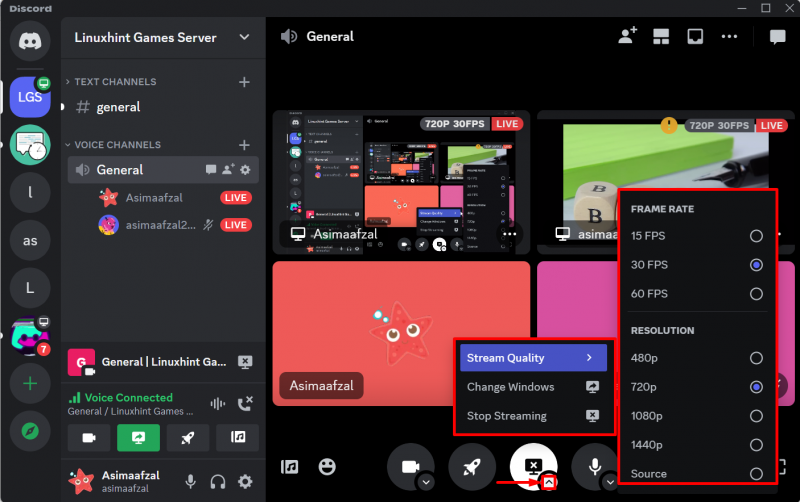
إعدادات الصوت والصوت أثناء المكالمة
هذه القائمة سوف تساعدك على التغيير مدخل و أجهزة الخرج أثناء المكالمة إذا نسيت تغيير الميكروفون أو سماعة الرأس قبل المكالمة:
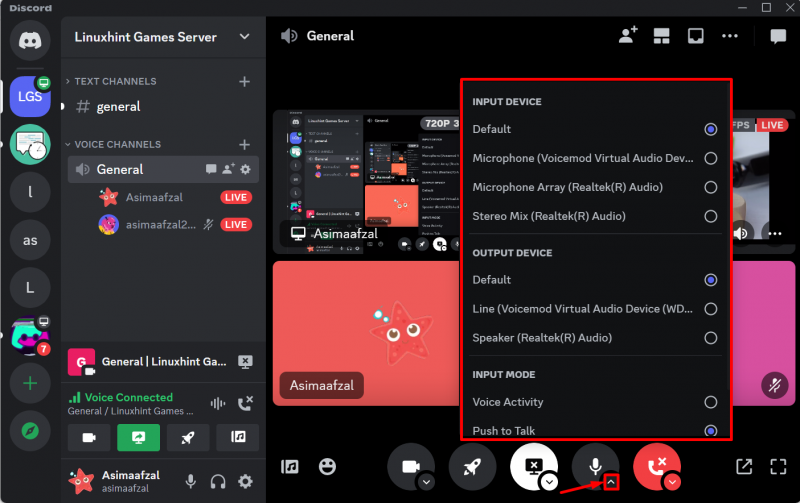
خيار الرموز التعبيرية أثناء المكالمة
إذا كنت تريد إرسال الرموز التعبيرية داخل المكالمة، فانقر على الرموز التعبيرية أيقونة:
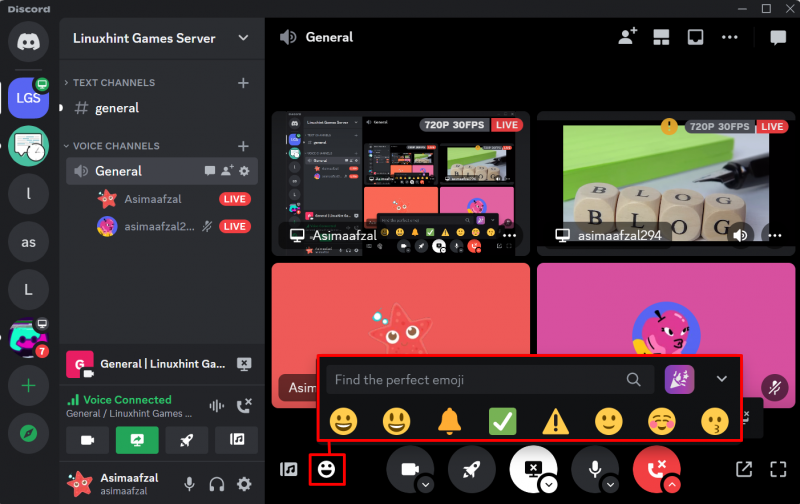
قطع الاتصال
اضغط على التوقف عن مشاهدة زر لفصل المكالمة:
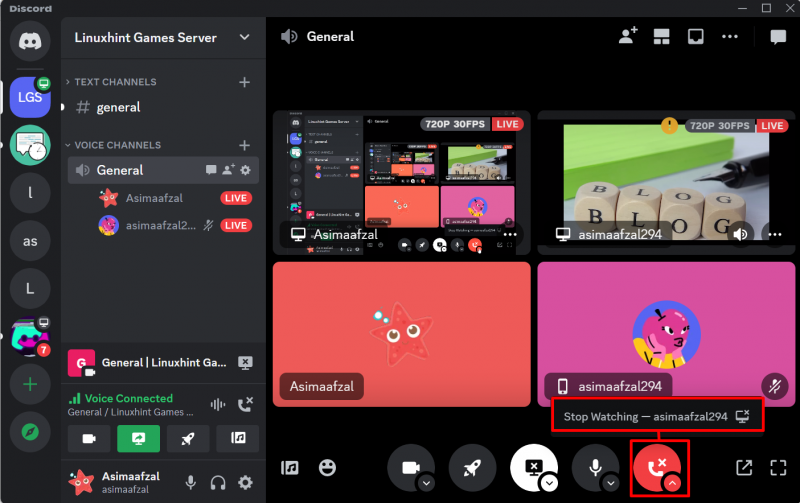
باتباع هذه المقالة، يمكنك بسهولة استخدام آخر تحديثات مشاركة الفيديو والشاشة على Discord.
خاتمة
في Discord، تعد 'واجهة البث المتعدد الجديدة' و'عرض الفيديو أو البث فقط' و'تغيير إعدادات المشاركين' هي آخر التحديثات الجديدة لمشاركة الفيديو والشاشة. كما أنها توفر 'خيارات متقدمة أثناء المكالمة'، و'خيارات مشاركة الشاشة أثناء المكالمة'، و'إعدادات الصوت والصوت أثناء المكالمة'، و'خيار الرموز التعبيرية أثناء المكالمة'، و'قطع الاتصال'. في هذا الدليل، وصفنا الحصول على آخر تحديثات الفيديو ومشاركة الشاشة على Discord.