Virt-Viewer هو عميل SPICE يتم استخدامه للوصول إلى الأجهزة الافتراضية KVM/QEMU/libvirt عن بعد. تم تصميم Proxmox VE باستخدام تقنيات KVM/QEMU/libvirt. لذلك، يمكنك استخدام Virt-Viewer للوصول عن بعد إلى أجهزة Proxmox VE الافتراضية أيضًا. يمكن أيضًا استخدام Virt-Viewer للوصول إلى حاويات Proxmox VE LXC عن بعد عبر SPICE.
سنوضح لك في هذه المقالة كيفية تثبيت Virt-Viewer على أنظمة التشغيل Windows 10/11 وUbuntu وDebian وLinux Mint وKali Linux وFedora والوصول إلى الأجهزة الافتراضية Promox VE وحاويات LXC عن بعد عبر بروتوكول SPICE باستخدام Virt -مشاهد.
موضوع المحتويات:
- تثبيت برنامج Virt-Viewer على نظام التشغيل Windows 10/11
- تثبيت Virt-Viewer على Ubuntu/Debian/Linux Mint/Kali Linux
- تثبيت Virt-Viewer على فيدورا
- تكوين شاشة SPICE/QXL لأجهزة Proxmox VE الافتراضية وحاويات LXC
- الوصول إلى الأجهزة الافتراضية Proxmox VE عن بعد عبر بروتوكول SPICE باستخدام Virt-Viewer
- الوصول إلى حاويات Proxmox VE LXC عن بعد عبر بروتوكول SPICE باستخدام Virt-Viewer
- مشاركة الوصول عن بعد إلى أجهزة Proxmox VE الافتراضية وحاويات LXC مع الآخرين
- خاتمة
تثبيت برنامج Virt-Viewer على نظام التشغيل Windows 10/11
لتنزيل برنامج Virt-Viewer لنظام التشغيل Windows 10/11، قم بزيارة من متصفح الويب المفضل لديك.
بمجرد تحميل الصفحة، انقر فوق 'Win x64 MSI' من قسم 'virt-viewer 11.0' كما هو موضح في لقطة الشاشة التالية:
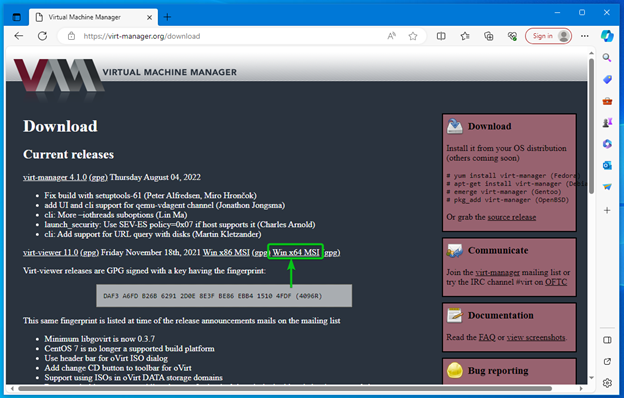
من المفترض أن يبدأ متصفحك بتنزيل ملف تثبيت Virt-Viewer. يستغرق بعض الوقت لإكمال.
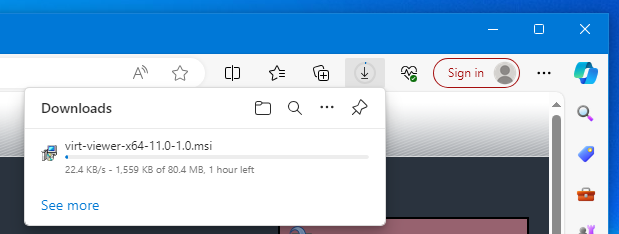
في هذه المرحلة، يجب تنزيل ملف تثبيت Virt-Viewer لنظام التشغيل Windows 10/11.
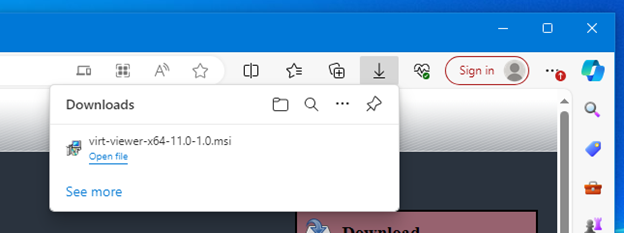
لتثبيت Virt-Viewer على نظام Windows 10/11 الخاص بك، انقر نقرًا مزدوجًا (LMB) على ملف تثبيت Virt-Viewer (الذي قمت بتنزيله للتو). يجب العثور على ملف تثبيت Virt-Viewer في مجلد 'التنزيلات' في نظام Windows 10/11 لديك.
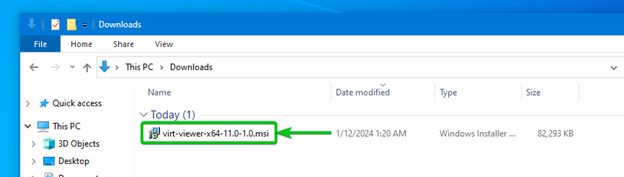
انقر على 'نعم'.
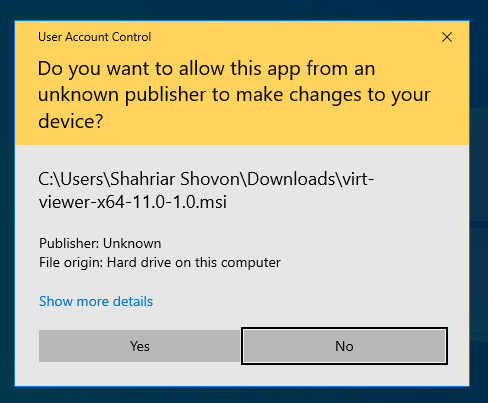
يتم تثبيت Virt-Viewer على نظام Windows 10/11 الخاص بك. يستغرق الأمر بعض الوقت حتى يكتمل التثبيت.
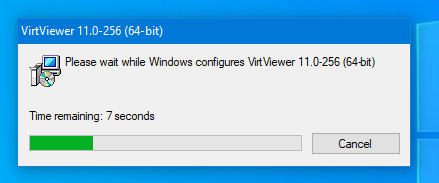
تثبيت Virt-Viewer على Ubuntu/Debian/Linux Mint/Kali Linux
يتوفر Virt-Viewer في مستودع الحزم الرسمي لـ Ubuntu/Debian/Linux Mint/Kali Linux. لذلك، يمكنك تثبيته بسهولة على جهاز الكمبيوتر الخاص بك إذا كنت تستخدم Ubuntu/Debian أو أي أنظمة تشغيل تعتمد على Ubuntu/Debian (مثل Linux Mint وKali Linux).
أولاً، قم بتحديث ذاكرة التخزين المؤقت لقاعدة بيانات حزمة APT باستخدام الأمر التالي:
$ sudo تحديث مناسب
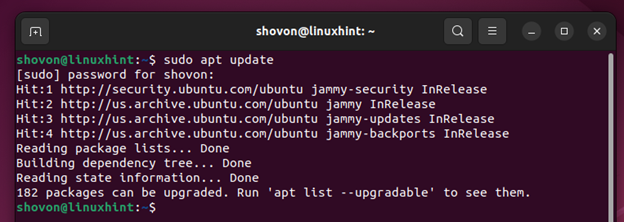
لتثبيت Virt-Viewer على Ubuntu/Debian/Linux Mint/Kali Linux، قم بتشغيل الأمر التالي:
لتأكيد التثبيت، اضغط على 'Y' ثم اضغط <أدخل> .
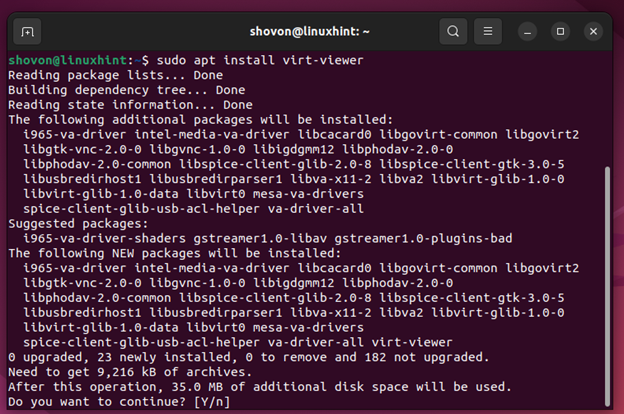
يتم الآن تثبيت برنامج Virt-Viewer. يستغرق بعض الوقت لإكمال.
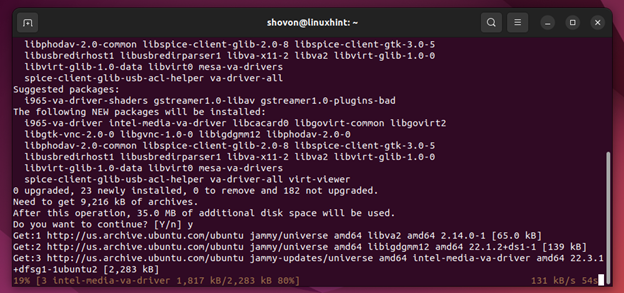
يجب الآن تثبيت Virt-Viewer.
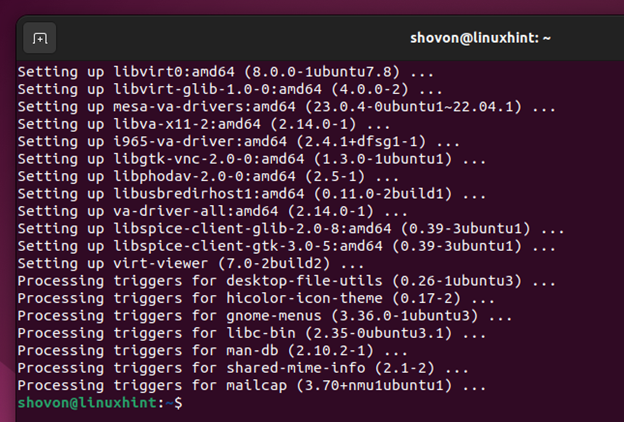
تثبيت Virt-Viewer على فيدورا
يمكن تثبيت Virt-Viewer بسهولة من مستودع الحزم الرسمي لـ Fedora.
أولاً، قم بتحديث ذاكرة التخزين المؤقت لقاعدة بيانات حزمة DNF باستخدام الأمر التالي:
$ sudo dnf makecache
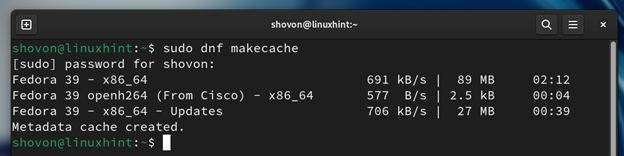
لتثبيت Virt-Viewer على Fedora، قم بتشغيل الأمر التالي:
لتأكيد التثبيت، اضغط على 'Y' ثم اضغط <أدخل> .
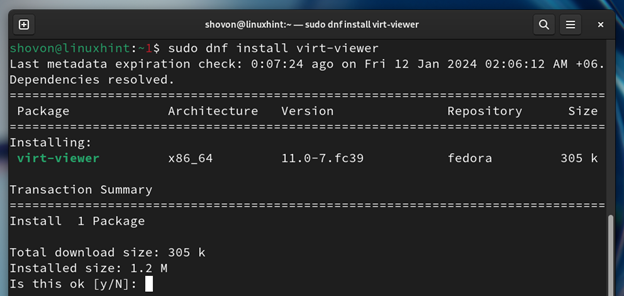
قد يُطلب منك تأكيد مفتاح GPG الخاص بمستودع حزم Fedora الرسمي. للقيام بذلك، اضغط على 'Y' ثم اضغط <أدخل> .
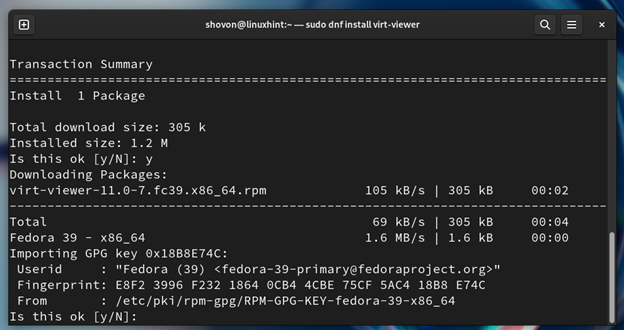
يجب الآن تثبيت Virt-Viewer على نظام Fedora الخاص بك.
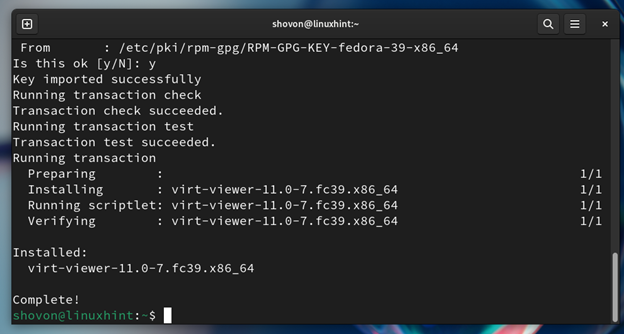
تكوين شاشة SPICE/QXL لأجهزة Proxmox VE الافتراضية وحاويات LXC
يتم تمكين SPICE لحاويات LXC بشكل افتراضي على Proxmox VE. لذلك، لا تحتاج إلى القيام بأي شيء للوصول إلى حاويات Proxmox VE LXC باستخدام Virt-Manager عبر بروتوكول SPICE.
لم يتم تمكين SPICE لأجهزة Proxmox VE الافتراضية. للوصول إلى الأجهزة الافتراضية Proxmox VE باستخدام Virt-Viewer عبر بروتوكول SPICE، يجب عليك تكوين SPICE لعرض الأجهزة الافتراضية التي تريد الوصول إليها.
لتكوين وصول SPICE لجهاز ظاهري Proxmox VE، انتقل إلى قسم 'الأجهزة' في الجهاز الظاهري من واجهة إدارة الويب Proxmox VE [1] . انقر نقرًا مزدوجًا (LMB) على جهاز 'العرض'. [2] ، حدد SPICE من القائمة المنسدلة 'البطاقة الرسومية'. [3] ، وانقر على 'موافق' [4] .
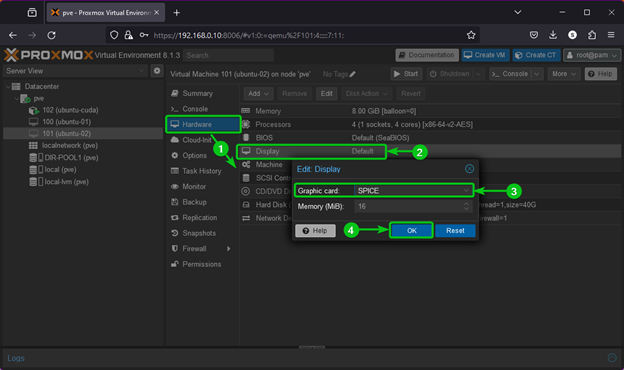
يجب تمكين SPICE لجهازك الظاهري Proxmox VE. الآن، يمكنك الوصول إلى الجهاز الظاهري Proxmox VE باستخدام Virt-Viewer عبر بروتوكول SPICE.
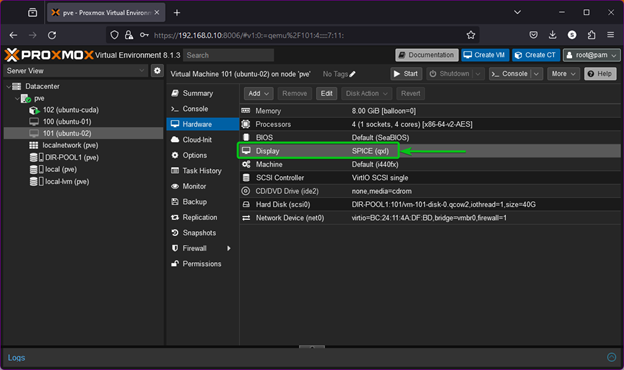
الوصول إلى الأجهزة الافتراضية Proxmox VE عن بعد عبر بروتوكول SPICE باستخدام Virt-Viewer
للوصول إلى جهاز افتراضي Proxmox VE عن بعد عبر بروتوكول SPICE باستخدام Virt-Viewer، افتح الجهاز الظاهري في خادم Proxmox VE وانقر على وحدة التحكم > التوابل من الزاوية العلوية اليمنى للوحة معلومات Proxmox VE.
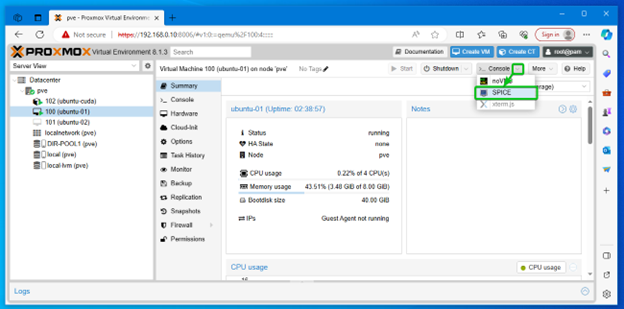
يجب تنزيل ملف اتصال SPICE للجهاز الظاهري. للوصول إلى الجهاز الظاهري باستخدام Virt-Viewer، انقر فوق ملف اتصال SPICE الذي تم تنزيله.
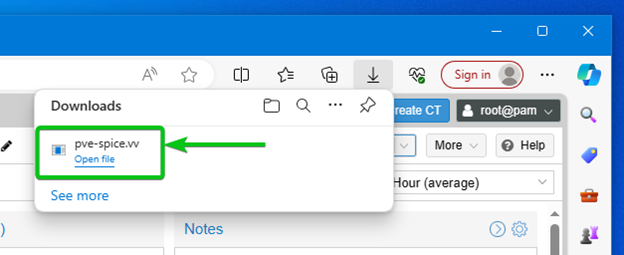
يجب فتح الجهاز الظاهري Proxmox VE باستخدام Virt-Viewer عبر بروتوكول SPICE.
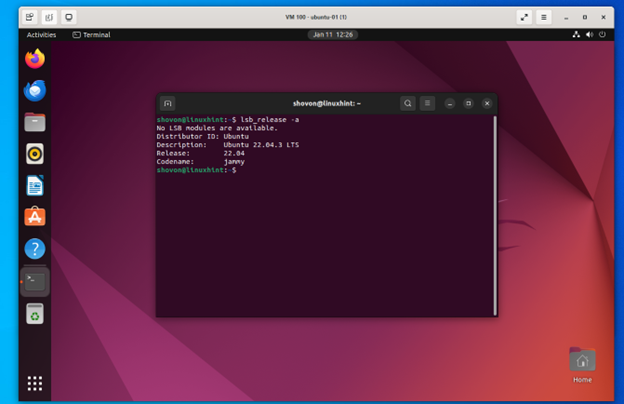
الشكل 1: الجهاز الظاهري Ubuntu 22.04 LTS Proxmox VE الذي يمكن الوصول إليه عن بعد باستخدام Virt-Viewer من Windows 10
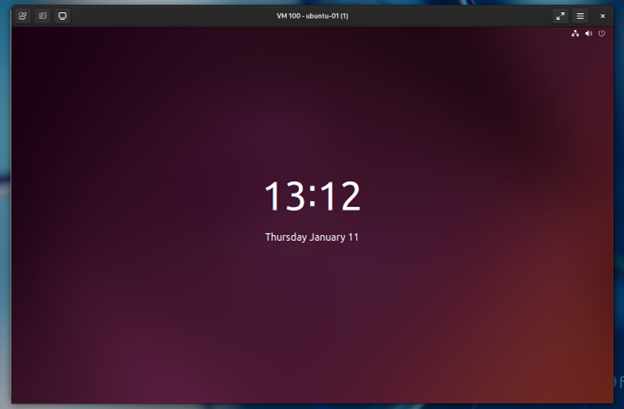
الشكل 2: الجهاز الظاهري Ubuntu 22.04 LTS Proxmox VE الذي يمكن الوصول إليه عن بعد باستخدام Virt-Viewer من Fedora
الوصول إلى حاويات Proxmox VE LXC عن بعد عبر بروتوكول SPICE باستخدام Virt-Viewer
يمكنك الوصول إلى حاوية Proxmox VE LXC باستخدام Virt-Viewer بنفس طريقة الوصول إلى جهاز Proxmox VE الظاهري.
للوصول إلى حاوية Proxmox VE LXC عن بعد عبر بروتوكول SPICE باستخدام Virt-Viewer، افتح حاوية LXC في خادم Proxmox VE وانقر على وحدة التحكم > التوابل من الزاوية العلوية اليمنى للوحة معلومات Proxmox VE.
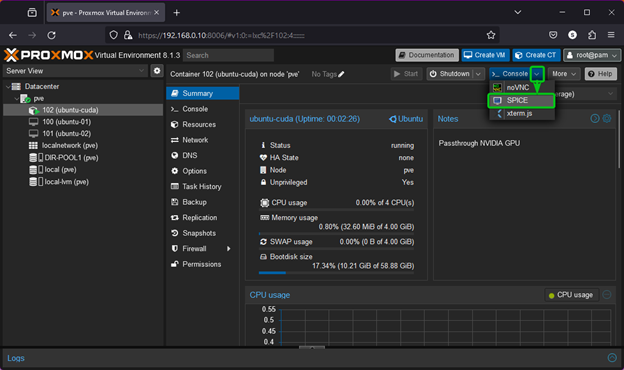
يجب تنزيل ملف اتصال SPICE لحاوية LXC. للوصول إلى حاوية LXC باستخدام Virt-Viewer، انقر فوق ملف اتصال SPICE الذي تم تنزيله.
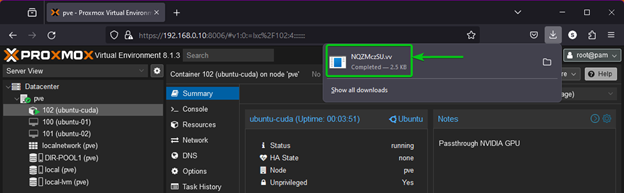
يجب فتح حاوية Proxmox VE LXC باستخدام Virt-Viewer عبر بروتوكول SPICE.
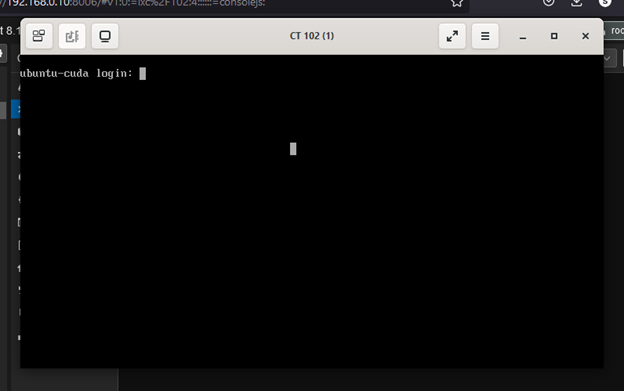
مشاركة الوصول عن بعد إلى أجهزة Proxmox VE الافتراضية وحاويات LXC مع الآخرين
إذا كنت ترغب في مشاركة جهاز افتراضي Proxmox VE مع شخص ما، فكل ما عليك فعله هو مشاركة ملف اتصال SPICE (الذي ينتهي بامتداد الملف '.vv') للجهاز الظاهري الذي قمت بتنزيله من واجهة إدارة الويب Proxmox VE.
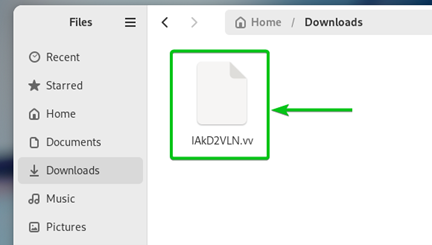
يمكن لأي شخص الوصول إلى الجهاز الظاهري Proxmox VE مرة واحدة فقط باستخدام ملف اتصال SPICE.
يجب أن يكون الشخص الذي شاركت معه ملف اتصال SPICE قادرًا على الوصول إلى خادم Proxmox VE الخاص بك حتى يتمكن من الوصول إلى جهاز Proxmox VE الظاهري. إذا كان خادم Proxmox VE الخاص بك يحتوي على عنوان IP خاص، فلن يتمكن سوى الأشخاص المتصلين بشبكتك المنزلية من الاتصال بالأجهزة الافتراضية المشتركة. إذا كان خادم Proxmox VE الخاص بك يحتوي على عنوان IP عام، فيمكن لأي شخص الاتصال بالأجهزة الافتراضية المشتركة.
خاتمة
في هذه المقالة، أوضحنا لك كيفية تثبيت Virt-Viewer على أنظمة التشغيل Windows 10/11 وUbuntu وDebian وLinux Mint وKali Linux وFedora. لقد أظهرنا لك أيضًا كيفية الوصول إلى أجهزة Proxmox VE الافتراضية وحاويات LXC عن بعد باستخدام Virt-Viewer عبر بروتوكول SPICE. لقد أظهرنا لك كيفية مشاركة الوصول إلى أجهزة Proxmox VE الافتراضية وحاويات LXC مع أشخاص آخرين أيضًا.