SSH هو 'بروتوكول شبكة تشفير' مفيد في نقل البيانات عبر الشبكة والتي يتم تشفيرها أيضًا. في هذه المقالة ، سنناقش جميع الطرق الممكنة لمعرفة إنشاء مفتاح SSH في Windows 11.
طرق إنشاء 'مفتاح SSH' لنظام التشغيل Windows 11:
فيما يلي الطرق التي سنغطيها لإنشاء مفاتيح SSH في Windows 11. كلتا الطريقتين مناسبتان لإنشاء مفتاح SSH. اختر طريقة إنشاء المفتاح الذي يسهل عليك فهمه.
دعونا نناقش الطرق خطوة بخطوة مع وصف تفصيلي لفهم أفضل لإنشاء مفتاح SSH في Windows 11:
الطريقة رقم 01: إنشاء مفتاح SSH لسطر الأوامر في نظام التشغيل Windows 11
دعنا ننشئ مفتاح SSH في Windows 11 بمساعدة سطر الأوامر. لقد توصل Windows إلى الميزة المضمنة لعميل SSH المفتوح. يتم تثبيت Windows Terminal أيضًا بشكل افتراضي في Windows 11 لاستخدام سطر الأوامر وإيقاف تشغيله في أي وقت مما يؤدي إلى تشغيل أداء النظام الفرعي Powershell و cmd و Windows بشكل أفضل من أي وقت مضى. دعونا نتبع خطوات إنشاء المفتاح SSH لسطر الأوامر.
الخطوة رقم 01:
افتح موجه الأوامر أولاً من خلال البحث في قائمة البدء أو رمز شريط البحث بجوار قائمة البدء مباشرةً. حدد cmd وانقر فوقه.
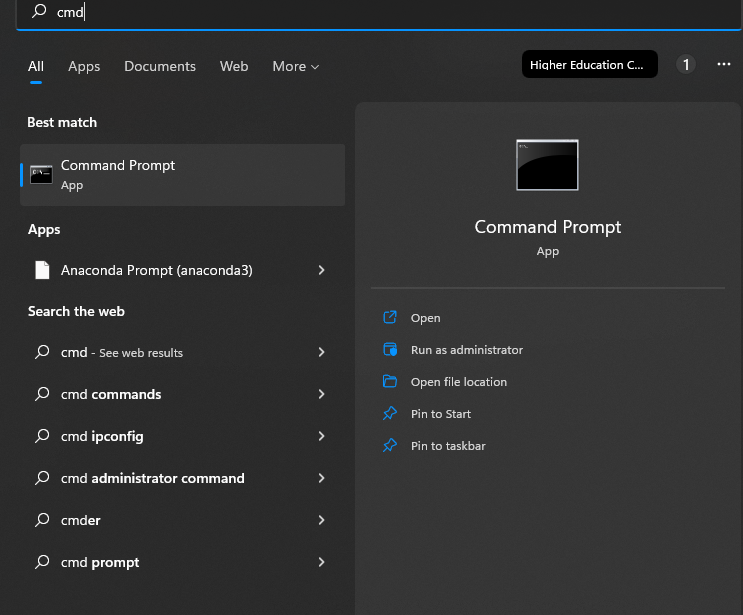
الخطوة رقم 02:
في موجه الأوامر ، اكتب 'SSH - Keygen' واضغط على مفتاح 'Enter'.
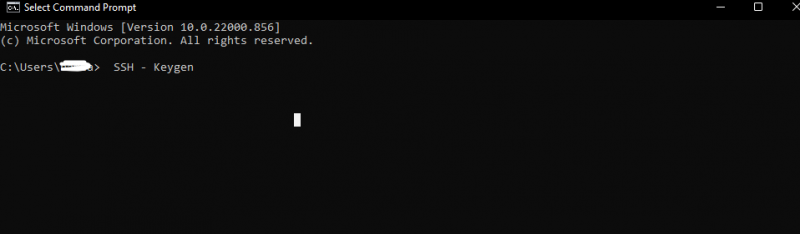
الخطوة رقم 03:
الأمر أعلاه سوف يولد المفتاح بالفعل. الآن ، يتعين علينا تسمية المفتاح وعلينا أيضًا تحديد موقع معين لحفظ المفتاح. إذا لم نحفظ المفتاح في منطقة معينة في نظامنا ، فسيتم حفظ المفتاح افتراضيًا في محرك الأقراص 'c' على سطح المكتب باسم 'C: User [أدخل اسم المستخدم]. ssh '. وإذا تم تخزين حساب المستخدم في مجلد آخر ، فسيتم افتراض ذلك بدلاً من 'c'.

الخطوة رقم 04:
بعد ذلك ، سيُطلب منا تعيين وإدخال بعض عبارة المرور التي تعد كلمة مرور. أو إذا كنا لا نريد ذلك ، فما عليك سوى الضغط على مفتاح الإدخال. الآن ، لدينا مفتاحنا تم إنشاؤه وحفظه. يمكننا استخدامه الآن. سيكون لدينا الملفات كـ “.ssh” في المجلد “id name” بدون أي ملف امتداد وملف آخر سيكون “id_rsa.pub”. إذا كان لدينا مفتاح خاص ، فلا تشاركه مطلقًا مع أي شخص. يمكننا بالمثل إنشاء مفاتيح مختلفة لكل موقع نريده. اتبع نفس العملية بشكل فردي بقدر ما نريد إنشاء مفتاح جديد. ستستغرق العملية لمرة واحدة وقتًا للمضي قدمًا وسيتم الوضوح أيضًا عن طريق توليد الأوقات الأخرى.
الطريقة رقم 02: إنشاء مفتاح puTTY SSH في نظام التشغيل Windows 11
فيما يلي طريقة أخرى لإنشاء مفتاح SSH في Windows 11 باستخدام puTTY. إنها طريقة شعبية قديمة وهي طريقة كاملة. يعمل هذا كبرنامج كان من المفترض أن يكون طريقة محددة في Windows للتواصل مع الخادم. إذا كان لدينا في نظامك ، فسيسمح لنا ببناء مفاتيح SSH. يأتي مع أقصى عدد من البرامج المساعدة. من هؤلاء المساعدين ، يُطلق على أحدهم اسم مولد المفتاح puTTY.
الخطوة رقم 01:
ابحث عن 'puttygen' في Windows 11. انقر فوق أيقونة بحث المكبر أو انقر فقط على قائمة ابدأ وابحث هناك بمجرد ظهورها ، حددها وافتحها. إذا لم يكن لدينا تنزيل puTTY ، فما عليك سوى تنزيله من المتصفح أو تطبيق Microsoft.
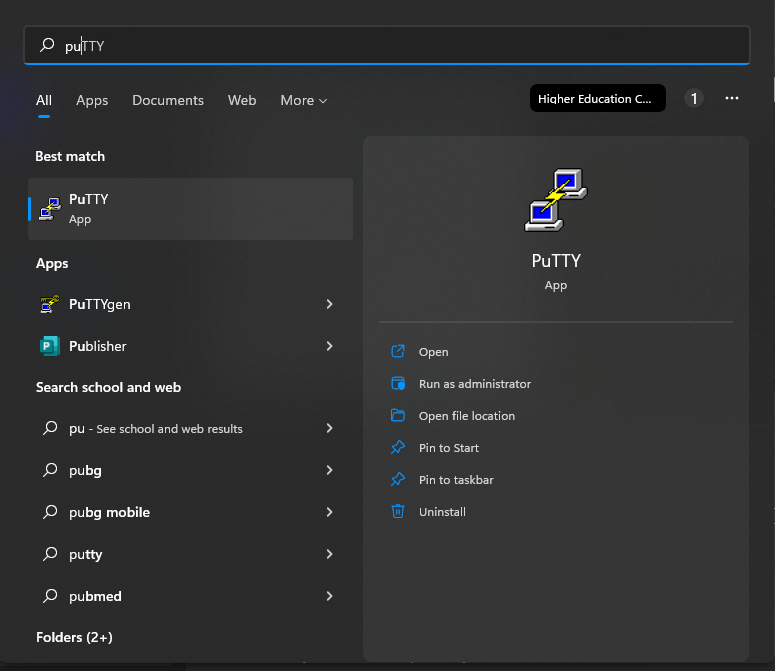
سيبدو التثبيت في تطبيق Microsoft كما يلي:
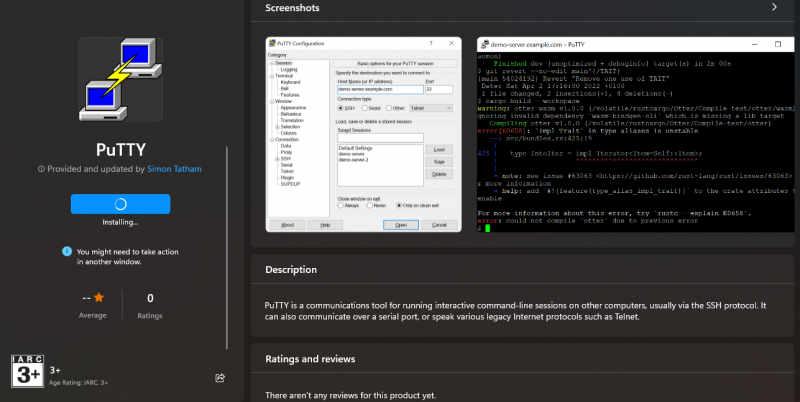
الخطوة رقم 02:
عندما نفتح Puttygen ، سنرى مفاتيح مختلفة على النافذة في الأسفل. إذا كنا مرتبكين أو لا نعرف أي مفتاح يجب استخدامه مع 'RSA' ، فحدده وانقر فوقه. سيظهر مربع يعطي الرسالة: اكتب '4060' مع عدد البتات في المفتاح الذي تم إنشاؤه. هناك خيار آخر وهو “EdDSA”. بالنقر فوقه ، ستظهر قائمة منسدلة للتأكد من أننا حددنا 'Ed25519' وهو 255 بت.
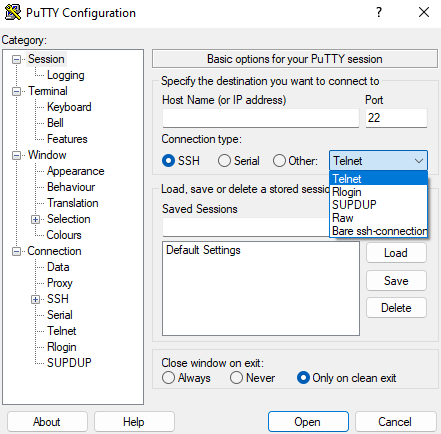
الخطوة رقم 03:
يتعين علينا الضغط على مفتاح الإنشاء الآن وستظهر طريقة puTTY لبدء العمل. يجب أن يعتمد الوقت على سرعة نظامنا ؛ وإلا فلن يستغرق الأمر وقتًا طويلاً وبعد ذلك سترسل رسالة لتحريك الماوس من مكانه بحيث يتحرك المؤشر على شاشة الويندوز. سيؤدي هذا إلى إنشاء جيل عشوائي من المفتاح.
الخطوة رقم 04:
الآن ، احفظ المفتاح كـ 'مفتاح عام' لحفظ المفتاح العام ويمكننا تسميته وتحديد موقعه في المواضع في النظام أينما نريد تخزينه. أيضًا ، يمكننا تخزين الاسم والمعرف وفقًا للمفاتيح المحددة في الخطوة 2 أعلاه بنفس الطريقة.
الخطوة رقم 05:
إذا أردنا مفتاحًا خاصًا ، فسيظهر سؤال في بعض الأذهان. لذلك ، من أجل توفير المفتاح الخاص ، يتعين علينا المضي قدمًا قليلاً للمضي قدمًا في ذلك. يولد puTTY مفاتيح PPK كإعداد افتراضي للاستخدام. يتعين علينا تحديد محادثة في الجزء العلوي من النافذة والتي يجب أن تكون أكبر من تصدير مفتاح SSH المفتوح. بعد ذلك ، يتعين علينا حفظه حسب اختيارنا أو بنفس 'معرف _ اسم المستخدم' أو 'معرف _ ed25519' المنتهي بالملف الفارغ.

استنتاج
SSH هو 'بيانات اعتماد الوصول'. هم العالم الحديث الذي طور الأساس لمنصة 'البنية التحتية كخدمة' ومن الأمثلة على 'google cloud' و azure 'وما إلى ذلك. إن إنشاء مفاتيح SSH ليس بالأمر الصعب كما يبدو ؛ ما عليك سوى اتباع خطوات أي من الطرق التي نريد تنفيذها لإنشاء المفتاح في SSH ثم اتباعها. من السهل جدًا القيام بذلك. لقد أجرينا طريقتين لإنشاء مفتاح SSH في نظام التشغيل Windows 11 ، الأولى باستخدام موجه الأوامر والأخرى بمساعدة puTTY وهي طريقة فنية قديمة.