سيصف هذا الكتاب الحلول لإصلاح شاشة مشكلة الوفاة المذكورة.
كيفية إصلاح خطأ 'Blue Screen Error intelppm.sys' في نظام التشغيل Windows 10؟
لإصلاح خطأ 'خطأ الشاشة الزرقاء intelppm.sys' في نظام التشغيل Windows 10 ، جرب الإصلاحات التالية:
الطريقة الأولى: تعديل تسجيل النظام
قم بتعديل سجل النظام باتباع الإرشادات الواردة أدناه. لاحظ أنه ، كن حذرًا عند تحرير ' سجل النظام 'لأن خطأً واحدًا قد يؤدي إلى إتلاف نظامك.
الخطوة 1: افتح محرر التسجيل
يكتب ' رجديت 'في مربع البحث بقائمة بدء التشغيل واضغط على إدخال لفتح' ' محرر التسجيل ':
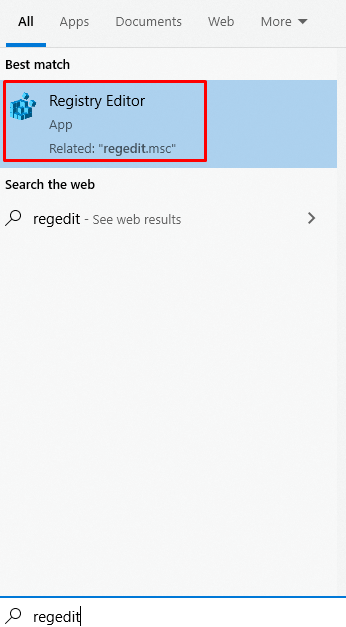
الخطوة 2: تصفح الملفات
انتقل إلى ' HKEY_LOCAL_MACHINE \ SYSTEM \ CurrentControlSet \ Services \ Intelppm ':
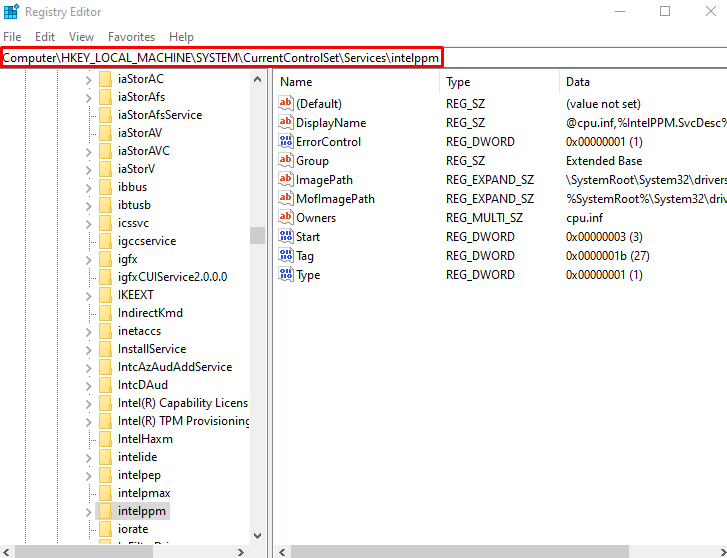
الخطوة 3: تعديل قيمة بدء DWORD
الآن ، انقر بزر الماوس الأيمن فوق ' يبدأ 'قيمة DWORD وانقر على' يُعدِّل ':
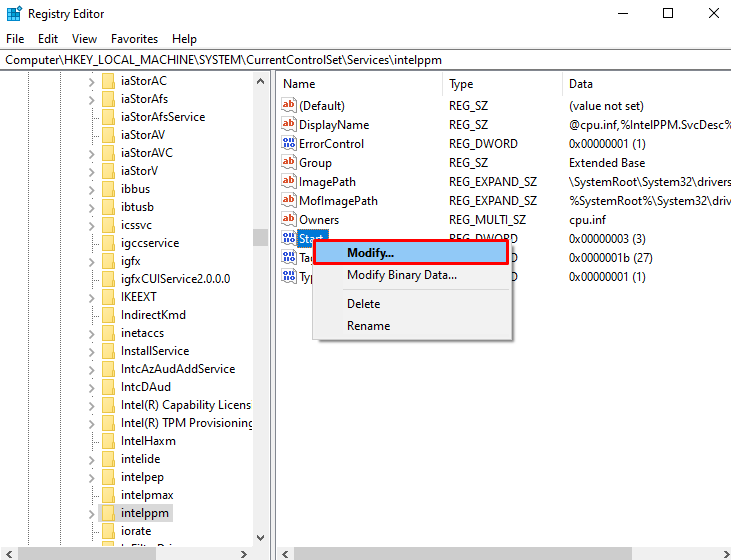
الخطوة 4: تعيين القيمة
عيّن قيمة ' يبدأ 'والتي ستكون 3 بشكل افتراضي إلى' 4 ':
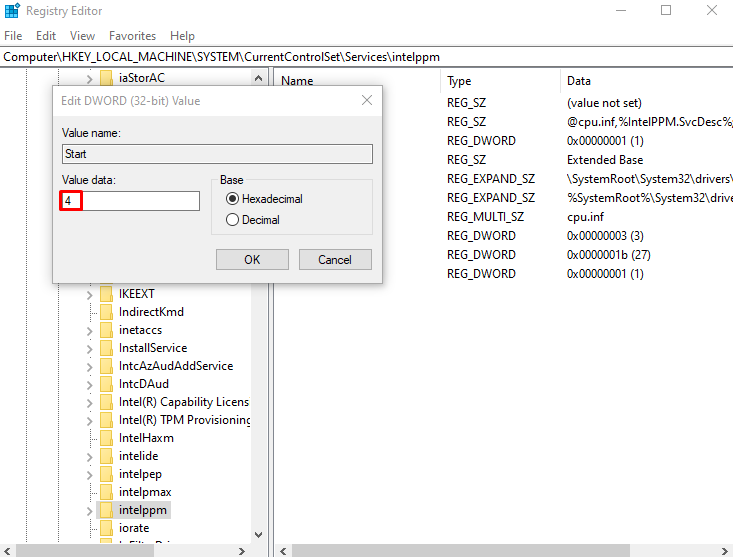
الطريقة 2: تعطيل برنامج تشغيل إدارة الطاقة من Intel
يتم تحديد الطاقة التي يحصل عليها جهازك في حالات مختلفة مثل عندما تضع جهاز الكمبيوتر الخاص بك في وضع السكون أو عندما تعمل على جهاز الكمبيوتر الخاص بك بواسطة برنامج تشغيل intelppm. قد يكون هذا هو سبب حدوث هذا الخطأ / المشكلة. لذلك ، قم بتعطيل ' برنامج تشغيل إدارة الطاقة من Intel باتباع التعليمات الواردة أدناه.
الخطوة 1: افتح تطبيق الإعدادات
لفتح ' إعدادات 'واضغط على' نظام التشغيل Windows + I 'مفاتيح على لوحة المفاتيح:
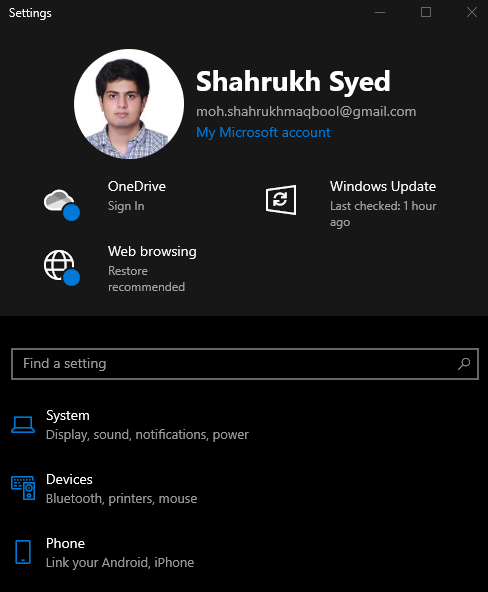
الخطوة 2: انتقل إلى 'التحديث والأمان'
مرر لأسفل وابحث عن ' التحديث والأمان 'وانقر فوقه عند العثور على:
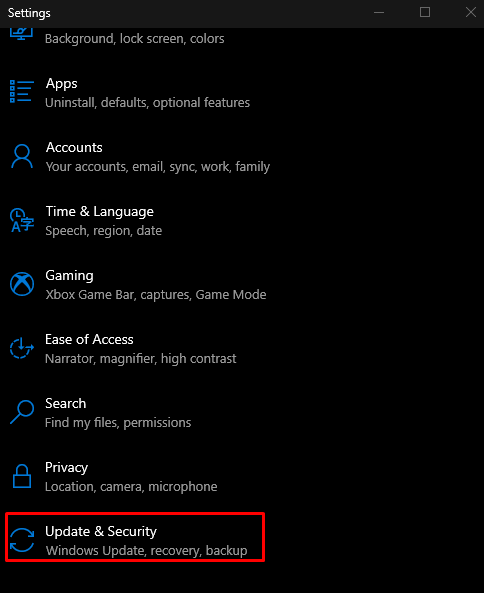
الخطوة 3: حدد خيار الاسترداد
يختار ' استعادة 'من القائمة كما هو موضح أدناه في الصورة:
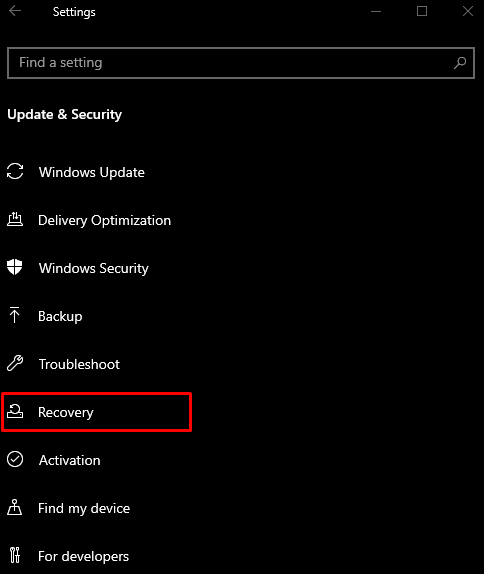
الخطوة 4: اضغط على 'إعادة التشغيل الآن'
تحت عنوان ' انطلاقة متقدمة '، انقر فوق' اعد البدء الان ' زر:
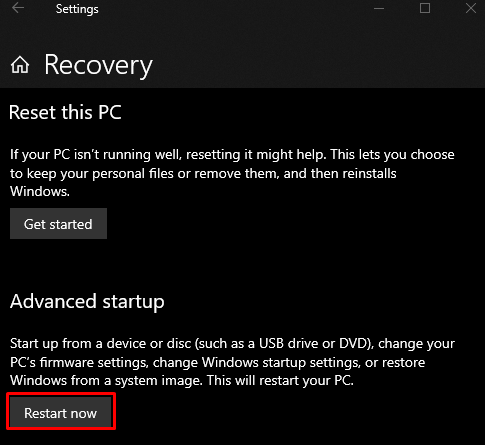
الخطوة 5: انتقل إلى موجه الأوامر
سيقوم نظامك بالتمهيد إلى ' وضع الاسترداد '. انقر فوق ' استكشاف الأخطاء وإصلاحها '>' خيارات متقدمة '>' موجه الأوامر '.
الخطوة 6: إعادة تسمية ملف برنامج التشغيل
أدخل الأمر المقدم لتغيير الدليل:
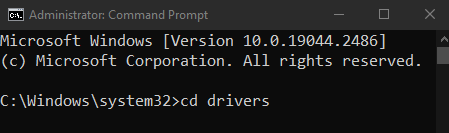
ثم أعد تسمية ملف برنامج التشغيل:
> ren intelppm.sys intelppm.sys.bak 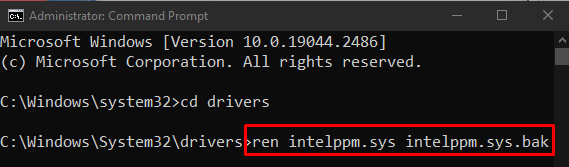
الطريقة الثالثة: إعادة ضبط النظام الخاص بك
لإعادة ضبط النظام الخاص بك:
- اضغط على ' اعد البدء الان 'من داخل' استعادة 'كما تمت مناقشته سابقًا.
- انتقل إلى ' أعد ضبط هذا الكمبيوتر 'عن طريق اختيار' استكشاف الاخطاء ' خيار.
- سيتم تقديمك مع خيارين. يمكنك إما اختيار ' تحديث جهاز الكمبيوتر الخاص بك 'للاحتفاظ بكل شيء كما هو ولكن احذف بعض الإعدادات فقط ، أو اختر' أعد تشغيل حاسبك الآلي والذي سيؤدي إلى محو كل شيء على نظامك. حدد اختيارك وانقر عليه.
- بعد التمهيد ، سيبدأ النظام في العمل بشكل طبيعي.
خاتمة
ال ' خطأ الشاشة الزرقاء intelppm.sys 'خطأ في نظام التشغيل Windows 10 باتباع طرق مختلفة. تتضمن هذه الطرق تعديل سجل النظام أو تعطيل برنامج تشغيل إدارة الطاقة من intel أو إعادة تعيين النظام. يقدم هذا الدليل حلولاً لإصلاح الشاشة الزرقاء المذكورة لخطأ الموت.