في هذه المدونة ، سنعرض بعض الحلول لإصلاح خطأ اتصال RTC وهي:
- تحديث برامج تشغيل الجهاز
- أعد تشغيل الفتنة
- قم بتشغيل Discord كمسؤول
- تعطيل إعدادات أولوية الحزمة العالية لجودة الخدمة
دعنا نستكشف جميع الحلول المذكورة أعلاه واحدة تلو الأخرى.
الحل 1: تحديث برامج تشغيل الجهاز
يمكن أن يظهر خطأ اتصال RTC عند وجود مشكلة في الشبكة. أحد الأسباب المحتملة هو عدم عمل برنامج تشغيل الشبكة بشكل صحيح ، مما قد يمنعنا من الاتصال بالشبكة. نتيجة لذلك ، يحتاج برنامج تشغيل الشبكة إلى التحديث.
اتبع الإجراءات المذكورة أدناه لتحديث برامج تشغيل النظام.
الخطوة 1: افتح إدارة الأجهزة
أولاً ، اكتب ' مدير الجهاز ' في ال ' بدء القائمة لفتحها:
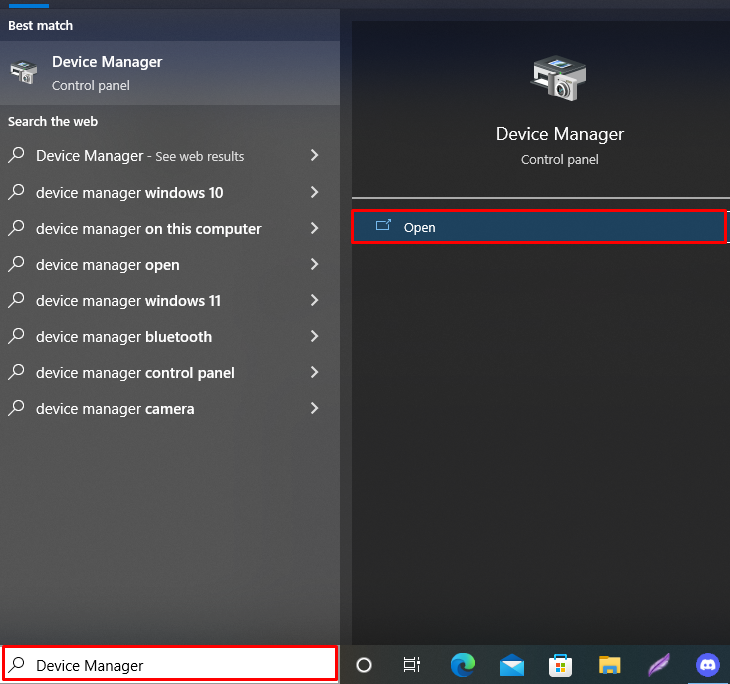
الخطوة 2: تحديث برامج تشغيل محول الشبكة
انقر فوق القائمة المنسدلة الخاصة بـ ' محول الشبكة '، ثم انقر بزر الماوس الأيمن على برنامج التشغيل المستخدم حاليًا للاتصال بالشبكة. بعد ذلك ، اختر ' تحديث السائق 'من الخيارات المعروضة:
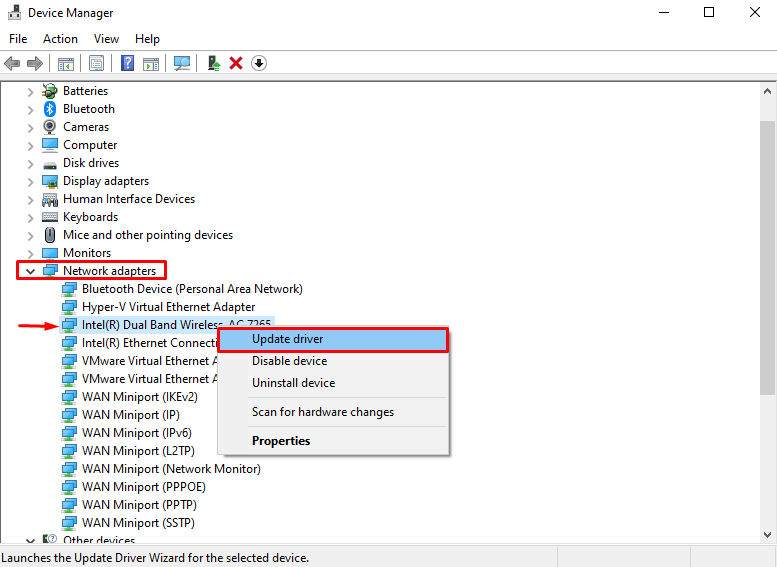
لتحديث برنامج التشغيل تلقائيًا ، حدد الخيار ' ابحث تلقائيًا عن السائقين ' اختيار:
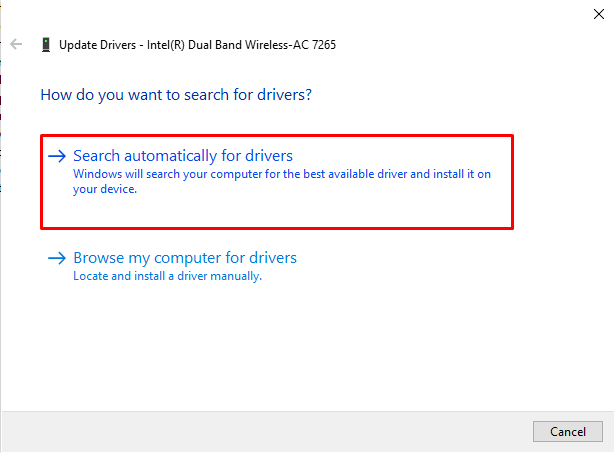
كما ترى ، برنامج تشغيل الشبكة محدث. بعد ذلك ، أعد تشغيل Discord عندما يتم تحديث برامج التشغيل لمعرفة ما إذا كان قد تم إصلاح المشكلة:
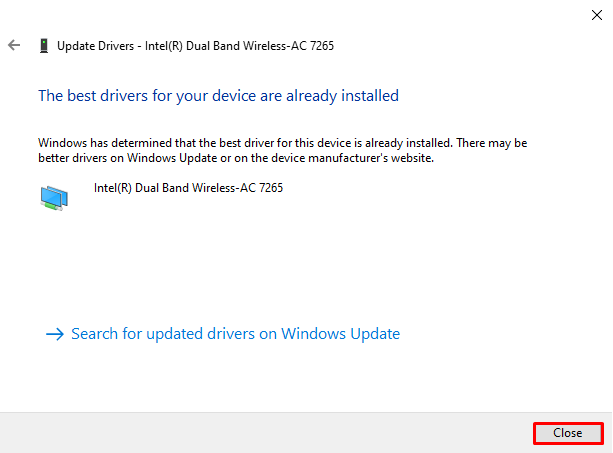
الحل 2: أعد تشغيل تطبيق Discord
أعد تشغيل تطبيق Discord إذا لم يؤد الأسلوب السابق إلى إصلاح مشكلة اتصال RTC. للقيام بذلك ، اتبع التعليمات المقدمة.
الخطوة 1: افتح مدير المهام
أولاً ، ابدأ تشغيل تطبيق Task Manager بمساعدة قائمة Startup:
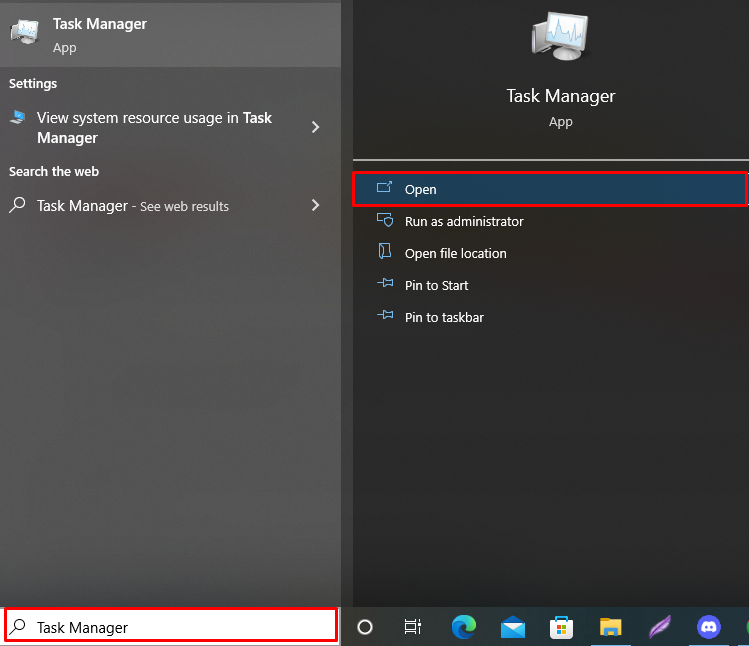
الخطوة 2: إغلاق تطبيق Discord
قم بالتبديل إلى ' العمليات 'وانقر بزر الماوس الأيمن على' الخلاف 'من قائمة التطبيقات. ثم ، انقر فوق ' إنهاء المهمة 'خيار إغلاق الفتنة:
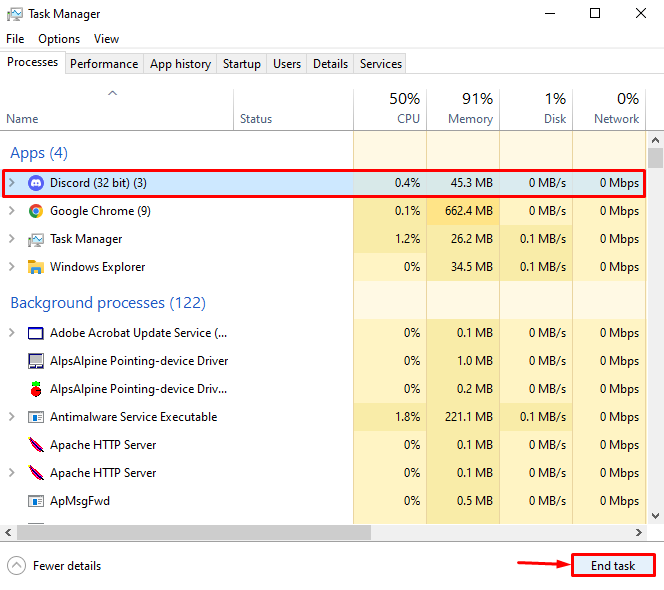
الخطوة 3: أعد تشغيل Discord
أخيرًا ، أعد تشغيل Discord للتحقق مما إذا كانت الطريقة تعمل أم لا:
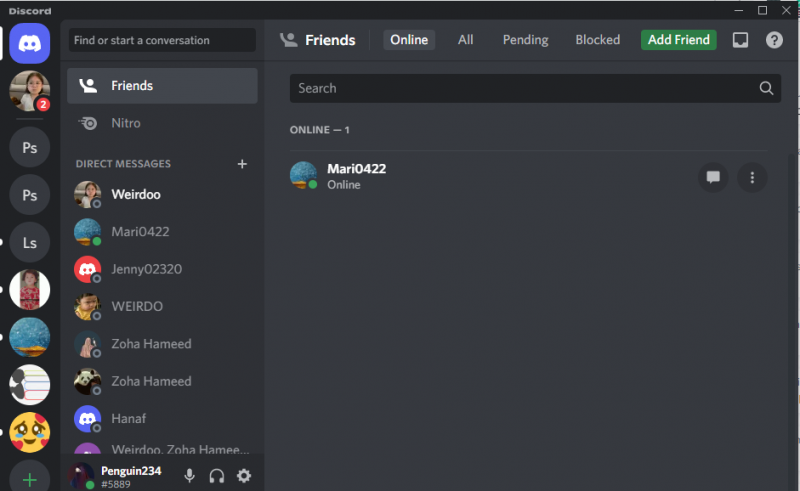
الحل 3: ابدأ Discord كمسؤول
الحل التالي هو إطلاق Discord كمسؤول لتخصيص الموارد التي قد تتطلبها للعمل بشكل صحيح. للقيام بذلك ، أثناء فتح تطبيق Discord ، حدد ' تشغيل كمسؤول ' اختيار:
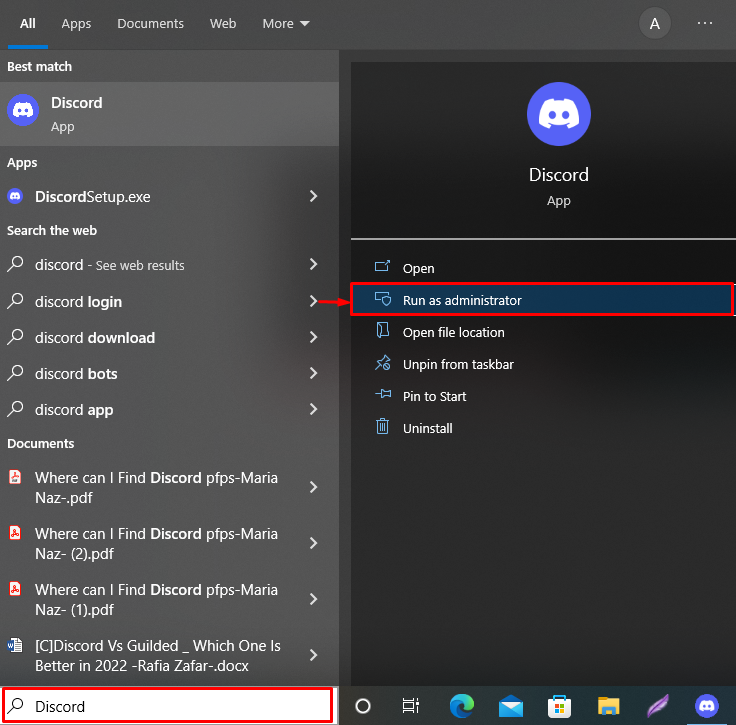
الحل 4: تعطيل إعدادات أولوية الحزمة العالية لجودة الخدمة
تُستخدم جودة الخدمة (QoS) للتواصل مع أجهزة توجيه الشبكة. ومع ذلك ، قد يؤدي تمكينه إلى حدوث مشكلة في اتصال RTC لأن QoS قد يجبر جهاز التوجيه الخاص بك على العمل بشكل غير صحيح ، مما يؤدي إلى حدوث أخطاء في اتصال RTC.
لتعطيل إعدادات QoS ، اتبع الدليل الوارد أدناه.
الخطوة 1: افتح تطبيق Discord
البحث عن ' الخلاف ' في ال ' بدء 'لبدء تطبيق Discord:
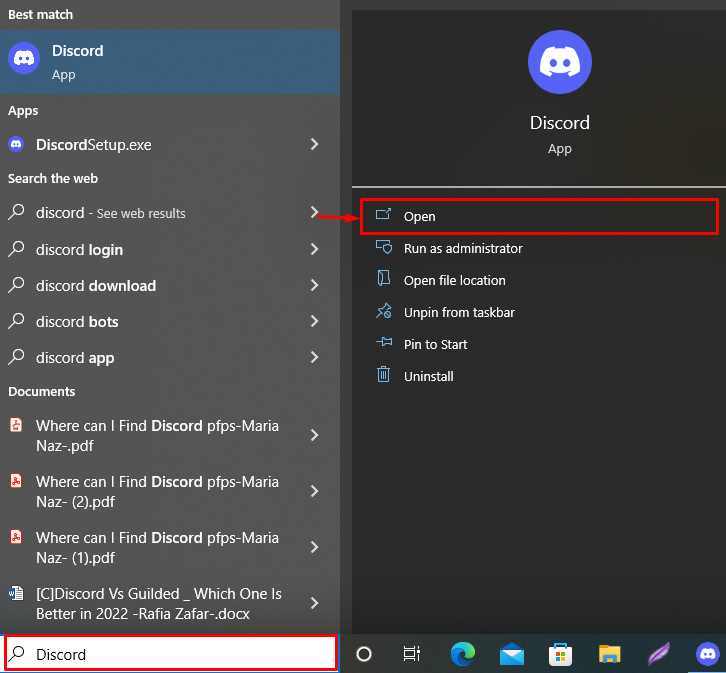
الخطوة 2: انتقل إلى إعدادات المستخدم
انتقل إلى إعدادات المستخدم بالضغط على زر ' هيأ ' أيقونة:
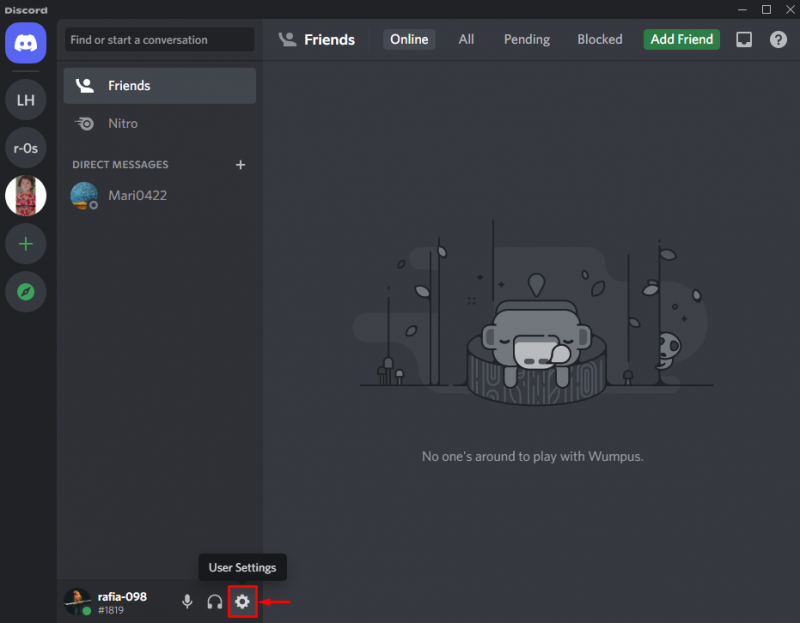
الخطوة 3: تعطيل إعدادات أولوية الحزمة العالية لجودة الخدمة
افتح ' الصوت والفيديو '، ثم مرر لأسفل إلى' جودة الخدمات 'قائمة الإعدادات وتعطيل' تمكين أولوية الحزمة العالية لجودة الخدمة تبديل:
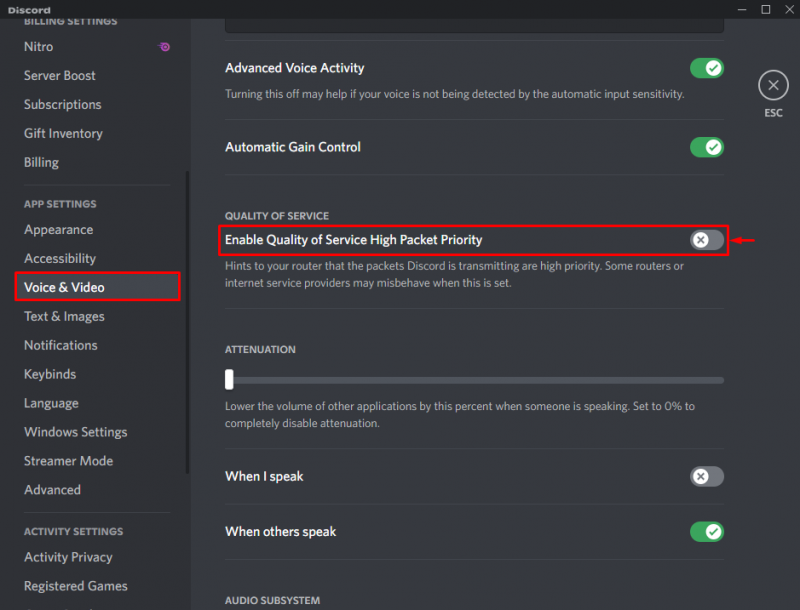
لقد قدمنا حلولًا ممكنة مختلفة لحل أخطاء اتصال RTC على Discord.
استنتاج
قد يحدث خطأ اتصال RTC في حالة عدم عمل برامج تشغيل شبكة النظام بشكل صحيح ، أو عدم توفر الموارد المطلوبة بواسطة Discord ، أو تمكين QoS في Discord. لإصلاح المشكلة المذكورة ، قم بتحديث برامج تشغيل شبكة النظام الخاص بك ، أو أعد تشغيل Discord كمسؤول ، أو قم بتعطيل جودة الخدمة الإعدادات من قائمة الصوت والفيديو. يوضح هذا الدليل طريقة حل خطأ RTC الذي يربط Discord.