سيوفر هذا البرنامج التعليمي عملية استخدام Git في PowerShell.
كيفية استخدام Git في PowerShell؟
لاستخدام Git في PowerShell ، تحقق من الإجراء المذكور أدناه:
- قم بتشغيل Windows PowerShell من قائمة بدء التشغيل.
- انتقل إلى الدليل الجذر Git.
- قم بتهيئة مستودع Git جديد وانتقل إليه.
- تحقق من حالة.
- قم بإنشاء ملف وإضافة محتوى.
- تتبع الملف الذي تم إنشاؤه وتنفيذ جميع التغييرات.
الخطوة 1: قم بتشغيل Windows PowerShell
بادئ ذي بدء ، ابحث عن ' نوافذ بوويرشيل 'من خلال قائمة بدء التشغيل وتشغيله:
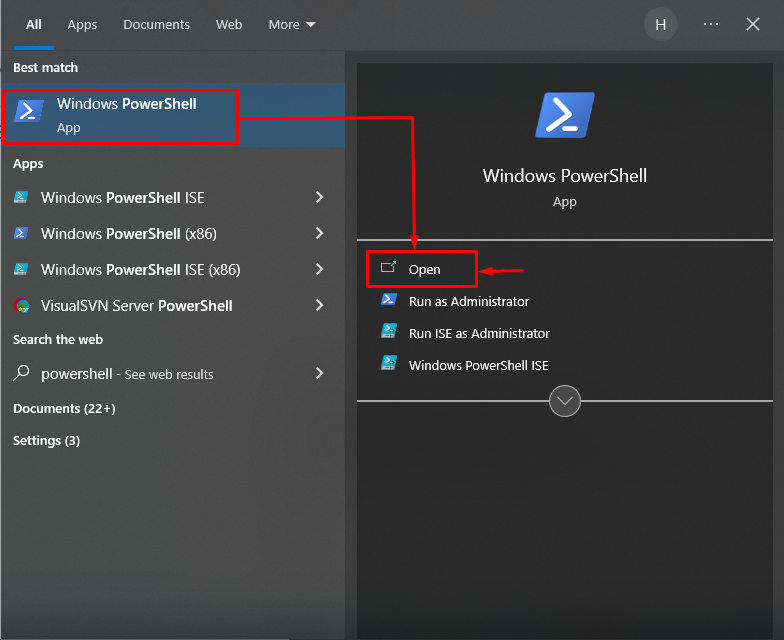
الخطوة 2: اذهب نحو دليل Git Root
وفر مسار دليل Git الجذر جنبًا إلى جنب مع ' قرص مضغوط 'الأمر وإعادة التوجيه إليه:
قرص مضغوط 'C: \ Users \ user \ Git
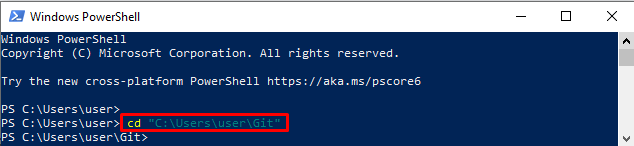
الخطوة 3: إنشاء مستودع جديد
استخدم ' الطقس حار 'لتهيئة مستودع Git جديد:
الطقس حار demo2تُظهر الصورة الناتجة أنه قد تمت تهيئة مستودع Git فارغ بنجاح:

الخطوة 4: انتقل إلى مستودع Git الذي تم إنشاؤه حديثًا
تحرك نحو مستودع Git المحلي الذي تم إنشاؤه حديثًا باستخدام ' قرص مضغوط ' يأمر:
قرص مضغوط demo2 
الخطوة 5: فحص منطقة العمل
نفذ ' حالة بوابة ”لعرض حالة مستودع العمل الحالي:
حالة بوابةيشير الناتج المذكور أدناه إلى أن منطقة العمل نظيفة وليس هناك ما يلزم الالتزام به:
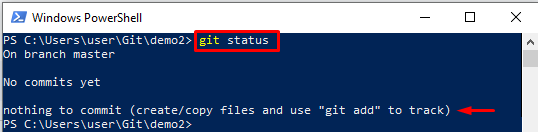
الخطوة السادسة: إنشاء ملف
استخدم ال ' صدى صوت 'لإنشاء الملف وتحريره في وقت واحد:
صدى صوت 'هذا ملفي' > abc.txt 
الخطوة 7: تحقق من الملف الذي تم إنشاؤه
تحقق من حالة Git للتأكد من أن الملف قد تم إنشاؤه أم لا:
حالة بوابةتوضح المخرجات المعطاة أن الملف قد تم إنشاؤه بنجاح:

الخطوة 8: تتبع الملف
تتبع الملف الذي تم إنشاؤه من منطقة العمل إلى منطقة التدريج بمساعدة ' بوابة إضافة ' يأمر:
بوابة إضافة abc.txt 
الخطوة 9: إجراء التغييرات
نفذ ' بوابة الالتزام 'الأمر مع' م 'الخيار لارتكاب التغييرات:
بوابة الالتزام م 'ملف تعقب بنجاح'يمكن ملاحظة أن جميع التغييرات قد تم تنفيذها بنجاح:
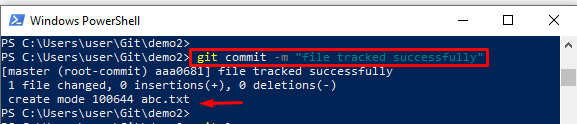
الخطوة 10: عرض سجل Git
قم بتشغيل ' سجل بوابة ”للتحقق من سجل Git الكامل:
سجل بوابةكما ترى ، تم حفظ الالتزام الأخير في سجل سجل Git:
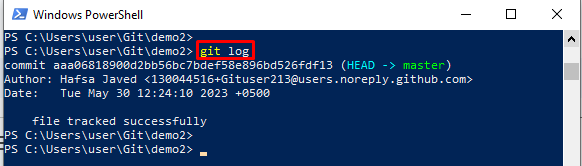
لقد تعلمت استخدام Git في PowerShell.
خاتمة
لاستخدام Git في PowerShell ، ابدأ أولاً تشغيل ' نوافذ بوويرشيل 'باستخدام قائمة بدء التشغيل. بعد ذلك ، انتقل إلى الدليل الجذر لـ Git وابدأ في إنشاء مستودع Git جديد للانتقال إليه. بعد ذلك ، قم بإنشاء ملف وإضافة محتوى باستخدام ' صدى صوت ' يأمر. بعد ذلك ، تتبع الملف الذي تم إنشاؤه وقم بتنفيذ جميع التغييرات. أوضح هذا البرنامج التعليمي الطريقة الكاملة لاستخدام Git في PowerShell.