قد يرغب المستخدمون في استخدام مشغل موسيقى آخر عبر تطبيق Groove Music، وفي هذه الحالة، سيكون من الأفضل إزالة تطبيق Groove Music. تكمن المشكلة في أن تطبيق Groove Music هو تطبيق نظام، لذا فهو يأتي مرفقًا مع Windows. ولهذا السبب فإنه لا يمكن إلغاء تثبيته بطريقة نموذجية أي عن طريق النقر بزر الماوس الأيمن عليه.
ستوفر هذه المقالة الإجراء الخاص بإلغاء تثبيت تطبيق Groove Music/Zune Music من Windows باستخدام المخطط التفصيلي التالي:
كيفية إزالة تثبيت Groove Music/Zune Music من التطبيقات في Windows؟
اتبع الخطوات الموضحة أدناه لإلغاء تثبيت Groove Music من التطبيقات.
الخطوة 1: انتقل إلى إعدادات التطبيق
اضغط على ' ويندوز + آي 'الاختصار وانقر على' تطبيقات ' لتكوين وعرض جميع التطبيقات المثبتة على جهاز الكمبيوتر:
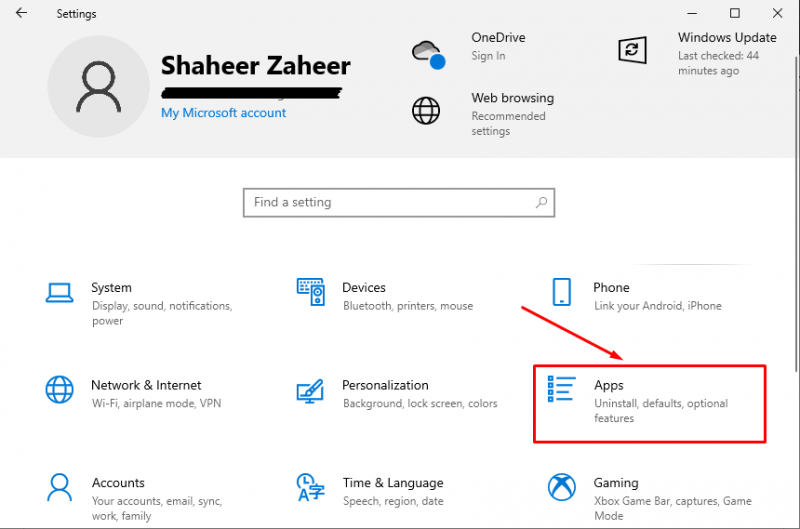
الخطوة 2: قم بإلغاء تثبيت تطبيق Groove Music
الآن في ' التطبيقات والميزات '، قم بالتمرير لأسفل في جزء النافذة الأيمن وابحث عن' موسيقى الأخدود '. بعد ذلك، حدد التطبيق ثم انقر فوق “ الغاء التثبيت ' خيار:
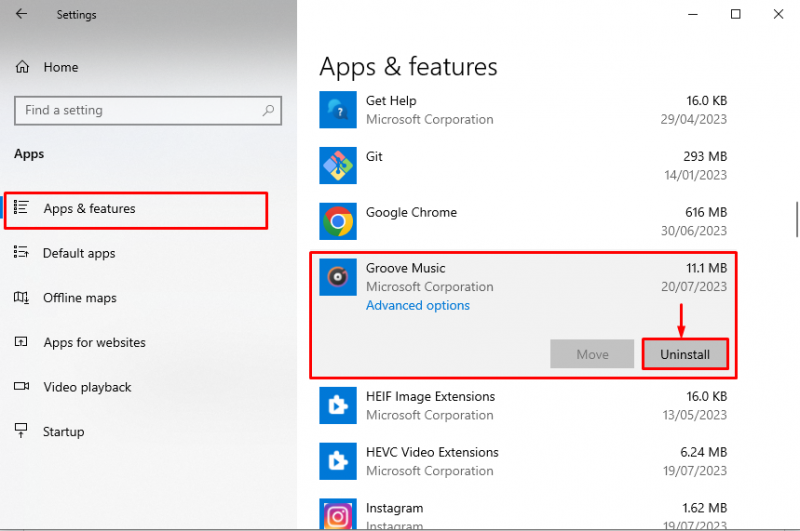
عند القيام بذلك، ستظهر نافذة تأكيد لإعلام المستخدم بأنه ستتم إزالة التطبيق عن طريق الضغط على زر إلغاء التثبيت. أكد إلغاء التثبيت بالضغط على ' الغاء التثبيت 'الزر مرة أخرى:
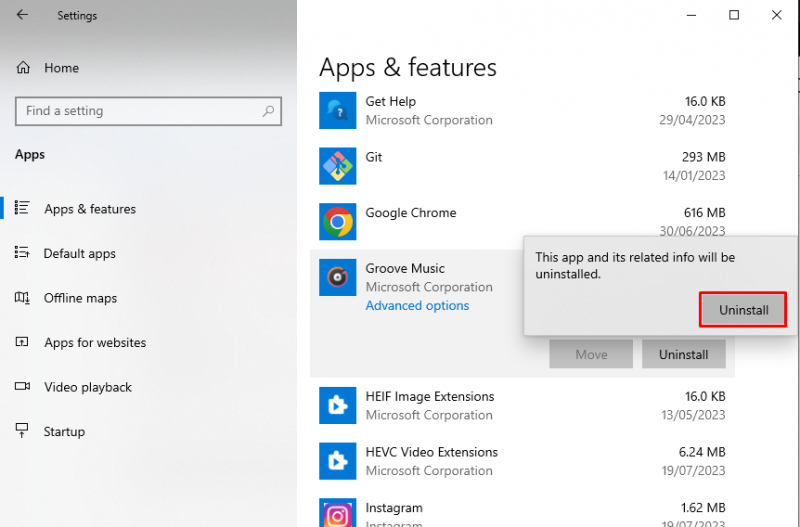
عند القيام بذلك، سيبدأ إلغاء تثبيت تطبيق Groove Music. وبمجرد الانتهاء منه، سيتم إزالته تلقائيًا من ' التطبيقات والميزات ' قائمة:
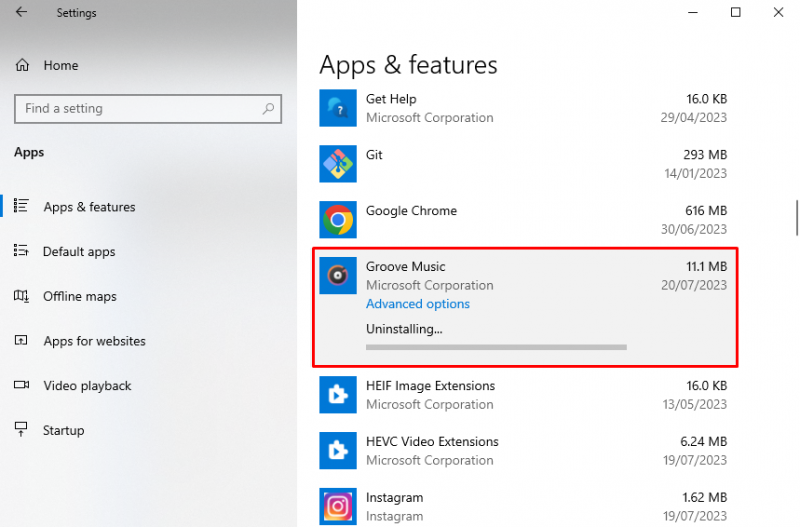
الآن، في حالة عدم إلغاء تثبيت تطبيق Groove Music App من جهاز الكمبيوتر الخاص بك، قم بتنفيذ الطريقة البديلة الموضحة أدناه لإزالة محتوى تطبيق Groove Music بالكامل.
كيفية إلغاء تثبيت Groove Music/Zune Music باستخدام PowerShell في نظام التشغيل Windows؟
اتبع الخطوات الموضحة أدناه لإلغاء تثبيت Groove Music باستخدام أوامر PowerShell.
الخطوة 1: افتح Windows PowerShell
لتشغيل PowerShell، اضغط على ' ويندوز + اكس 'الاختصار وانقر على' ويندوز بوويرشيل (المسؤول) 'الخيار من القائمة:
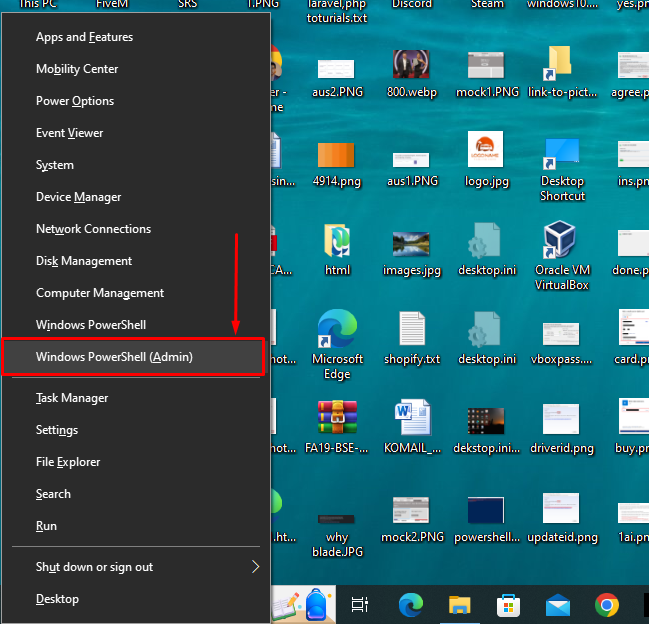
الخطوة 2: عرض كافة الحزم
بمجرد فتح PowerShell، أدخل الأمر التالي في واجهة سطر الأوامر (CLI) واضغط على مفتاح Enter:
الحصول على AppxPackage -جميع المستخدمينسيُظهر هذا الأمر جميع حزم التطبيقات المثبتة على جهاز الكمبيوتر بأسمائها:
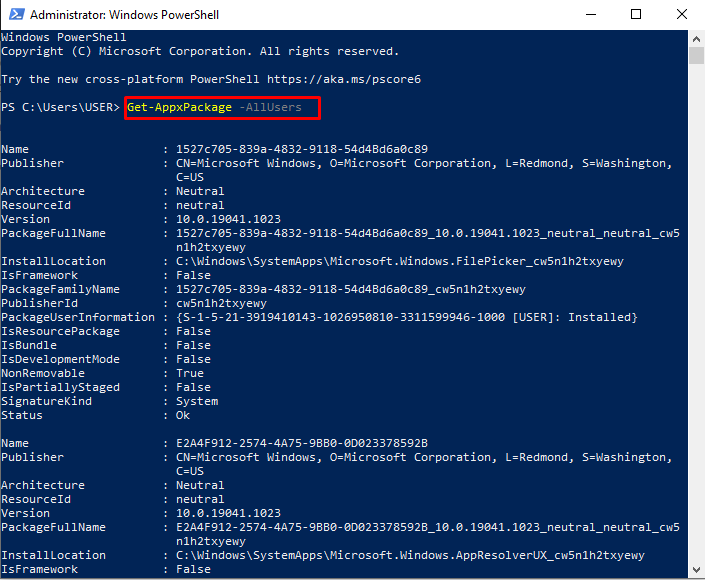
الخطوة 3: ابحث عن حزم موسيقى Groove
الآن من قائمة جميع حزم التطبيقات، ابحث عن الحزمة مع ' اسم 'السمة كـ' Microsoft.ZuneMusic '. عند العثور على الحزمة، لاحظ ' اسم الحزمة الكامل '. على سبيل المثال، في هذه الحالة، ' اسم الحزمة الكامل ' يكون ' Microsoft.ZuneMusic_8wekyb3d8bbwe ':
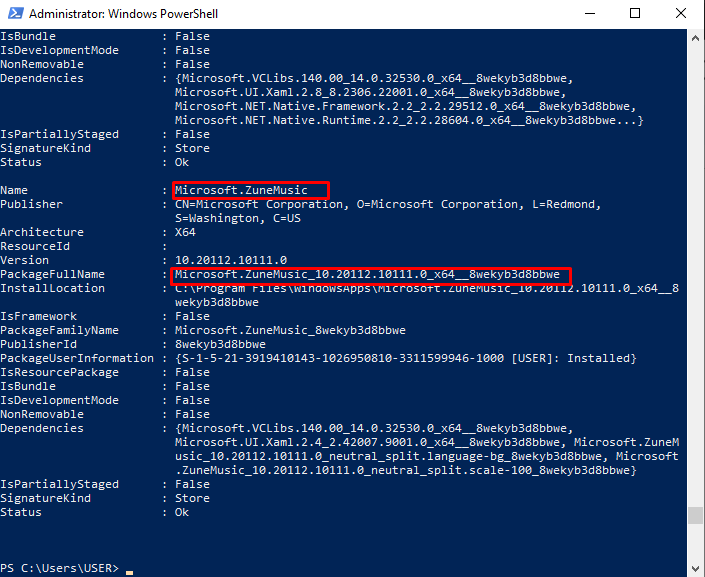
الخطوة 4: إزالة موسيقى Groove
الآن، أدخل الأمر الموضح أدناه في واجهة سطر الأوامر (CLI) باستخدام PackageFullName المطابق لتطبيق Groove Music الخاص بك كما يلي:
إزالة-AppxPackage Microsoft.ZuneMusic_10.20112.10111.0_x64__8wekyb3d8bbwe لاحظ أنه بعد ' AppxPackage 'في الأمر أعلاه، سيقوم المستخدم بكتابة' اسم الحزمة الكامل 'من حزمة Zune Music التي تم العثور عليها من القائمة. يمكن أن يكون مختلفًا عن الأمر المقدم هنا. لذا، تأكد من تقديم اسم الحزمة الصحيح:
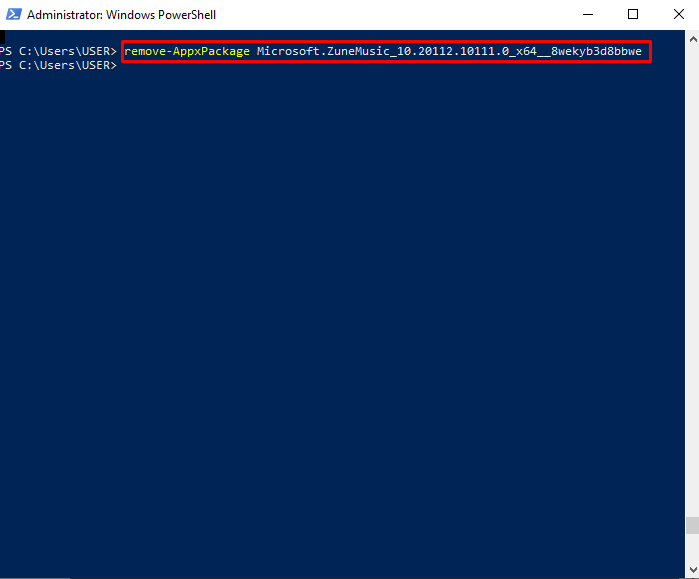
عند القيام بذلك، ينتقل المؤشر إلى السطر التالي دون إظهار أي خطأ، مما يشير إلى أنه تم إلغاء تثبيت تطبيق Groove Music بنجاح وإزالته من جهاز الكمبيوتر.
خاتمة
لإلغاء تثبيت تطبيق Groove Music، افتح ' إعدادات ' باستخدام ' ويندوز + آي 'الاختصار وانقر على' تطبيقات ' خيار. بعد ذلك، انتقل إلى ' التطبيقات والميزات '، وابحث عن' وحدد ' موسيقى الأخدود 'من قائمة التطبيق. وعند القيام بذلك، ' الغاء التثبيت 'سيظهر الزر. اضغط عليها، ثم اضغط عليها مرة أخرى في نافذة رسالة التأكيد. بعد ذلك، ستبدأ عملية إلغاء تثبيت تطبيق Groove Music وستتم إزالته تلقائيًا من القائمة. قدمت هذه المقالة الإجراء الخاص بإلغاء تثبيت Groove Music/Zune Music من Windows.