تعد نقاط الاستعادة طريقة رائعة لإنشاء نقطة آمنة يمكنك الرجوع إليها في حالة حذف ملفاتك أو تلفها. من الممارسات الرائعة الاستمرار في عمل نقاط استعادة لنظامك. ومع ذلك ، فإن “ فشل النسخ الاحتياطي للنظام على Windows 10 عند إنشاء نسخة احتياطية أو استعادتها. يحدث هذا الخطأ بسبب وجود قسم متبقي من النسخة الاحتياطية السابقة أو عدم كفاية مساحة القرص أو أسباب أخرى عديدة.
في هذه الكتابة ، سنناقش الحلول المتعددة لإصلاح مشكلة النسخ الاحتياطي للنظام الفاشلة.
كيف يتم حل مشكلة 'فشل النسخ الاحتياطي للنظام على Windows'؟
لحل مشكلة النسخ الاحتياطي الفاشلة ، جرب الإصلاحات التالية:
الطريقة الأولى: قم بإزالة المجلد 'WindowsImageBackup'
قد تمنعك ملفات النسخ الاحتياطي الموجودة من إنشاء ملفات نسخ احتياطي جديدة. لذا ، احذف ' نسخة وندوز احتياطية 'لإصلاح مشكلة النسخ الاحتياطي الفاشلة على نظام التشغيل Windows 10. للقيام بذلك ، انتقل إلى المجلد' C: \ معلومات وحدة تخزين النظام \ 'وحذف' نسخة وندوز احتياطية ' مجلد.
الطريقة 2: حذف الأقسام المتبقية
في بعض الأحيان ، عندما نقوم بتثبيت Windows 10 أو تحديثه أو ترقيته ، قد يتم ترك أقسام من الإصدار السابق. لحذف الأقسام المتبقية من إصدارات Windows السابقة ، اتبع الخطوات أدناه.
الخطوة 1: افتح إدارة الأقراص
يفتح ' إنشاء وتهيئة أقسام القرص الصلب 'عن طريق كتابته في مربع البحث بقائمة بدء التشغيل:
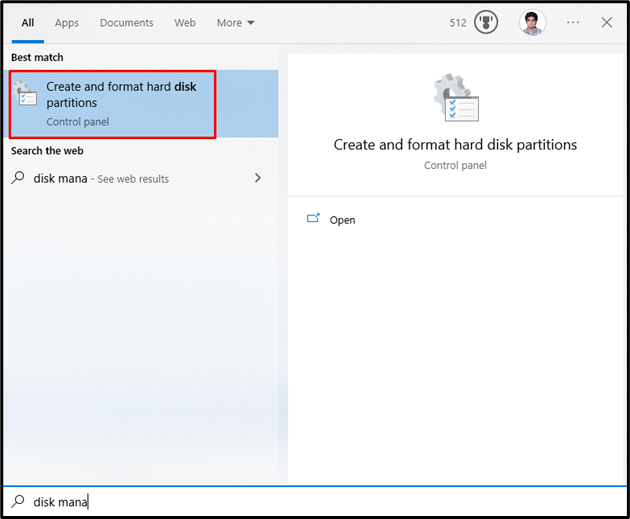
الخطوة 2: حذف القسم
اختر محرك أقراص النظام المطلوب منه حذف القسم. ثم اختر القسم ، وانقر بزر الماوس الأيمن فوقه ، وانقر فوق ' حذف وحدة التخزين ' خيار:
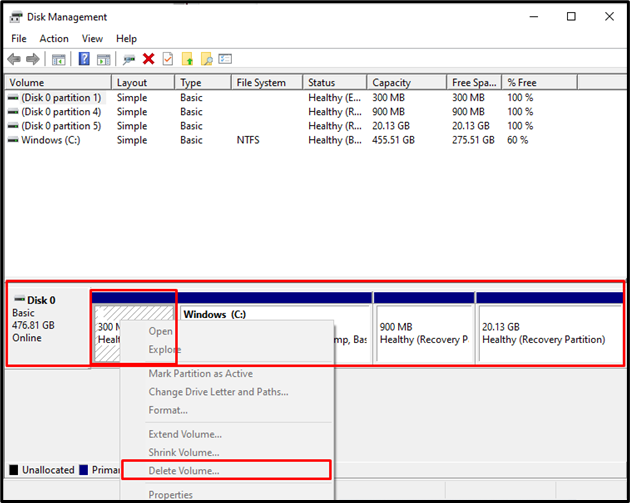
الطريقة الثالثة: تشغيل أمر CHKDSK
CHKDSK هو إصدار سكانديسك. يقوم بنفس مهمة الفحص ولكنه يستخدم أيضًا على محركات أقراص NTFS المهيأة. لحل مشكلة النسخ الاحتياطي الفاشلة ، قم بتشغيل الأمر CHKDSK عن طريق التحقق من الإرشادات المتوفرة.
الخطوة 1: افتح موجه الأوامر كمسؤول
يكتب ' كمد 'في مربع التشغيل ، والذي يظهر بالضغط على' نظام التشغيل Windows + R. 'مفاتيح وضرب' CTRL + SHIFT + ENTER 'للتشغيل كمسؤول:
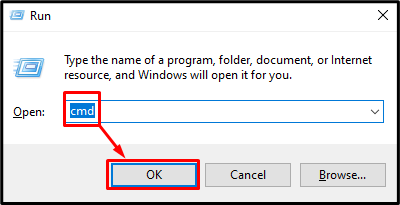
الخطوة 2: قم بتشغيل الأمر CHKDSK
اكتب ال ' CHKDSK 'الأمر كما هو موضح أدناه:
> chkdsk / ص ج:
هنا:
-
- مضيفا ' / ص سيساعد الخيار 'في البحث عن القطاعات التالفة وإصلاحها.
- يستبدل ' ج 'بحرف محرك الأقراص ذي الصلة الذي تريد مسحه ضوئيًا:
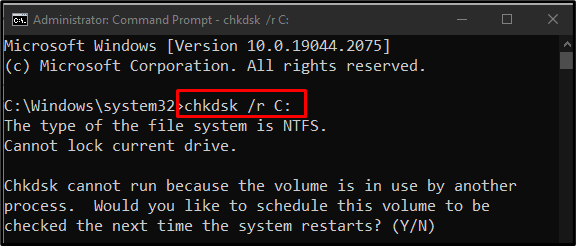
قم بإنهاء جميع المهام أو العمليات وتنفيذ الأمر المحدد أو اضغط على ' و 'لبدء الفحص عند إعادة تشغيل Windows التالية.
ملحوظة: قد يستغرق CHKDSK وقتًا طويلاً اعتمادًا على حجم قرص النظام.
الطريقة الرابعة: تمكين حماية النظام
' تمكين حماية النظام 'قد يحل فشل النسخ الاحتياطي للنظام في مشكلة Windows 10. يمكنك تمكين حماية النظام باتباع الخطوات أدناه.
الخطوة 1: افتح إنشاء نقطة استعادة
يكتب ' إنشاء نقطة استعادة 'من خلال استخدام قائمة بدء التشغيل:
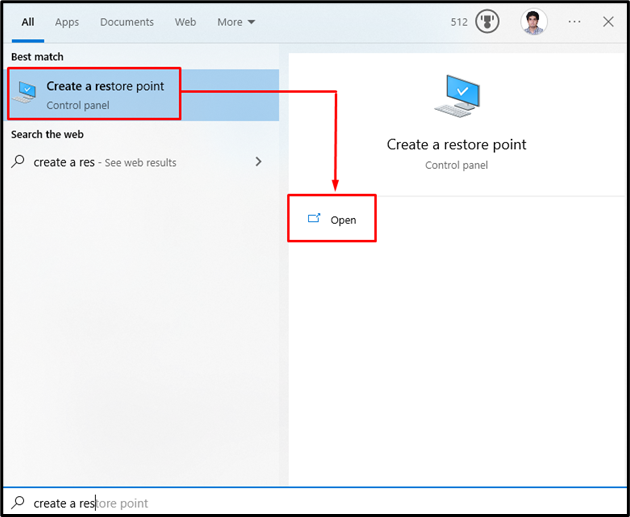
الخطوة 2: افتح حماية النظام
قم بالتبديل إلى ' حماية النظام ' فاتورة غير مدفوعة:
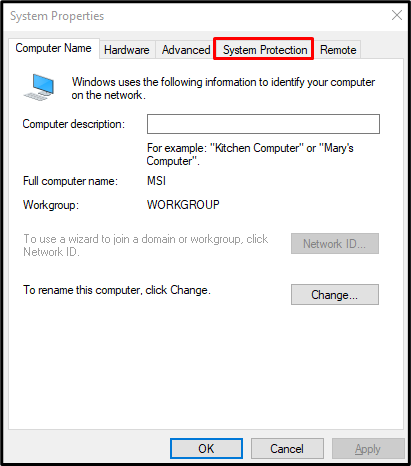
الخطوة 3: حدد القرص الصلب وقم بتكوينه
حدد القرص الثابت الخاص بك في ' الأجهزة المتاحة 'ضمن' إعدادات الحماية '، وانقر على' تهيئة ' زر:
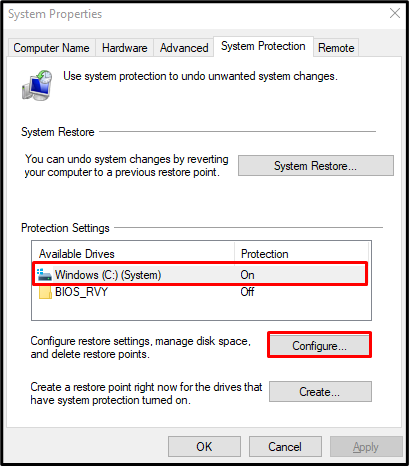
الخطوة 4: قم بتشغيل حماية النظام
من ' استعادة الإعدادات '، اضغط على زر الاختيار المميز أدناه كما هو موضح أدناه:
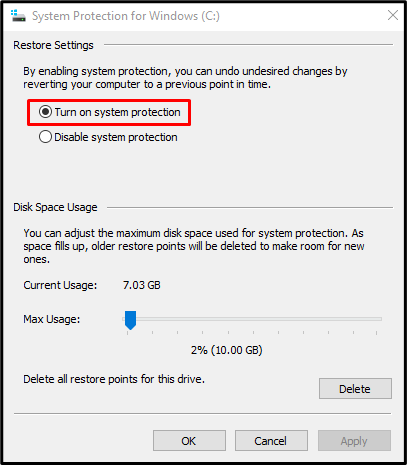
الطريقة الخامسة: تعطيل حماية النظام
' تعطيل حماية النظام 'قد يحل فشل النسخ الاحتياطي للنظام على مشكلة Windows 10.
الخطوة 1: تعطيل حماية النظام
انتقل إلى ' حماية النظام لنظام التشغيل Windows 'مربع الحوار ، وحدد' تعطيل حماية النظام ' زر الراديو:
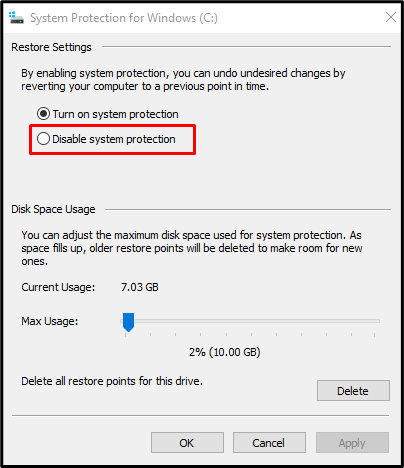
الخطوة 2: حذف نقاط الاستعادة السابقة
اضغط على ' يمسح 'لحذف جميع نقاط الاستعادة:
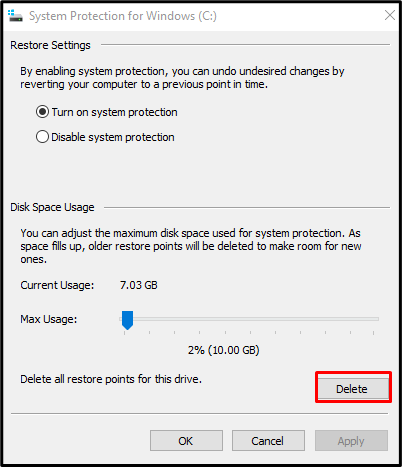
الطريقة 6: تعديل استخدام مساحة القرص
قم بالتبديل إلى ' حماية النظام لنظام التشغيل Windows ' مربع حوار. ثم اختر ' قم بتشغيل حماية النظام ' مذياع. الآن ، ضمن ' استخدام مساحة القرص '، قم بزيادة استخدام مساحة القرص من خلال استخدام' أقصى استخدام 'شريط التمرير جهة اليمين بين 10٪ و 15٪:
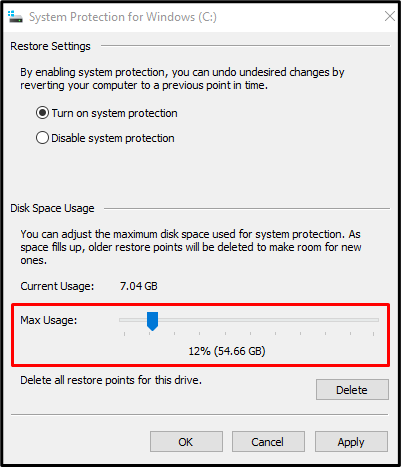
لحفظ التغييرات ، اضغط على زر ' يتقدم ' زر. نتيجة لذلك ، سيتم حل مشكلة فشل النسخ الاحتياطي المذكورة.
خاتمة
ال ' فشل النسخ الاحتياطي للنظام على نظام التشغيل Windows 10 'يمكن إصلاح المشكلة باتباع طرق مختلفة. تتضمن هذه الطرق إزالة المجلد 'WindowsImageBackup' أو حذف الأقسام المتبقية أو تشغيل الأمر 'CHKDSK' أو تمكين حماية النظام أو تعطيل حماية النظام أو تعديل استخدام مساحة القرص. عرضت عملية الكتابة هذه حلولاً متعددة لإصلاح مشكلة فشل النسخ الاحتياطي للنظام على نظام التشغيل Windows 10.