أنواع الذكريات في اردوينو
يأتي Arduino بثلاثة أنواع من الذاكرة SRAM و Flash و EEPROM. واحد منهم متقلب والاثنان المتبقيان غير متطاير. تعمل الذاكرة المتطايرة على محو البيانات بمجرد إزالة طاقة الإدخال. من ناحية أخرى ، تحافظ الذاكرة غير المتطايرة على البيانات المحفوظة حتى إذا قمت بإزالة طاقة التيار المستمر أو إعادة تعيين Arduino.
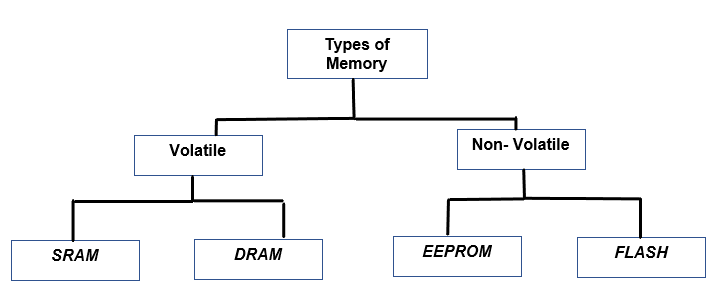
فيما يلي شرحت بإيجاز ثلاثة أنواع من الذاكرة وما تم تخزينه:
فلاش : إنه نوع الذاكرة الذي يخزن رسم Arduino الخاص بنا. عند إعادة تعيين معلومات Arduino تظل محفوظة بداخلها.
SRAM : تقوم SRAM (ذاكرة الوصول العشوائي الثابتة) بإنشاء وتخزين جميع أنواع المتغيرات وتشغيلها بمجرد استدعائها في البرنامج. عند إعادة تعيين Arduino ، تم حذف جميع المحتويات.
إيبروم : (ذاكرة للقراءة فقط قابلة للمسح كهربائيًا قابلة للبرمجة) تخزن البيانات التي سيتم الاحتفاظ بها لفترة زمنية أطول ؛ يحتفظ بالمعلومات المحفوظة حتى في حالة فقد طاقة الإدخال. أوصي بـ EEPROM لأنه أكثر موثوقية عندما يتعلق الأمر بإدارة الذاكرة. يشبه EEPROM محرك الأقراص الثابتة الموجود في جهاز الكمبيوتر. يتذكر EEPROM آخر برنامج قمت بتنفيذه باستخدام Arduino.
يعتمد عدد البايتات في كل مخزن ذاكرة على المتحكم الدقيق الذي تستخدمه أدناه. لقد ذكرت سعة ذاكرة اثنين من وحدات التحكم الدقيقة:
| نوع الذاكرة | ATmega | ATmega2560 |
|---|---|---|
| فلاش | 32 كيلو بايت | 256 كيلو بايت |
| SRAM | 2 كيلو بايت | 8 كيلو بايت |
| إيبروم | 1 كيلو بايت | 4K بايت |
طرق مسح ذاكرة Arduino
لدينا بعض الخيارات المتاحة لمسح ذاكرة Arduino الخاصة بنا:
- أسهلها هو الضغط على إعادة ضبط الزر الموجود على لوحة Arduino.
- الانضمام إلى دبابيس RX و GND.
- تحميل رسم الحد الأدنى.
الآن ، سنناقش هذه الطرق الثلاث بالتفصيل:
1: استخدام زر إعادة الضبط لمسح الذاكرة
إن أبسط طريقة لإعادة ضبط بطاقة Arduino هي الضغط على ملف إعادة ضبط الزر المميز في الصورة أعلاه:

لن يؤدي الضغط على هذا الزر إلى إزالة الرسم المخزن بالفعل ، بل يؤدي فقط إلى مسح ملف متطايره ذاكرة مثل ذاكرة الوصول العشوائي. سيتم إعادة تشغيل البرنامج المخزن وسيتم مسح البيانات مثل المتغيرات ومؤشرات التعليمات والسجلات المخزنة في ذاكرة الوصول العشوائي.
اتبع هذه الخطوات لمسح ذاكرة Arduino (RAM) باستخدام زر إعادة الضبط:
الخطوة 1 : افصل طاقة اردوينو.
الخطوة 2 : الآن اضغط مع الاستمرار على زر إعادة الضبط أثناء القيام بذلك ، قم بتشغيل Arduino عن طريق توصيله بمصدر طاقة.
2: مسح ذاكرة Arduino باستخدام دبابيس RX و GND
الطريقة الثانية لمسح ذاكرة Arduino هي استخدام دبابيس RX و GND. اتبع الخطوات المذكورة أدناه:
الخطوة 1 : قم بإزالة كبل USB التسلسلي سيؤدي ذلك إلى إيقاف تشغيل Arduino. على لوحة Arduino ، يتم إجراء الاتصال التسلسلي باستخدام دبابيس RX و TX ، سيؤدي إزالة كبل USB إلى تحرير هذين المسامير.
الخطوة 2 : الآن انضم إلى دبابيس Rx و GND ، استخدم بينهما المقاوم (20 كيلو أوم) للحفاظ على حد تيار آمن.
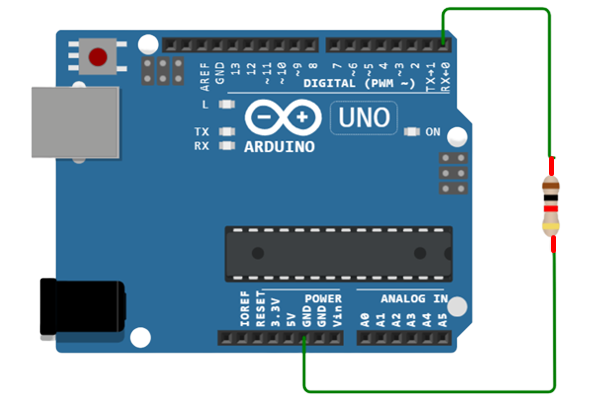
الخطوه 3 : قم بإزالة دبوس RX ، وقم بتشغيل Arduino باستخدام كبل USB ولكن قبل أن يفصل RX pin أولاً.
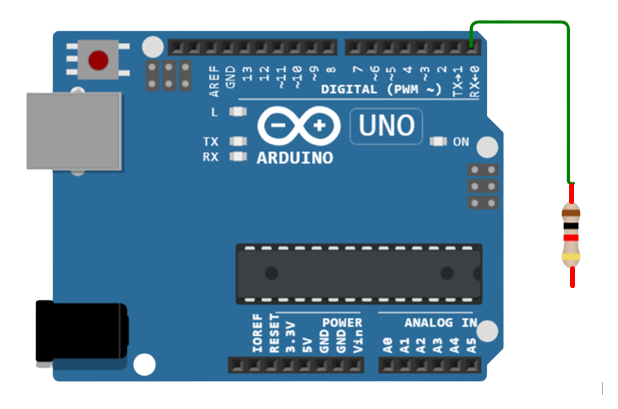
الخطوة 4 : افتح Arduino IDE وقم بتحميل أي رسم تخطيطي بسيط أو رسم تخطيطي 'Bare Minimum' من مكتبة Arduino.
الخطوة الخامسة : مرة أخرى ، قم بإزالة كبل USB الخاص بك سيتم إيقاف تشغيل Arduino مرة أخرى ، بالقيام بذلك يمكننا ضمان الحدود الحالية بين منفذي RX و GND.
الخطوة 6 : نظرًا لأننا أزلنا كبل USB ، فقم الآن بفصل كل من طرفي RX و GND.
الخطوة 7 : أخيرًا ، قم بتوصيل لوحة Arduino مباشرة بجهاز الكمبيوتر باستخدام منفذ COM.
3: مسح ذاكرة Arduino عن طريق تحميل رسم فارغ
لنفترض أنك لا تفضل استخدام السلك لمسح ذاكرة Arduino ، لذا فإن طريقة أخرى للقيام بذلك هي تحميل رسم تخطيطي فارغ يُعرف أيضًا باسم رسم 'Bare Minimum' لمسح ذاكرة Arduino.
قبل تحميل رسم 'الحد الأدنى' ، قم أولاً بتنفيذ الخطوات أدناه:
الخطوة 1 : قم بإزالة كبل USB لفصل Arduino عن مصدر الطاقة.
الخطوة 2 : اضغط على مفتاح Windows من لوحة المفاتيح واكتب مدير الجهاز ثم انقر فوق فتح.
الخطوه 3 : سيتم فتح نافذة جديدة ، انتقل الآن لأسفل إلى ملف COM & LPT الجزء.
الخطوة 4 : ابحث عن ملف منفذ COM الذي يتصل به Arduino.
الخطوة الخامسة : انقر بزر الماوس الأيمن واضغط الخصائص من القائمة المنسدلة ثم حدد 'إعداد المنفذ' وقم بتبديل 'التحكم في التدفق' إلى المعدات .
لقد قمت الآن بإعداد أجهزتك ، فقد حان الوقت لتحميل رسم 'Bare Minimum' في لوحة Arduino. لقد عرضت أدناه رسمًا فارغًا يحل محل المخطط السابق الذي قمت بتحميله ويخبر Arduino بعدم إعداد أي شيء وعدم تكرار أي شيء.
// رسم الحد الأدنىالإعداد باطل ( )
{
}
حلقة فارغة ( )
{
تأخير ( 500 ) ؛
}
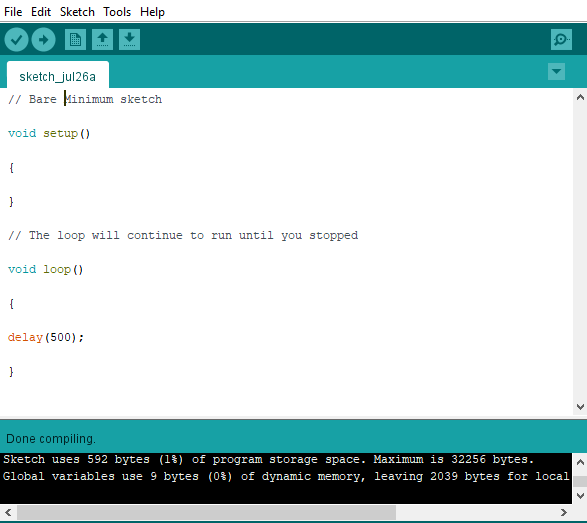
استنتاج
لنفترض أنك لم تستخدم Arduino لفترة من الوقت وتريد الآن توصيله بدائرة جديدة ولا تتذكر آخر برنامج قمت بتحميله فيه ، لذلك قد يؤدي الرسم السابق إلى إتلاف دائرتك الجديدة ، فمن الأفضل دائمًا تحميل ' رسم فارغ 'أو استخدم برنامج وميض LED الذي يأتي مع Arduino ويمكنه إنقاذ دائرتك من أي نوع من الضرر.