افتراضيًا، يقدم برنامج MS Word وضع الإضاءة القياسي، ولكن يمكنك استخدامه في الوضع المظلم أيضًا. سواء كنت تستخدمه على جهاز الكمبيوتر المحمول الذي يعمل بنظام Windows، أو MacBook، أو المتصفح، يمكنك تمكينه. في برنامج MS Word، يمكنك أيضًا اختيار الإعدادات المناسبة لتمكين الوضع المظلم لكن حافظ على لون الصفحات فاتحًا.
في هذا الدليل، سوف نغطي:
- كيفية تمكين الوضع المظلم لـ MS Word على نظام التشغيل Windows
- كيفية تعطيل الوضع المظلم لـ MS Word على نظام التشغيل Windows
- كيفية تمكين الوضع الداكن لـ MS Word على جهاز MacBook
- كيفية تعطيل الوضع الداكن لـ MS Word على جهاز MacBook
- كيفية تمكين الوضع المظلم لـ MS Word على المتصفح
- كيفية تعطيل الوضع المظلم لـ MS Word على المتصفح
- خاتمة
كيفية تمكين الوضع المظلم لبرنامج MS Word على نظام التشغيل Windows؟
في بيئة منخفضة الإضاءة، يمكنك استخدام الوضع المظلم لتريح عينيك وتساعدك على التركيز على عملك. تمكين الوضع المظلم على برنامج MS Word هي العملية الأسهل والأكثر مباشرة. ال الوضع المظلم يقوم برنامج MS Word بتغيير لون شريط الأدوات والمستند إلى اللون الأسود. لتمكينه، اتبع الإرشادات المكتوبة أدناه بشكل صحيح:
الخطوة 1: يفتح مايكروسوفت اوفيس على الكمبيوتر المحمول الذي يعمل بنظام Windows، ثم انقر فوق ملف الخيار الموجود بجوار خيار الصفحة الرئيسية مباشرةً في شريط الأدوات:
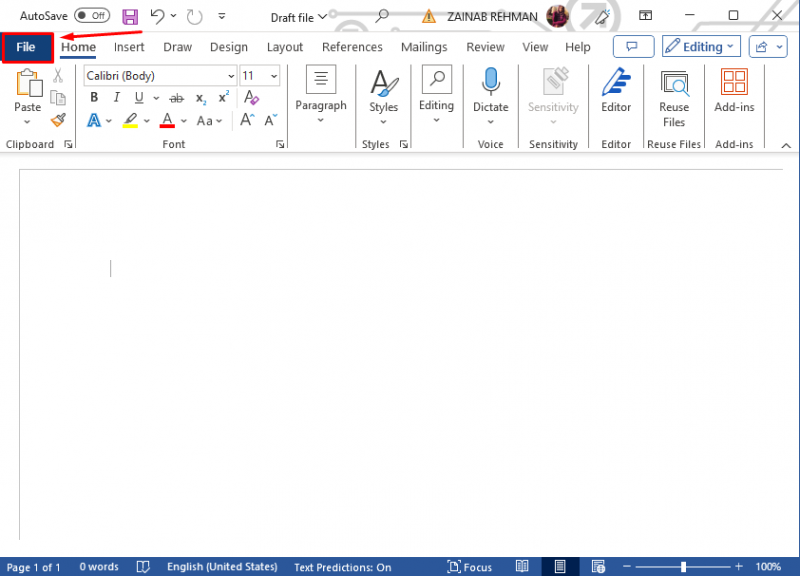
الخطوة 2: في نهاية النافذة المفتوحة، اضغط على خيارات، أو اضغط على أكثر واختر خيارات:
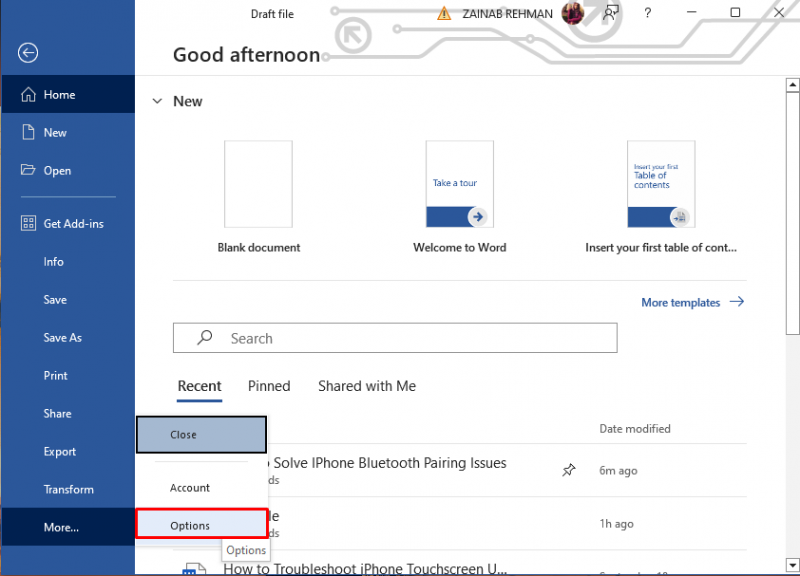
الخطوه 3: ستظهر نافذة الخيارات الخاصة بالكلمة على شاشتك، ابحث عن الخيار موضوع المكتب, انقر على السهم، ومن القائمة المنسدلة اختر أسود لتمكين الوضع الداكن :
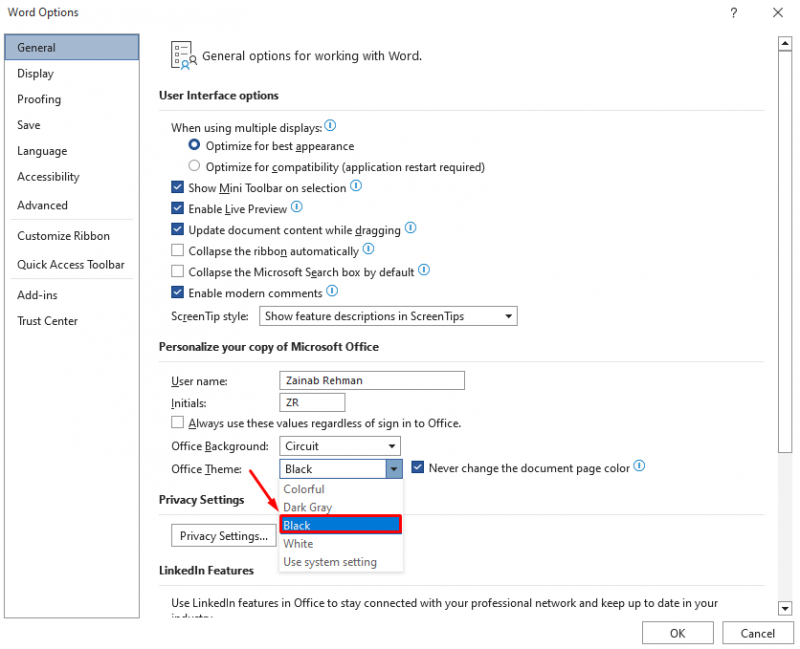
الخطوة 4: تفقد الصندوق لا تقم أبدًا بتغيير لون صفحة المستند بجوار Office Theme للحفاظ على لون الصفحة باللون الأبيض ثم انقر فوق نعم لإجراء التغييرات:
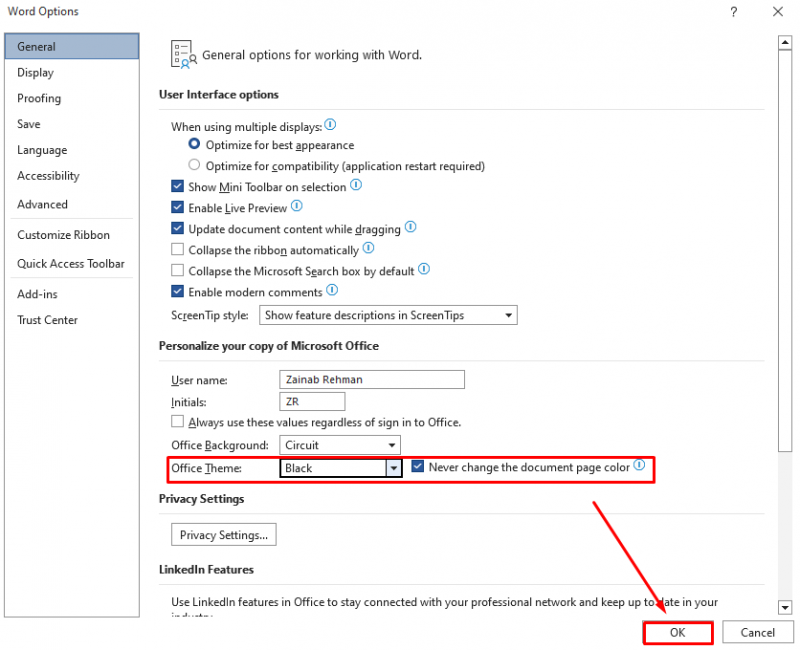
سيؤدي هذا إلى تمكين الوضع المظلم في برنامج MS Word، يجب أن تشاهد الواجهة المظلمة للمستند:
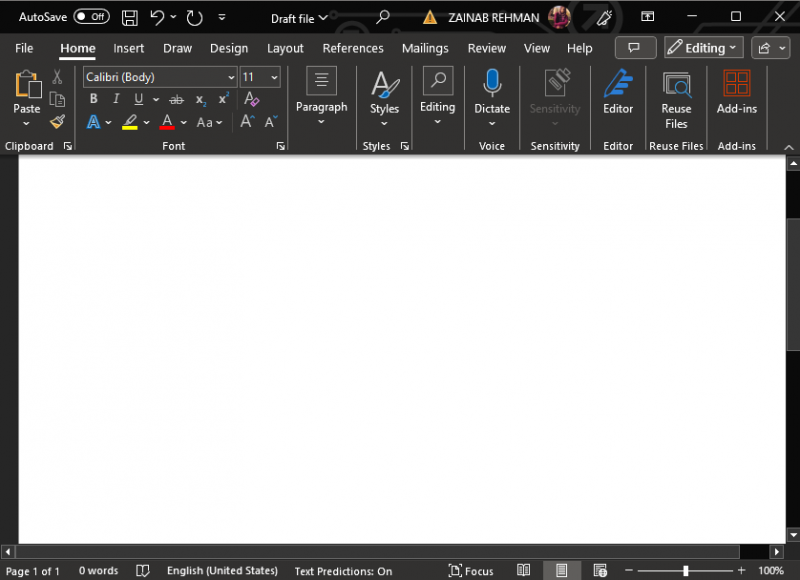
تحت منظر علامة التبويب، انقر على أوضاع التبديل للتبديل بين الصفحات البيضاء والسوداء عند الوضع المظلم تم تمكينه على برنامج MS Word:
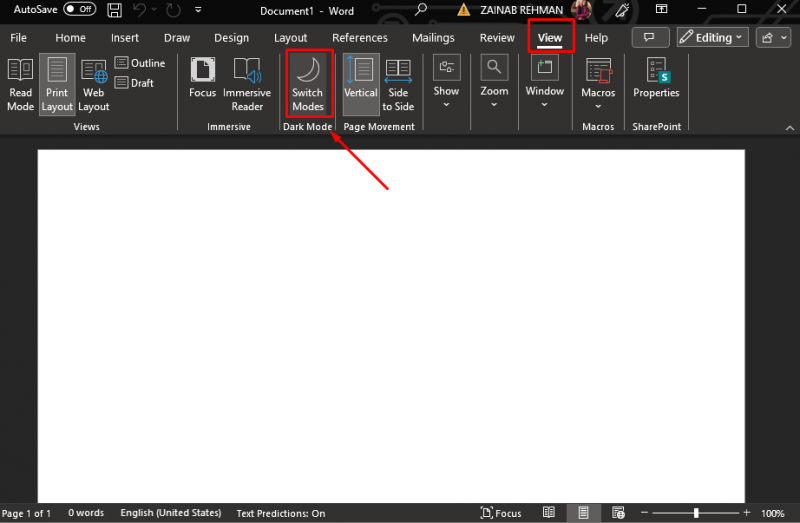
كيفية تعطيل الوضع الداكن لـ MS Word في Windows؟
على الرغم من أن الوضع المظلم يقلل من إجهاد العين، فقد يكون ذلك مزعجًا لك في بعض الأحيان ويؤثر على سير عملك. إذا كنت تريد استعادة الوضع الفاتح لبرنامج MS Word، فانتقل إلى ملف >> خيارات وهنا تجد موضوع المكتب خيار. انقر على سهم موضوع المكتب لفتح القائمة المنسدلة واختيار زاهى الألوان . هذا هو الوضع الافتراضي لبرنامج MS Word.
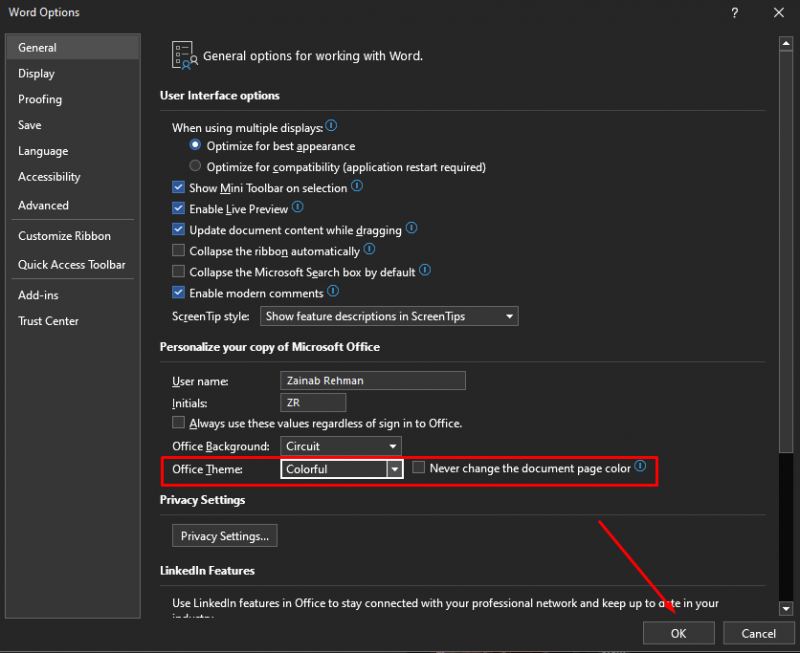
سيؤدي هذا إلى تعطيل الوضع الداكن واستعادة الوضع الفاتح على برنامج MS Word:
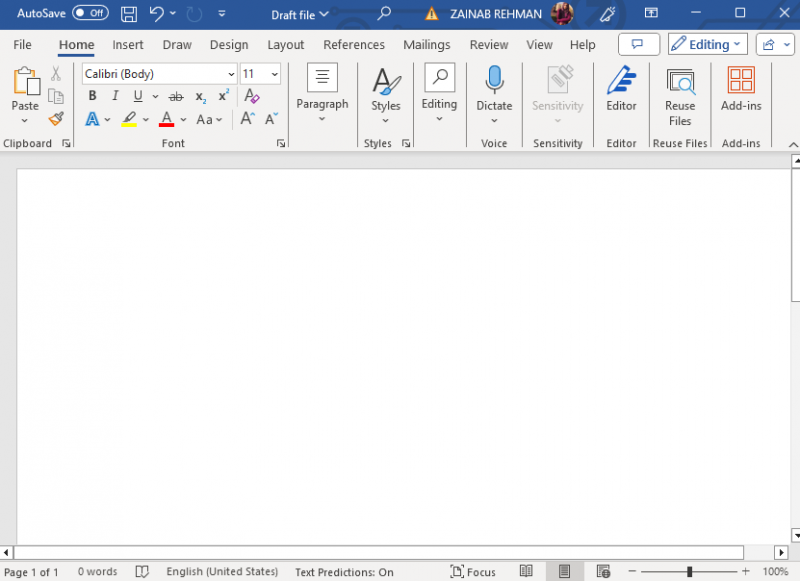
ملحوظة: يمكنك أيضًا الاختيار الأبيض والرمادي الداكن واستخدام إعدادات النظام. يختار أبيض لجعل كل عنصر أبيض. الرمادي الداكن لجعل كل عنصر أسود أو داكن؛ استخدام إعدادات النظام لتعيين السمة وفقًا لوضع جهازك.
كيفية تمكين الوضع الداكن لـ MS Word على جهاز MacBook؟
الوضع المظلم متاح أيضًا لـ Word في MacOS؛ لتمكين الوضع المظلم على MacBook، هناك طريقتان مختلفتان:
1: تمكين الوضع الداكن لـ MS Word من إعدادات النظام
فيما يلي خطوات تمكين الوضع المظلم للماك بوك:
الخطوة 1: انتقل إلى تفضيلات النظام من النظام الخاص بك:
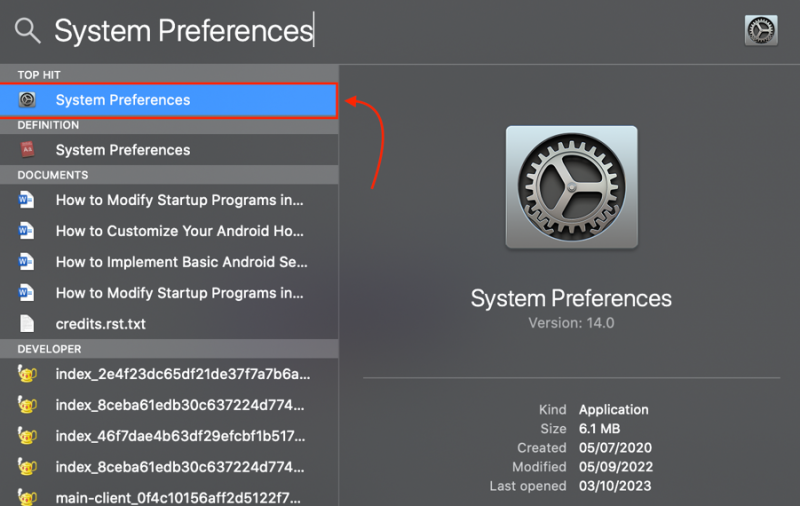
الخطوة 2: ضمن تفضيلات النظام، انقر فوق عام :
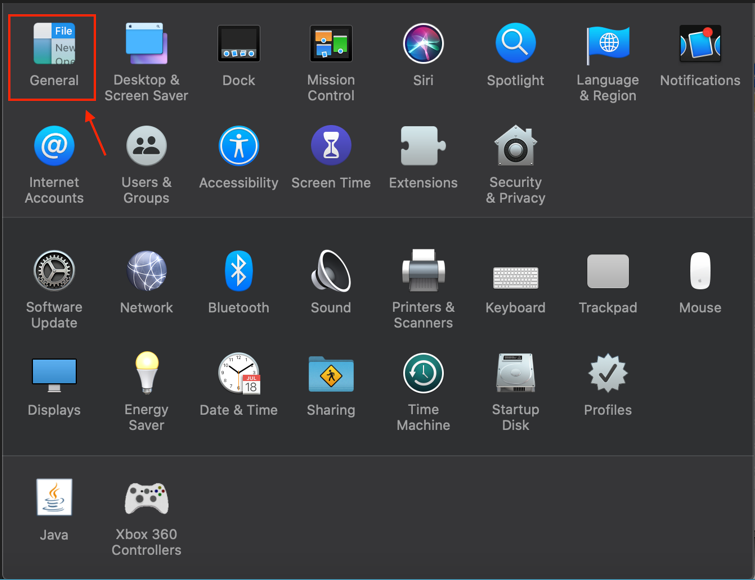
الخطوة 2: تحت مظهر خيار، اختر مظلم :
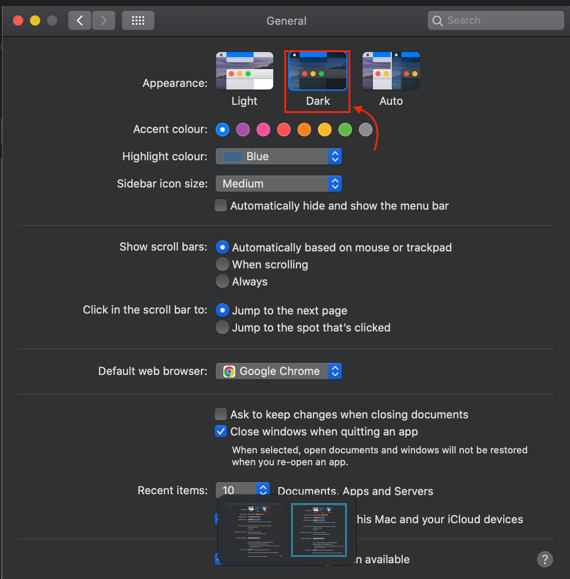
بدلا من ذلك، يمكنك أيضا الاختيار آلي للسماح للجهاز بالتبديل بينهما تلقائيًا الوضع المظلم ووضع الإضاءة بناءً على جدول المناوبة الليلية لديك:
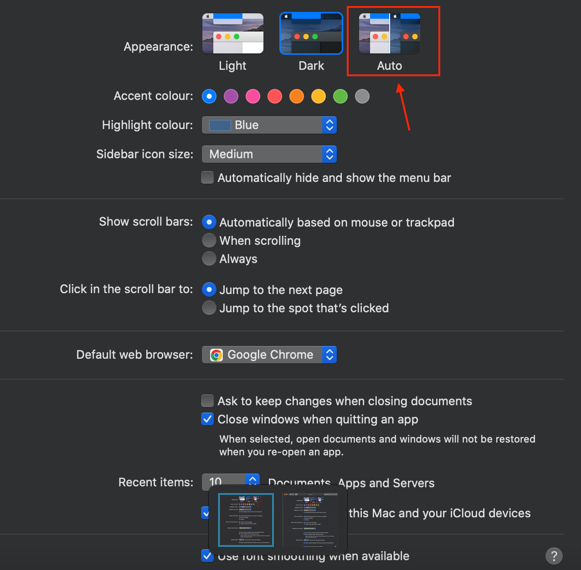
الخطوة 4: افتح برنامج MS Word للتحقق مما إذا كان ملف الوضع المظلم تم تمكين:
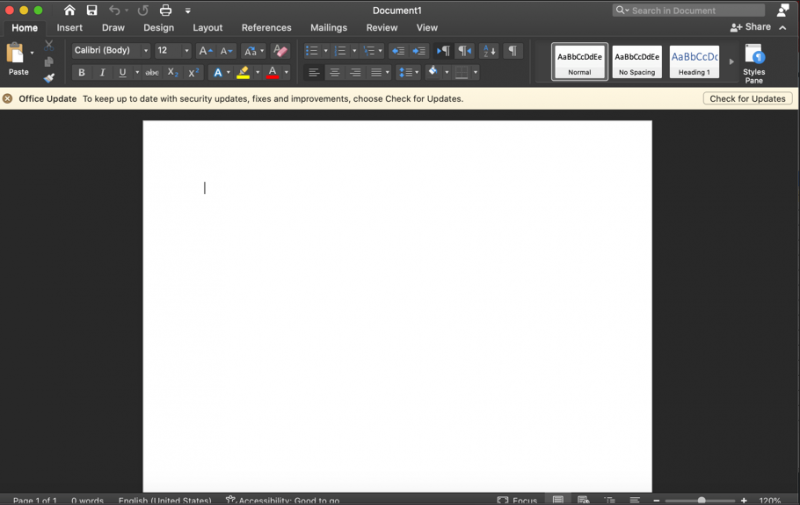
2: تمكين الوضع الداكن لـ MS Word من إعدادات Word
وبدلاً من ذلك، يمكنك تمكين الوضع المظلم من إعدادات MS Word باتباع الخطوات التالية:
الخطوة 1: ضمن مستند Word، انقر فوق كلمة و اختار التفضيلات :
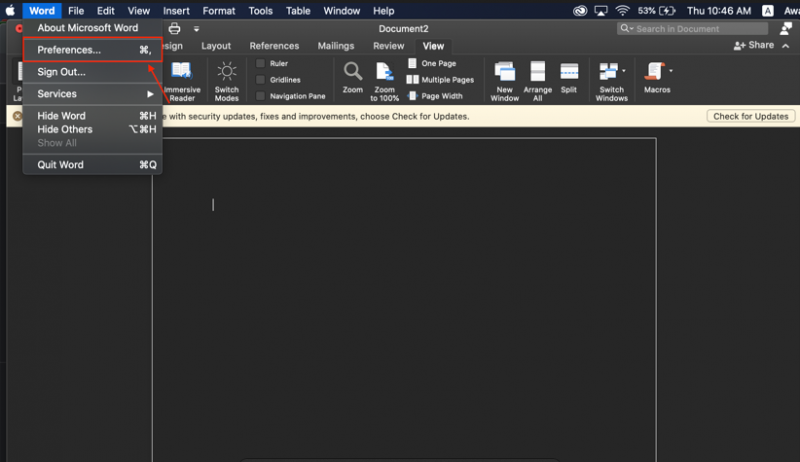
الخطوة 2: اضغط على عام خيار:
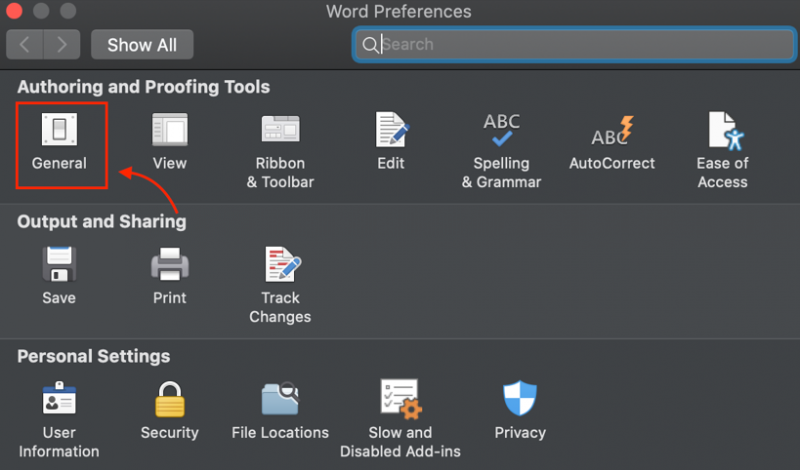
الخطوه 3: تحت أضفى طابع شخصي العلامة، اختر خيارًا واحدًا: يحتوي الوضع الداكن على لون صفحة داكن أو الوضع الداكن له لون صفحة أبيض . إذا كنت تفضل الوضع المظلم من MS Word على جهاز MacBook الخاص بك مع صفحة خفيفة، اختر الوضع الداكن له لون صفحة أبيض خيار:
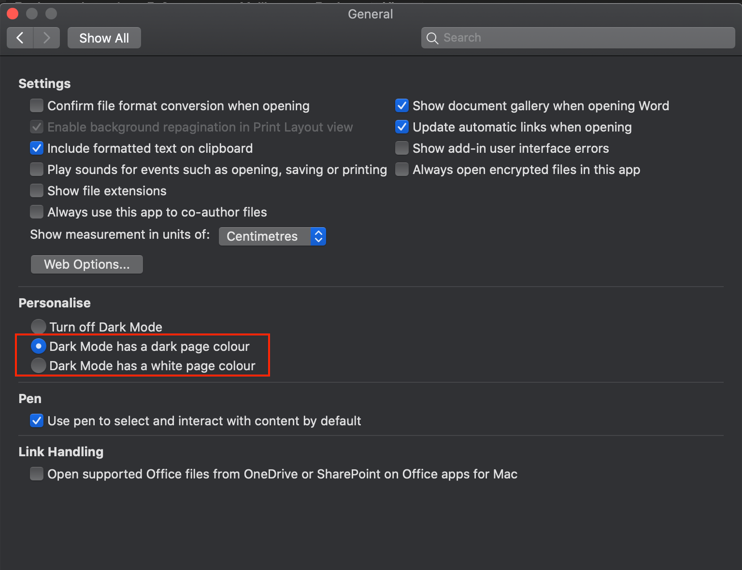
كيفية تعطيل الوضع الداكن لـ MS Word على جهاز MacBook؟
ال الوضع المظلم قد لا يكون برنامج MS Word مناسبًا أثناء العمل في ساعات النهار. مرة واحدة في الوضع المظلم تم تمكينه، قم بالتبديل بين اللون الداكن والفاتح للصفحات من خلال النقر على منظر علامة التبويب في شريط ، وانقر على تغيير النظام :
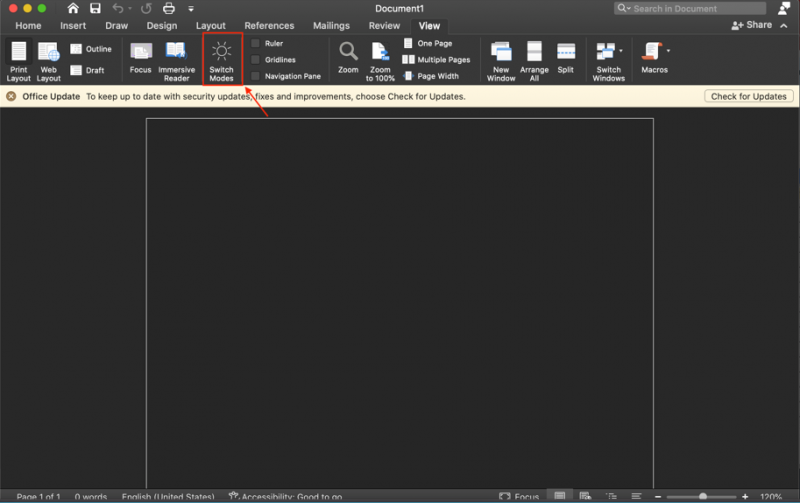
يمكنك أيضًا إيقاف تشغيله بالكامل الوضع المظلم لبرنامج MS Word باتباع الخطوات القليلة التالية:
الخطوة 1: افتح برنامج MS Word، وانقر على كلمة الموجود في الزاوية اليمنى العليا من ملف المستند، ستظهر القائمة على شاشتك، اختر التفضيلات:
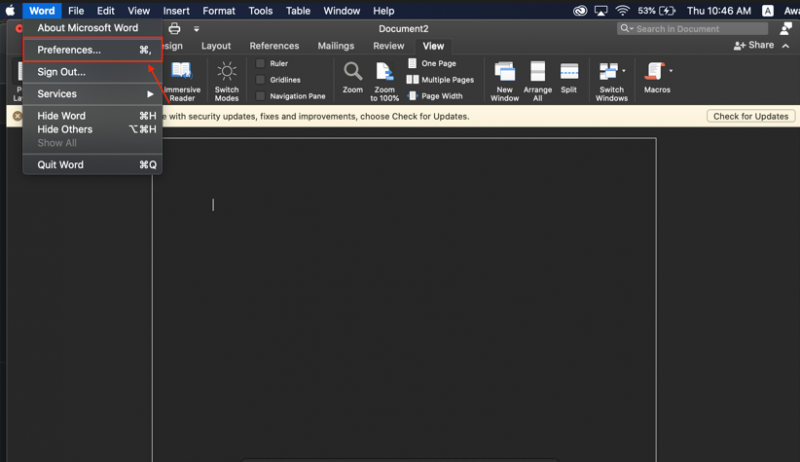
الخطوة 2: تحت أدوات التأليف والتدقيق أعثر على عام خيار:
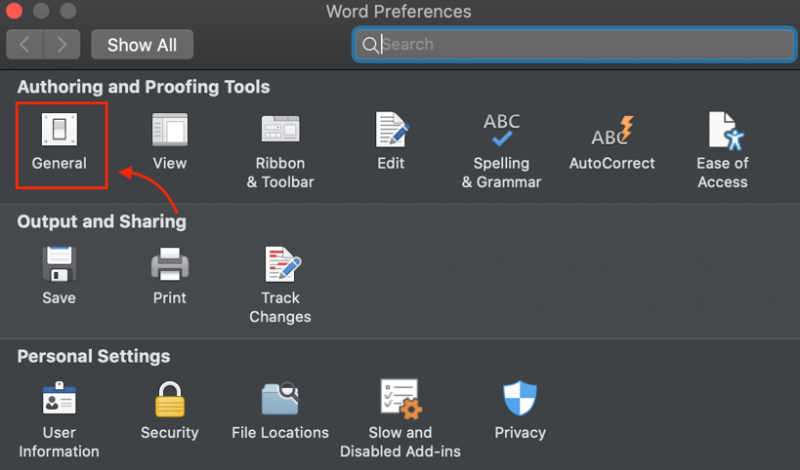
الخطوه 3: قم بالتمرير لأسفل وابحث عن قم بإيقاف تشغيل الوضع الداكن الخيار واختياره لتعطيل الوضع الداكن في MS Word حتى إذا تم تمكينه على نظام MacOS الخاص بك:
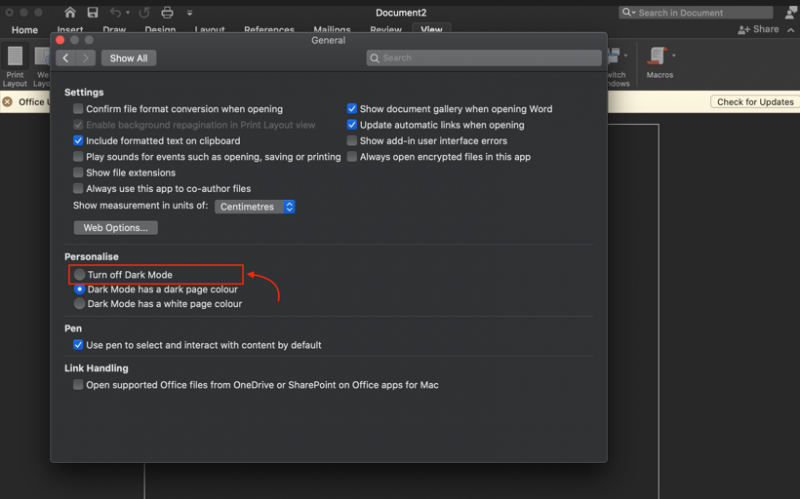
ملحوظة: يمكنك أيضًا التبديل إلى الوضع Light Mode على نظام MacOS الخاص بك لتعطيله الوضع المظلم من مايكروسوفت وورد.
كيفية تمكين الوضع الداكن لـ MS Word على المتصفح؟
إذا قمت بتعيين الوضع المظلم على الكمبيوتر المحمول أو المتصفح، ثم الوضع المظلم سيتم تمكين برنامج MS Word في المتصفح تلقائيًا. وبدلاً من ذلك، يمكنك تمكين برنامج MS Word الوضع المظلم على الويب باتباع الخطوات التالية:
الخطوة 1: تسجيل الدخول إلى الخاص بك حساب Microsoft وانقر على منظر فاتورة غير مدفوعة:
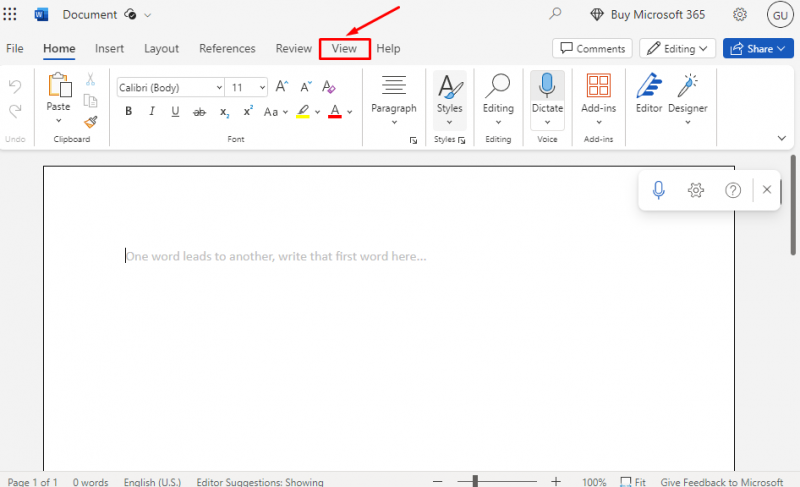
الخطوة 2: في علامة التبويب عرض، سيظهر خيار مختلف على شاشتك، انقر فوق الوضع المظلم رمز ل
تمكين الوضع المظلم في متصفح MS Word:
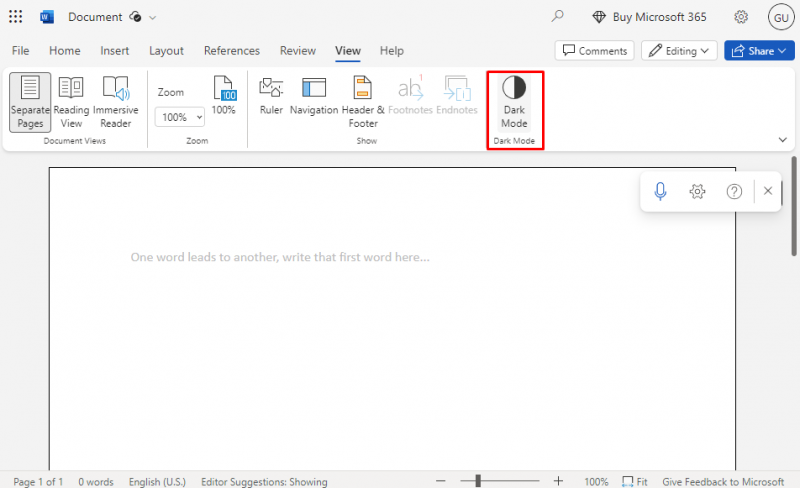
الخطوه 3: ال الوضع المظلم سيتم تمكين تحويل جميع عناصر MS Word إلى اللون الداكن:
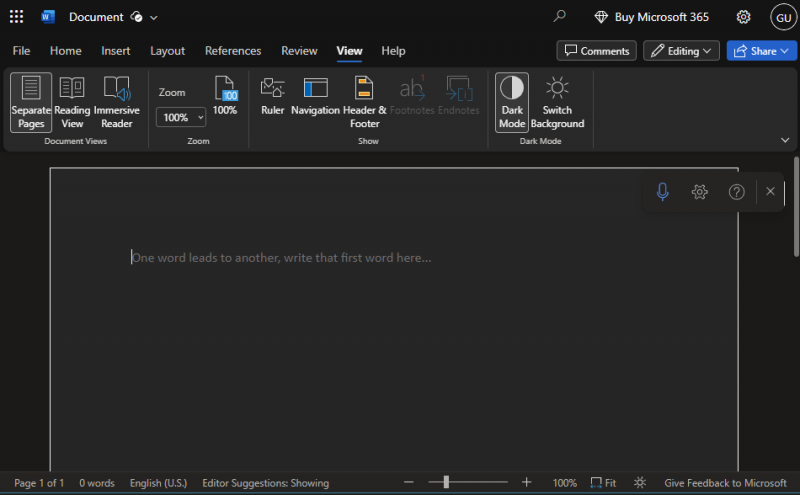
كيفية تعطيل الوضع الداكن لـ MS Word على المتصفح؟
ال الوضع المظلم يقلل من إجهاد العين ولكن قد يكون له آثار عكسية على بعض الأشخاص. يمكنك العمل على خلفية بيضاء مما يسهل القراءة والكتابة ويجعل عملية التحرير أكثر كفاءة. يمكنك تعطيل الوضع المظلم بسهولة؛ لتعطيل برنامج MS Word الوضع المظلم ، انقر مرة أخرى على الوضع المظلم أيقونة تحت نفسه عرض علامة التبويب :
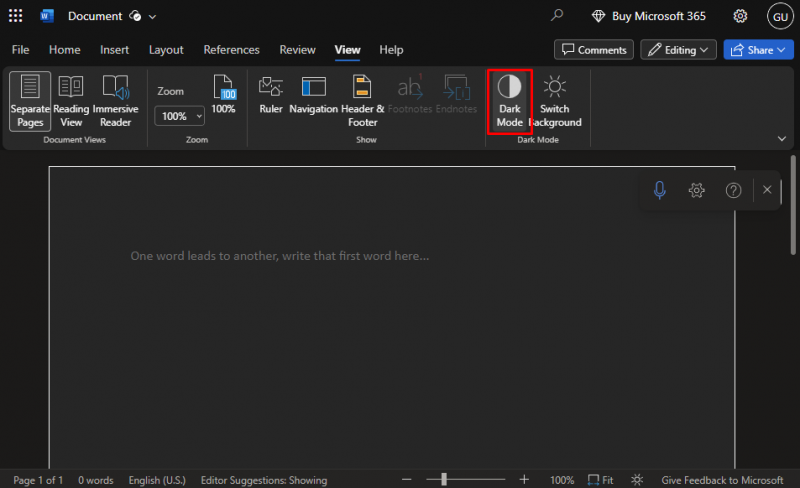
سيتم استعادة الوضع الخفيف لبرنامج MS Word في المتصفح بسهولة:
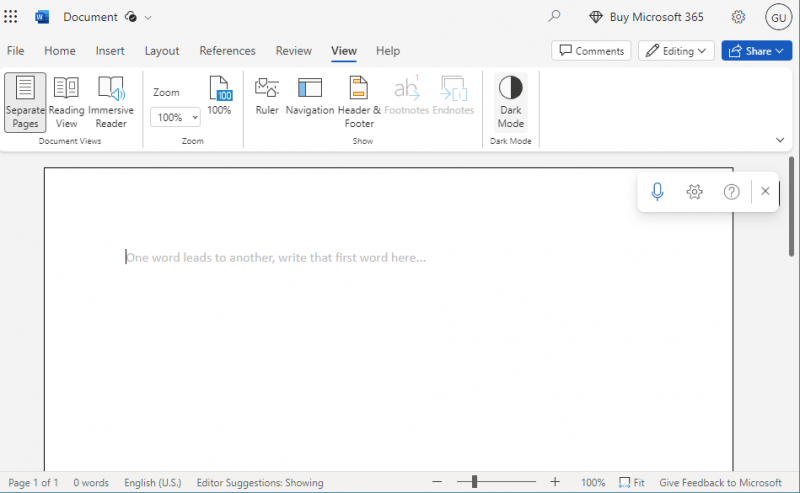
نصيحة: بغض النظر عن المظهر، ستتم طباعة المستند الخاص بك في الوضع الفاتح ولكن إذا قمت بنسخ النص ولصقه من الملف الوضع المظلم التطبيق على مستند Word سيظهر النص بخلفية سوداء. لحل هذه المشكلة اضغط السيطرة + التحول + V في وقت واحد واختيار لصق النص فقط من القائمة التي ظهرت.
خاتمة
في برنامج MS Word، الوضع المظلم متاح لكل من القائمة والصفحات. يمكن أن يحدث فرقًا كبيرًا في الضوء الخافت لأنه يساعدك على تقليل إجهاد العين ويكون أكثر راحة للعينين. يمكنك أيضًا تحسين كفاءة العمل من خلال تمكين الوضع المظلم . لقد أظهرنا خطوات تمكين وتعطيل الوضع المظلم على Microsoft Word لكل نظام أساسي في القسم أعلاه من الدليل.