كلنر هي الأداة الأكثر شيوعًا وأفضلها جهة خارجية للمسح والإزالة ملفات غير مهمة في Windows. يقوم تلقائيًا باكتشاف وإزالة أي ملفات الملفات الخبيثة و إدخالات التسجيل غير صالحة ، و مخبأ تستهلك مساحة تخزين غير ضرورية للنظام. كما أنه يعمل على تحسين أداء النظام عن طريق تعطيل أي برنامج غير ضروري يعمل في الخلفية يؤدي إلى إبطاء جهاز الكمبيوتر. لاستخدام CCleaner ، يجب على المستخدم تنزيله وتثبيته على أجهزة الكمبيوتر الخاصة به.
ستوفر هذه المقالة الإجراء الخاص باستخدام الأداة المساعدة CCleaner على Windows باستخدام المخطط التفصيلي التالي:
كيفية تنزيل CCleaner وتثبيته على نظام Windows؟
قد يتساءل المستخدمون عما إذا كان ينبغي عليهم الوثوق بأداة مساعدة تابعة لجهة خارجية على أجهزة الكمبيوتر الخاصة بهم. حسنًا ، CCleaner هي أداة مساعدة شرعية تمامًا تُستخدم على أنظمة Windows و MacOS وحتى على Android. أيضًا ، كان موجودًا منذ عام 2003 ، لذلك من الآمن تثبيت CCleaner واستخدامه على جهاز الكمبيوتر الخاص بك.
لتنزيل CCleaner وتثبيته ، اتبع الخطوات الموضحة أدناه.
الخطوة 1: قم بزيارة موقع CCleaner الرسمي
افتح المتصفح وقم بزيارة موقع CCleaner الرسمي . بعد ذلك ، انقر فوق ' تنزيل مجاني 'لبدء التنزيل:
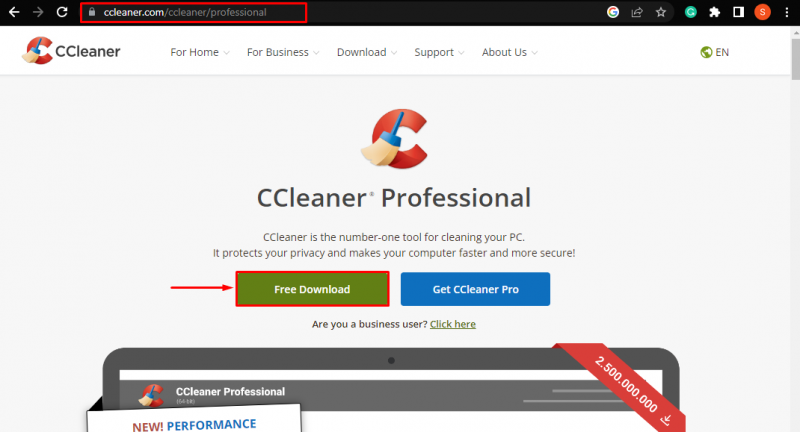
عند القيام بذلك ، سيبدأ CCleaner في تنزيل:
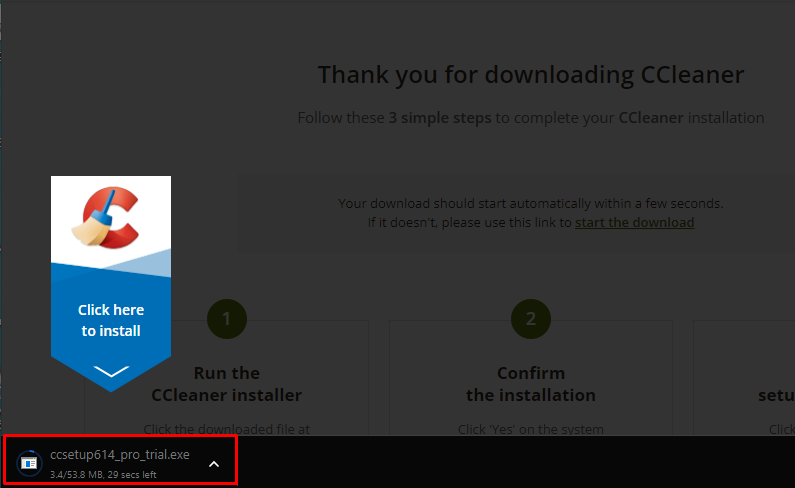
الخطوة 2: قم بتثبيت CCleaner
عند الانتهاء من التنزيل ، انقر فوق الزر الذي تم تنزيله ' .إملف تنفيذى ”لتثبيته:
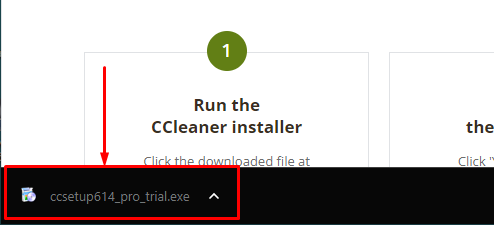
عند القيام بذلك ، سيفتح المثبت. هنا ، اضغط على ' ثَبَّتَ 'لتثبيت CCleaner على جهاز الكمبيوتر:
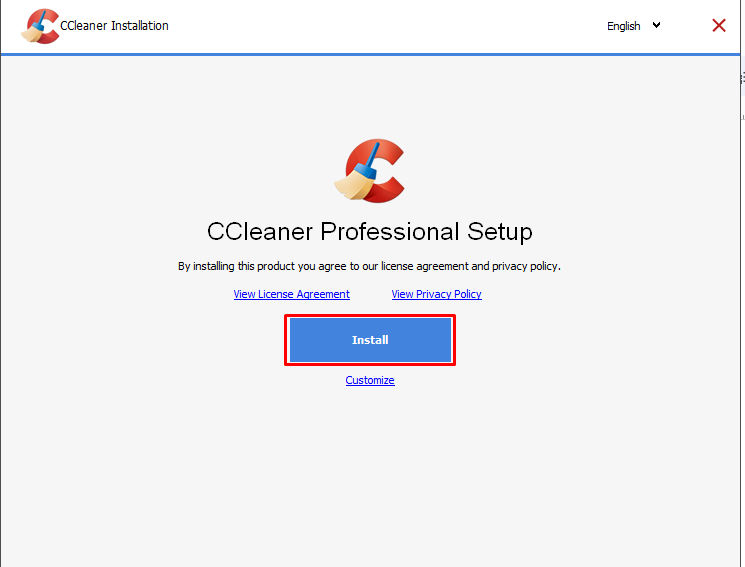
بعد ذلك ، سيبدأ CCleaner Installer في تثبيت الأداة. انتظر حتى يكتمل التثبيت لاستخدامه في فحص جهاز الكمبيوتر الخاص بك:
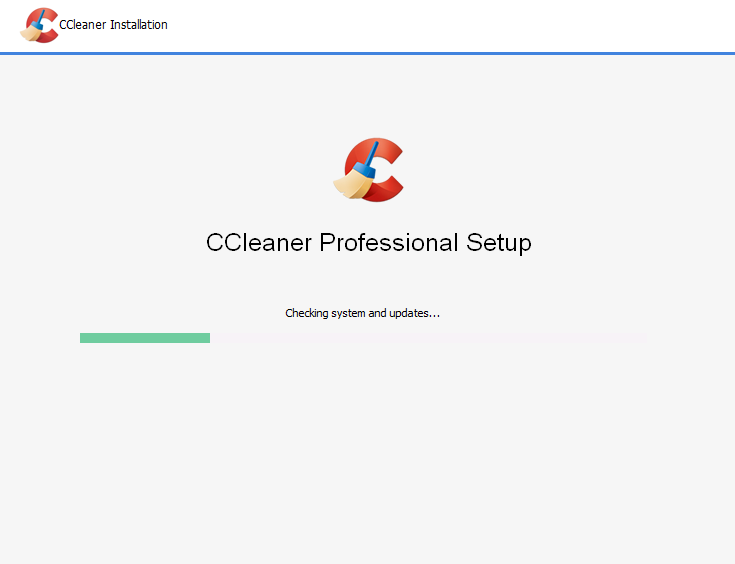
كيفية فحص جهاز الكمبيوتر باستخدام CCleaner Utility في Windows؟
اتبع الخطوات الموضحة أدناه لفحص الكمبيوتر بحثًا عن الملفات غير المرغوب فيها باستخدام CCleaner وتنظيف المساحة.
الخطوة 1: قم بتشغيل CCleaner
بمجرد اكتمال التثبيت ، ' قم بتشغيل CCleaner 'في نافذة المثبت. انقر فوقه لبدء فحص جهاز الكمبيوتر:
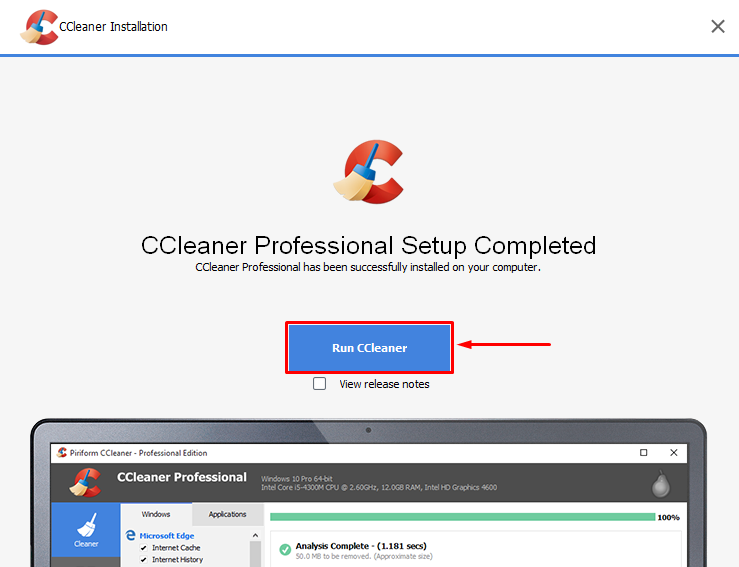
الخطوة 2: ابدأ الإصدار التجريبي المجاني
الآن ، انقر فوق ' ابدأ تجربتي 'لاستخدام الأداة المساعدة CCleaner Professional:
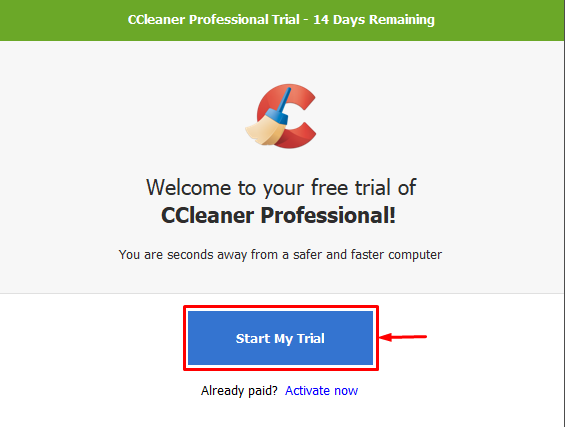
ملحوظة: CCleaner Professional هي في الواقع أداة مدفوعة الأجر. ومع ذلك ، فإنه يحتوي على ملف نسخة تجريبية مجانية لمدة 14 يومًا ، بعد انتهائها ، سيتم فرض رسوم اشتراك على المستخدم بقيمة 24.95 دولارًا سنويًا لاستخدامها. سيفتح أيضًا بعض ' طليعة 'التي ستساعد في تحسين جهاز الكمبيوتر الخاص بك.
الخطوة 3: قم بتشغيل فحص مخصص نظيف
الآن ، من لوحة تحكم CCleaner ، انقر فوق ' تنظيف مخصص 'من القائمة اليسرى ، ثم اضغط على' شغل المنظف 'في الجزء الأيمن من النافذة:
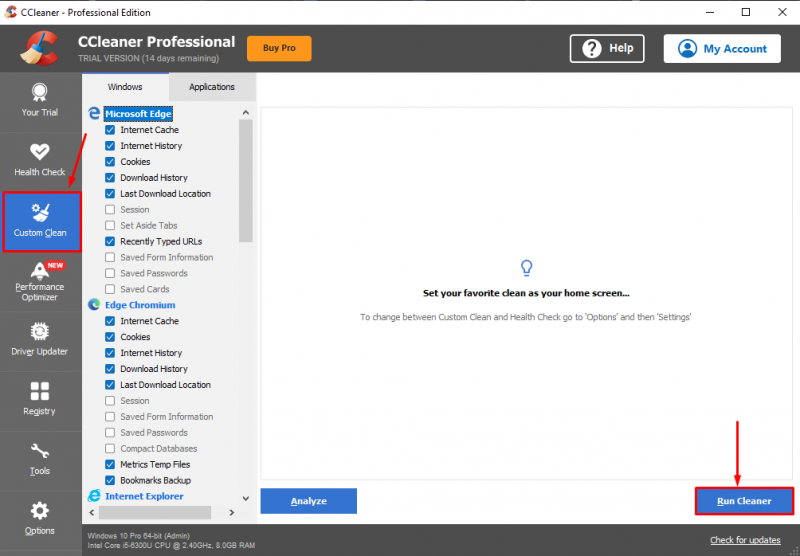
بعد ذلك ، ستظهر نافذة تأكيد. هنا ، اضغط على ' يكمل 'للمضي قدمًا في المسح:
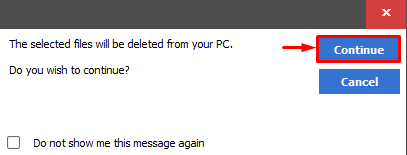
بعد التأكيد ، ستبدأ عملية المسح والتنظيف. يمكن للمستخدمين عرض تقدم المسح الذي يمثله شريط أخضر:
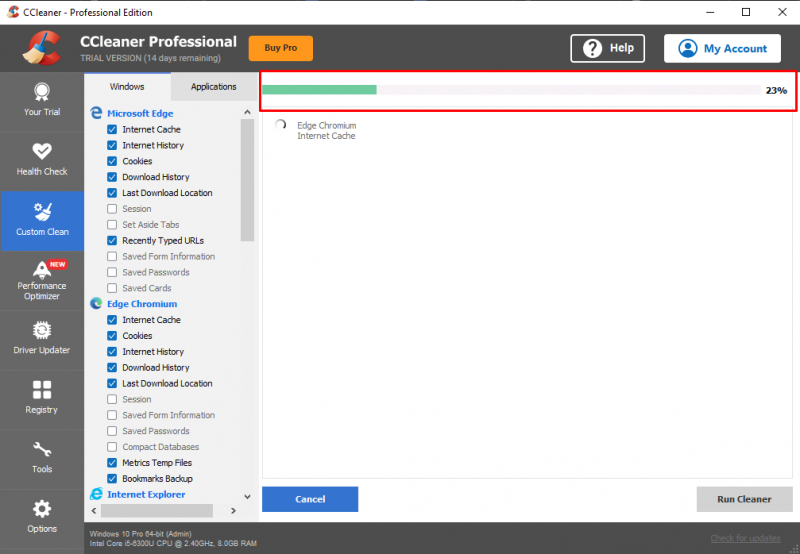
الخطوة 4: اعرض النتائج
بمجرد الانتهاء من التنظيف ، سيبلغ CCleaner المستخدم عن مقدار التخزين الذي تم مسحه والوقت المستغرق للقيام بذلك:
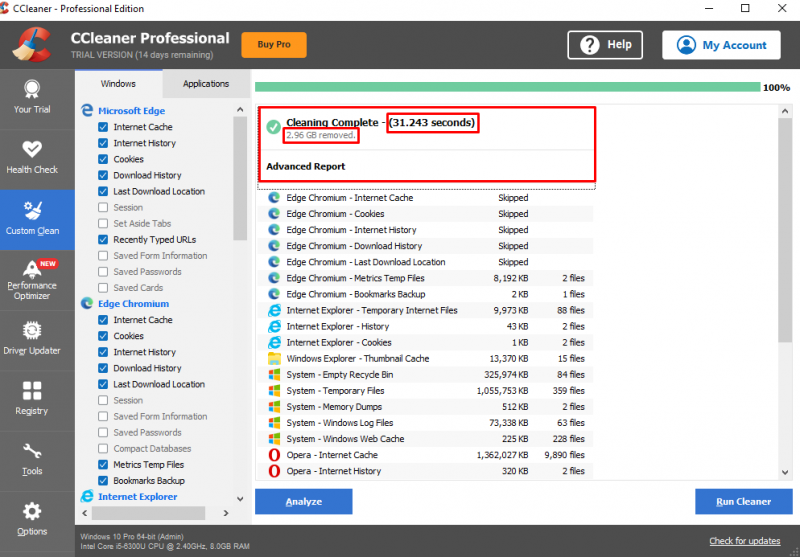
من لقطة الشاشة أعلاه ، من الواضح أن جهاز الكمبيوتر يحتوي على 2.96 جيجابايت من الملفات غير المرغوب فيها وغير الضرورية التي تشغل المساحة على القرص. لحسن الحظ ، تم مسحه من قبل CCleaner.
خاتمة
لتنزيل CCleaner ، افتح المتصفح وقم بزيارة موقع CCleaner الرسمي. على صفحة الويب ، اضغط على زر ' تنزيل مجاني 'لتنزيل CCleaner على جهاز الكمبيوتر. بمجرد اكتمال التنزيل ، انقر فوق ' .إملف تنفيذى ”لفتحه. ستفتح نافذة تثبيت CCleaner ، اضغط على الزر الأزرق ' ثَبَّتَ 'لتثبيته على جهاز الكمبيوتر. بمجرد تثبيته ، يمكن للمستخدم بدء المسح بالضغط على ' قم بتشغيل CCleaner ' زر. قدمت هذه المقالة إرشادات شاملة لتنزيل CCleaner وتثبيته وتشغيله على Windows.