لنبدأ بعملية تشغيل نظام Ventura OS في EC2.
إنشاء مضيف مخصص لتشغيل Ventura
تتمثل الخطوة الأولى لاستضافة Ventura في مثيل EC2 في إنشاء مضيف مخصص في AWS. لذلك ، توجه داخل لوحة معلومات EC2 من وحدة تحكم AWS بالنقر فوق الخدمات ، واختيار 'حساب' ، ثم EC2:
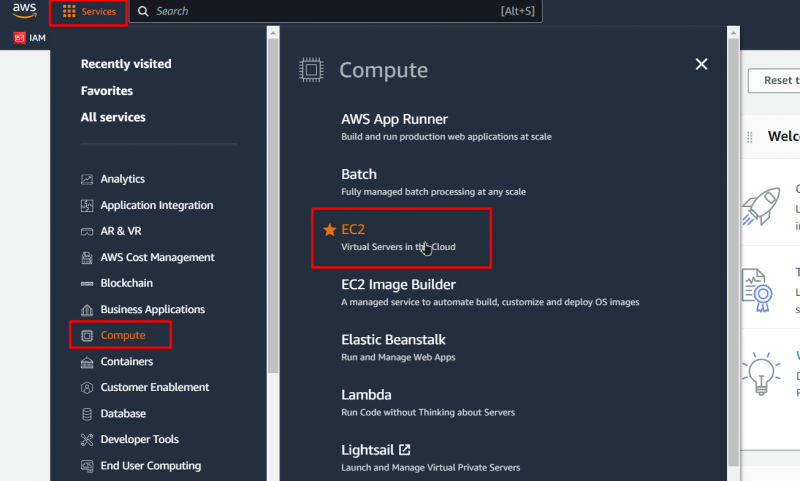
بعد ذلك ، سيتم نقلك إلى لوحة معلومات EC2 ، من لوحة القيادة ، انقر فوق الزر الذي يقول 'المضيف المخصص' ، حيث سينقلك هذا إلى لوحة معلومات المضيفين المخصصين:
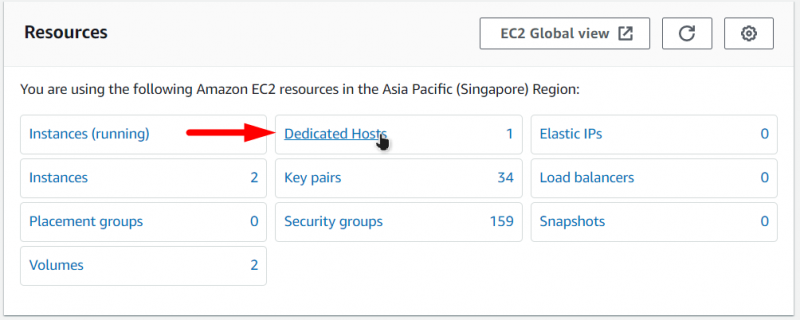
من لوحة معلومات المضيف المخصص ، انقر فوق الزر الذي يقول 'تخصيص مضيف مخصص':

سينقلك هذا إلى صفحة إنشاء المضيف المخصصة ، وفي هذه الصفحة ، سترى من ، وفي النموذج ، قم بالأشياء التالية:
- امنح مضيفك المخصص اسمًا
- اختر عائلة المثيل كـ 'mac1'
- اختر نوع المثيل إلى mac1.metal
- واختر منطقة الإتاحة لما تفضله
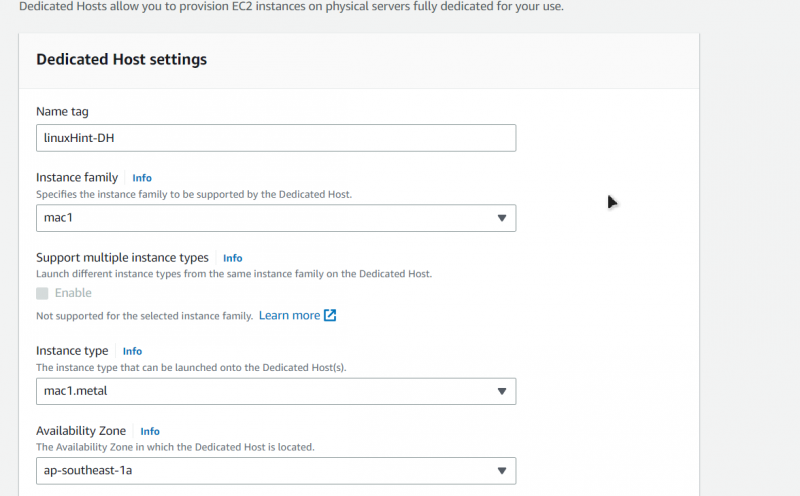
بعد ذلك ، تأكد من تمكين 'Instance Auto-placement' واختر Host-Recovery إذا كنت تريد ذلك:
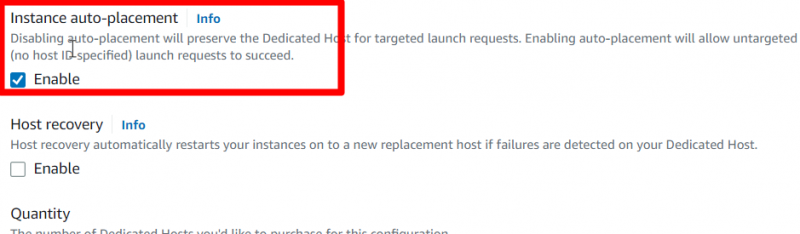
بمجرد الانتهاء من ذلك ، انقر فوق الزر 'تخصيص' في أسفل الصفحة:
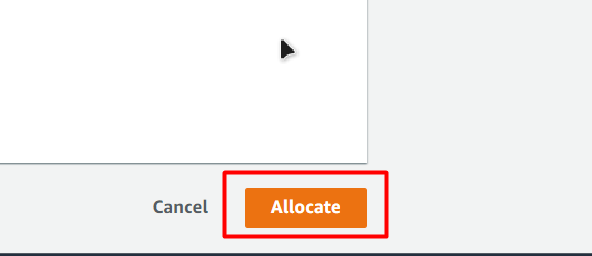
بعد ذلك ، ستتم إعادتك إلى لوحة تحكم المضيف المخصصة ، حيث سترى مضيفك المخصص الذي تم إنشاؤه حديثًا:
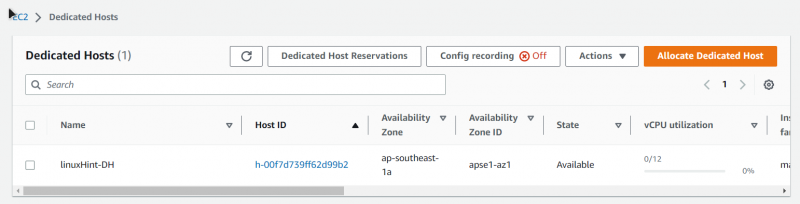
إطلاق Ventura EC2 على المضيف المخصص
ابدأ بالتوجه داخل لوحة معلومات EC2 ثم توجه داخل قسم 'المثيلات' من شريط التنقل الجانبي ، ثم انقر فوق الزر 'مثيل الإطلاق':
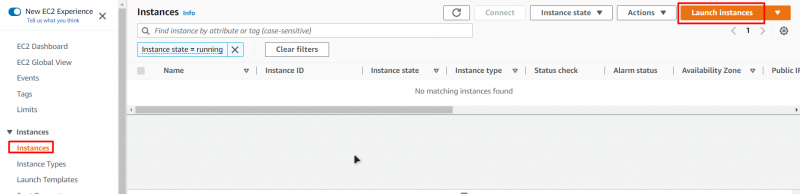
سيؤدي القيام بذلك إلى نقلك إلى معالج إنشاء EC2. في هذا المعالج ، قم بتسمية جهاز EC2 الخاص بك:
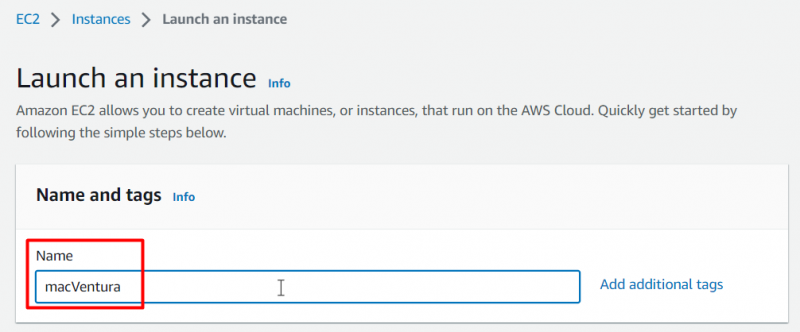
بالنسبة إلى AMI ، تأكد من اختيار 'macOS' من علامة التبويب QuickStart ثم اختر 'Ventura' من القائمة المنسدلة:
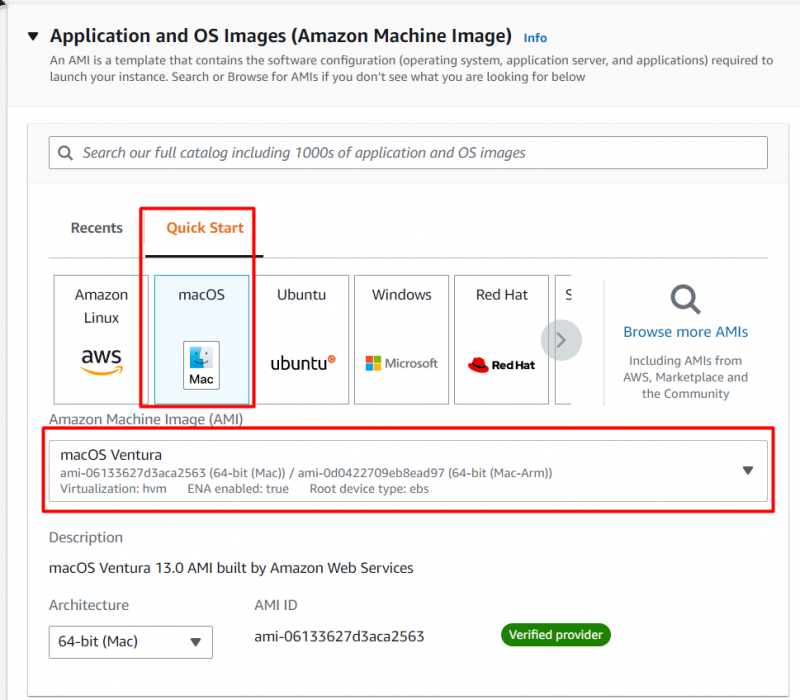
بعد ذلك ، اختر نوع المثيل 'mac1.metal' ثم اختر زوج مفاتيح إما عن طريق إنشاء واحد جديد أو باختيار زوج موجود بالفعل:
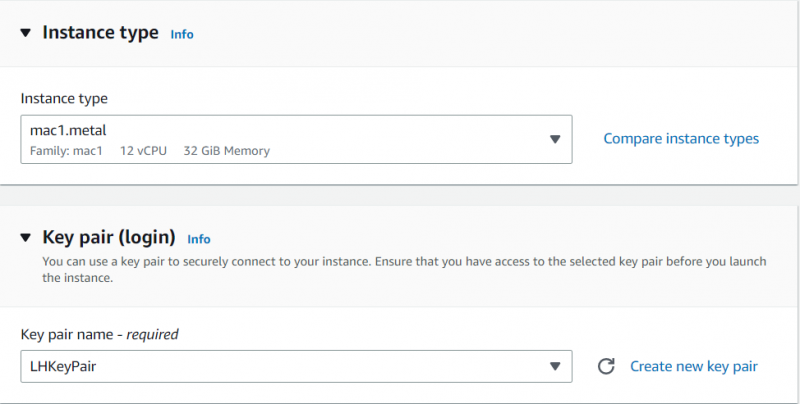
بعد ذلك ، قم بتوسيع 'التفاصيل المتقدمة' ، واضبط خيار 'الإيجار' على 'المضيف المخصص' ، و 'الهدف المضيف بواسطة' إلى 'معرف المضيف' ، ثم 'معرف المضيف المستأجر' إلى معرف المضيف المخصص الذي قمت بإنشائه في الخطوة السابقة:
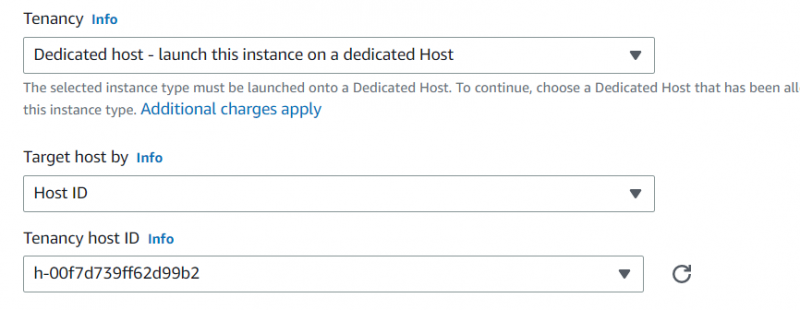
بعد ذلك ، ما عليك سوى النقر فوق الزر 'Launch Instance' لبدء عملية التهيئة لمثيل EC2:
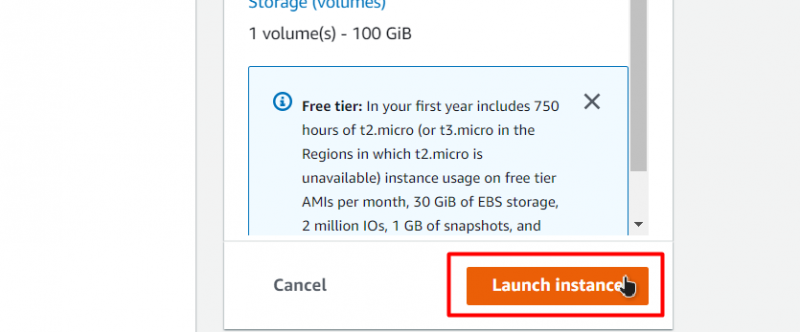
بعد ذلك ، انتظر حتى تكتمل عملية الإطلاق:
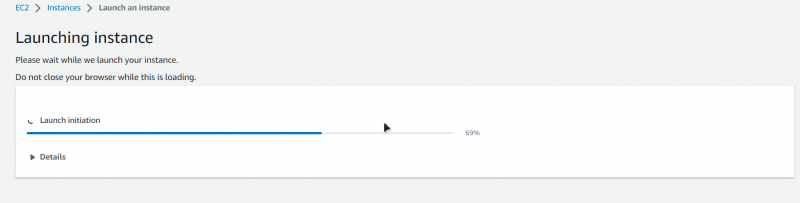
بعد ذلك ، ارجع إلى علامة تبويب المثيل ، ويمكنك رؤية Ventura EC2 الذي تم إنشاؤه حديثًا في قائمة المثيلات:
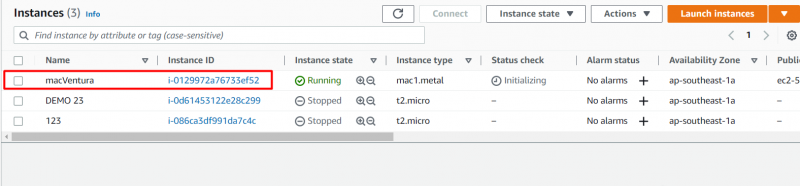
لقد نجحت في إنشاء نظام التشغيل Mac Ventura OS في EC2.
الاتصال بمثيل Ventura EC2
بمجرد أن تقوم بتشغيل Ventura OS الخاص بك بنجاح في EC2 ، فإن الخطوة التالية هي الاتصال بمثيل EC2 باستخدام اتصال SSH ، حيث سيسمح لك باستخدام نظام Ventura OS الخاص بك. لهذا ، انقر بزر الماوس الأيمن على مثيل EC2 الذي تم إنشاؤه حديثًا ثم اختر خيار 'اتصال' من قائمة النقر بزر الماوس الأيمن:
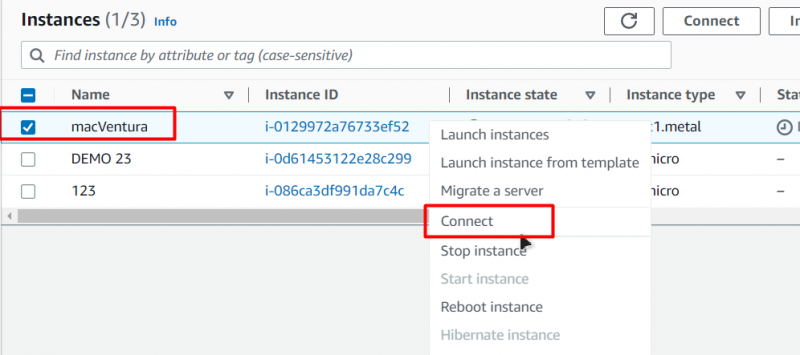
بعد ذلك ، سيتم نقلك إلى صفحة الاتصال ، وفي تلك الصفحة ، تحتاج إلى التوجه إلى علامة التبويب عميل SSH ثم نسخ الأمر الأخير في علامة التبويب هذه:
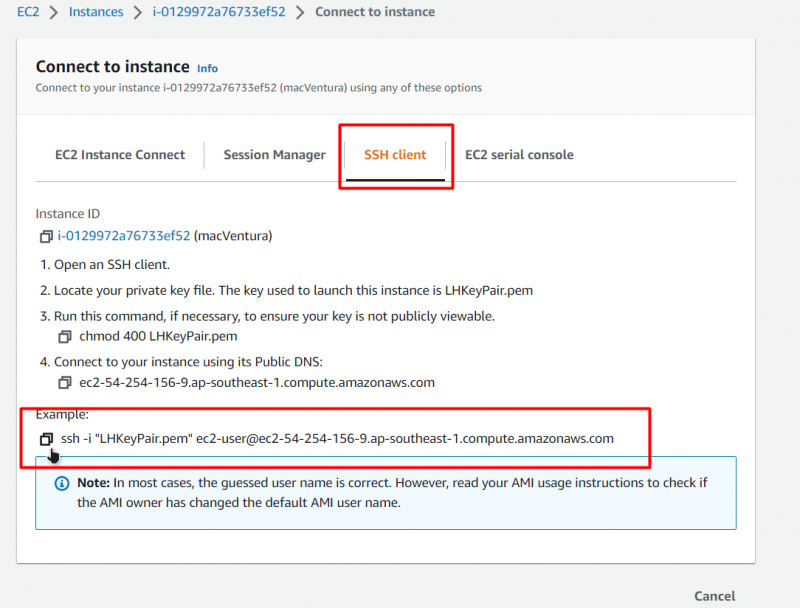
بعد ذلك ، افتح موجه الأوامر أو PowerShell ثم الصق الأمر بعد استبدال جزء 'KeyPiar.pem' بمسار زوج المفاتيح على جهازك:
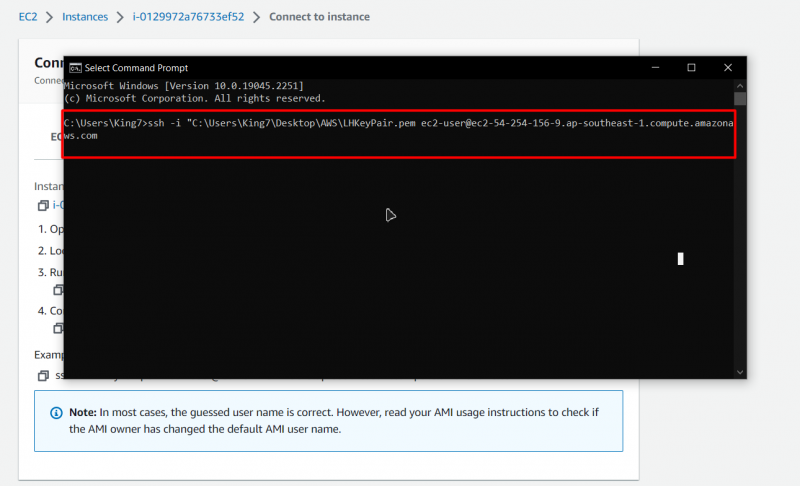
بعد ذلك ، اضغط على Enter وللتأكيد ، اضغط على Enter مرة أخرى ، وستكون داخل SSH لنظام تشغيل Ventura OS في خدمات EC2 الخاصة بـ AWS:
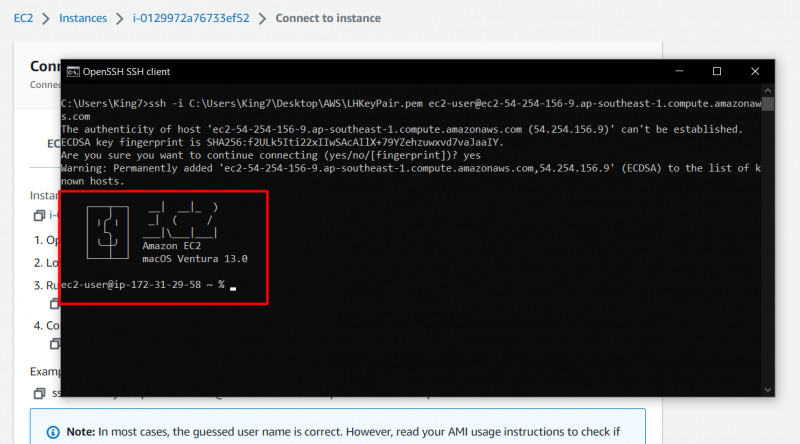
كما ترى ، فأنت داخل الإصدار 13.0 من macOS Ventura.
استنتاج
يعد تشغيل Ventura macOS في EC2 مهمة بسيطة لا تتطلب الكثير من المعرفة التقنية حول منصة AWS أو خدماتها. تتضمن الخطوات إنشاء مضيف مخصص تم تكوينه لنظام macOS ثم إنشاء / استضافة مثيل EC2 جديد باستخدام هذا المضيف المخصص على وجه التحديد. بمجرد تشغيل جهاز EC2 مع Ventura macOS ، يمكنك البدء في استخدامه من خلال إنشاء اتصال SSH.