تعد ترقية تجربتك في Debian 12 ببيئة سطح مكتب نابضة بالحياة أمرًا مفيدًا لأنها تساعدك على تخصيص سطح المكتب وفقًا لاحتياجاتك. هناك العديد من بيئات سطح المكتب التي يمكن تثبيتها على دبيان و كيدي بلازما هو واحد من هؤلاء. إنها بيئة سطح مكتب خفيفة الوزن وسهلة الاستخدام توفر مجموعة كبيرة من الميزات والجماليات المرئية المذهلة، مما يجعلها خيارًا شائعًا لتصبح رفيقك المكتبي في Debian 12.
في هذا الدليل سوف تتعرف على:
كيفية تثبيت KDE Plasma على دبيان 12
- كيفية تثبيت KDE Plasma على Debian 12 باستخدام Debian Source Repository
- كيفية تثبيت KDE Plasma على Debian 12 باستخدام أمر المهام
كيفية جعل KDE Plasma كمدير الجلسة الافتراضي على Debian 12
كيفية تثبيت KDE Plasma على دبيان 12
يمكنك التثبيت كيدي بلازما على دبيان 12 باستخدام:
كيفية تثبيت KDE Plasma على Debian 12 باستخدام Debian Source Repository
التثبيت كيدي بلازما يعد تشغيل Debian 12 من المستودع الافتراضي أمرًا بسيطًا للغاية ويمكن القيام به باستخدام الخطوات التالية:
الخطوة 1: تحديث مستودع دبيان 12
أولاً، يُنصح بتحديث مستودع دبيان 12 عن طريق ترقية الحزم، ويمكن القيام بذلك من خلال الأمر التالي:
sudo تحديث مناسب && sudo ترقية مناسبة -و 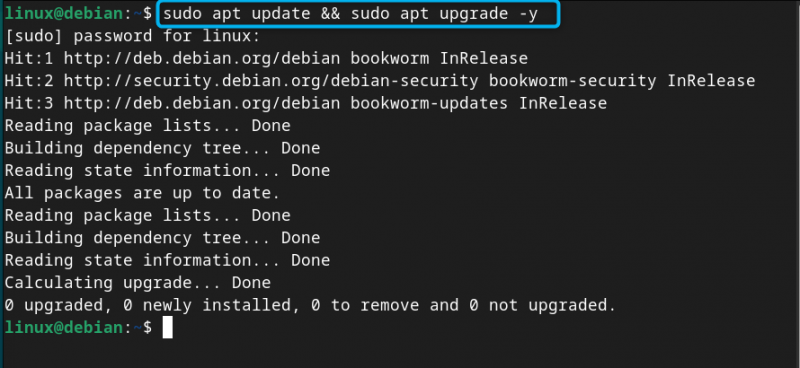
الخطوة 2: تثبيت KDE Plasma على نظام Debian 12
بمجرد تحديث المستودع، يمكنك التثبيت كيدي بلازما على Debian 12 من الأمر الموضح أدناه:
sudo ملائم ثَبَّتَ حيث البلازما سطح المكتب -و 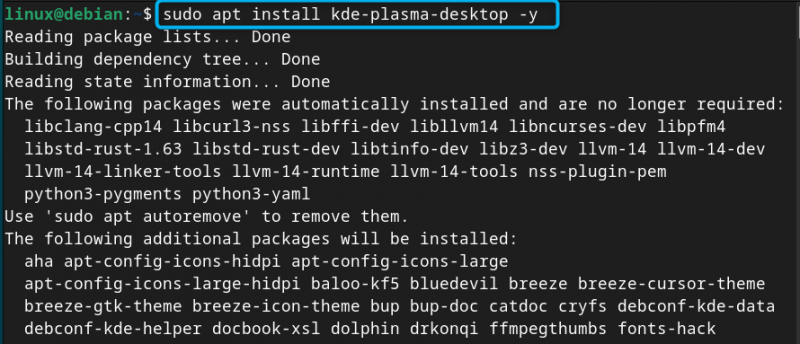
ملحوظة: يمكنك أيضًا استخدام حيث المعيار الحزمة إلى جانب الاستخدام حيث البلازما سطح المكتب في الأمر أعلاه لتثبيت بيئة سطح المكتب التي تتضمن common أين الحزم. بالإضافة إلى ذلك، يمكنك استخدام أين ممتلئ لتثبيت دبيان كاملاً كيدي بلازما بيئة سطح المكتب مع التطبيقات ومساحة العمل وإطار العمل.
الخطوة 3: حدد مدير العرض الافتراضي لـ KDE Plasma على Debian 12
أثناء عملية التثبيت، أ تكوين sddm ستظهر المطالبة على الجهاز، حيث سيتم تزويدك بعدة مديري عرض للاختيار من بينها. ببساطة اضغط على يدخل الموجود في النافذة الحالية للانتقال نحو تحديد مدير العرض:
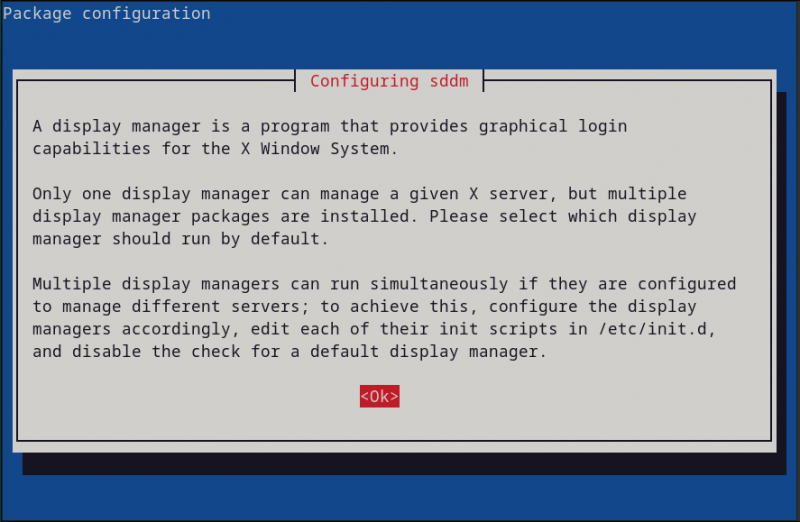
ثم اختر الافتراضي الخاص بك مدير العرض ل كيدي بلازما ; هنا، أنا ذاهب مع سدم, وهو مدير عرض لايت مقارنة بـ gdm3 وفعالة إذا كنت بحاجة إلى تجربة سطح مكتب خفيفة الوزن :
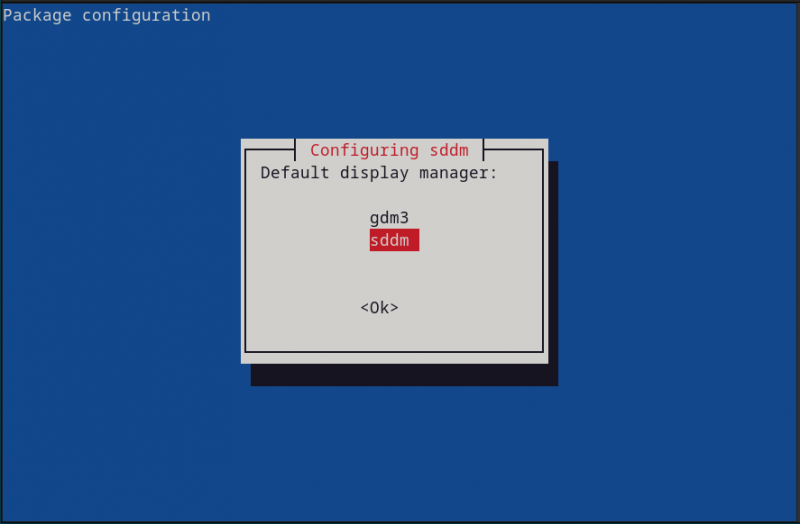
الخطوة 4: إعادة تشغيل النظام
مرة واحدة في كيدي بلازما اكتمل التثبيت، يتعين عليك إعادة تشغيل النظام حتى تتمكن من تسجيل الدخول إلى نظامك باستخدام مدير عرض جديد، ويمكن القيام بذلك باستخدام:
sudo اعادة التشغيلالخطوة 5: اختر بيئة سطح المكتب لنظام Debian 12
في شاشة تسجيل الدخول، انقر على جلسة سطح المكتب في الزاوية السفلية اليسرى من الشاشة:
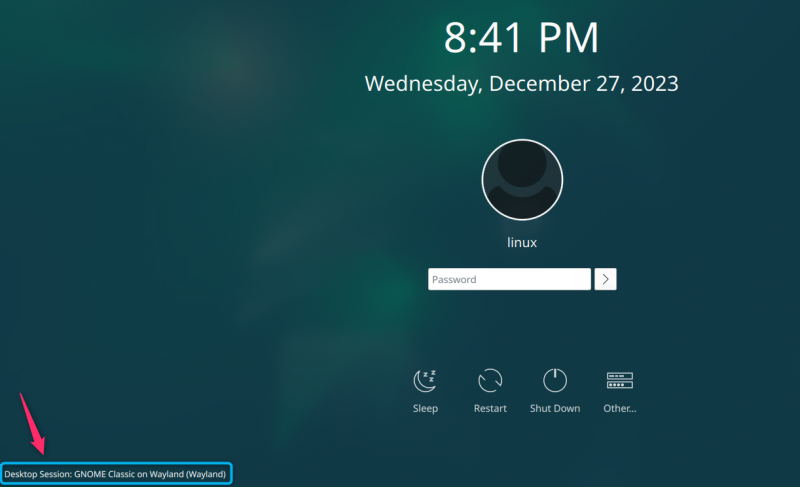
هناك سيتم تزويدك باثنين كيدي بلازما الخيارات، اختر أي خيار من بينها بلازما (X11) أو البلازما (وايلاند). هنا، لقد اخترت بلازما (X11) نظرًا لأن Wayland قيد التطوير:
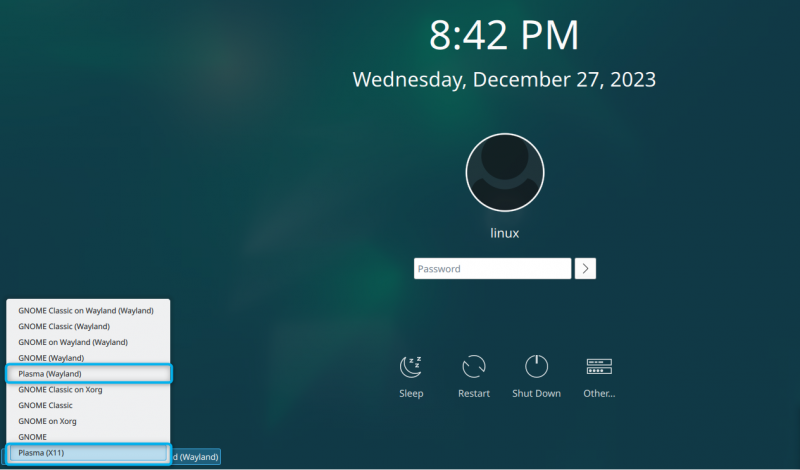
ملحوظة: يمكن أن تكون شاشة تسجيل الدخول مختلفة إذا اخترت gdm3 مدير الجلسة. قد تظهر قائمة مدير الجلسة في الزاوية اليمنى العليا من الشاشة.
الخطوة 6: تسجيل الدخول إلى نظام دبيان
بعد اختيار مدير الجلسة ، دخول كيدي بلازما سطح المكتب عن طريق توفير اسم المستخدم وكلمة المرور الافتراضيين لنظام دبيان الخاص بك. انتظر بضع ثوان، ثم سوف ترى كيدي بلازما بيئة سطح المكتب على شاشة نظامك:
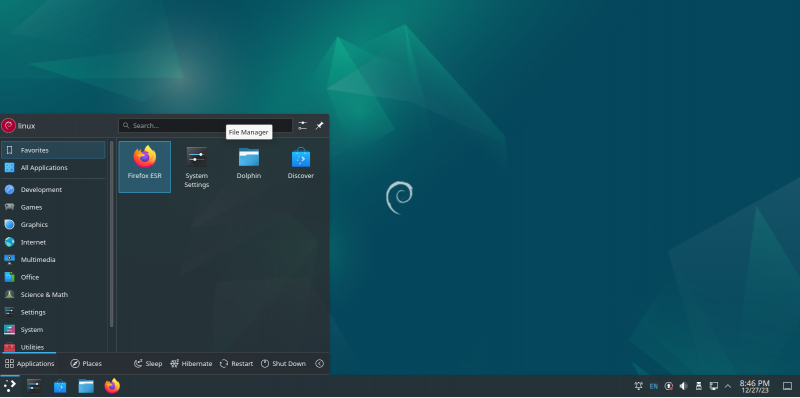
كيفية إزالة بلازما كيدي من دبيان 12
إذا كنت تريد إزالة أين بلازما من Debian 12، ما عليك سوى تشغيل الأمر التالي:
sudo مناسبة إزالة حيث * -و 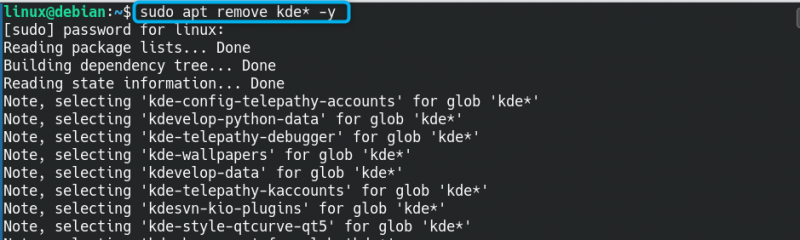
سيؤدي ذلك إلى إزالة جميع الحزم الخاصة بك من النظام المتعلق كيدي بلازما .
كيفية تثبيت KDE Plasma على Debian 12 من Taskel Command
توجد أداة مساعدة مضمنة في نظام دبيان تسمى على الجيب التي يمكنك استخدامها وتشغيلها على نظامك لتثبيت الحزم وبيئات سطح المكتب. ستجد قائمة بالعديد من بيئات سطح المكتب التي يمكنك تثبيتها على نظامك على الجيب الأمر، بما في ذلك كيدي بلازما . إذا كنت تبحث عن طريقة بديلة أخرى للتثبيت كيدي بلازما في نظام Debian 12، يمكنك استخدام الخطوات التالية لإجراء التثبيت من خلاله على الجيب :
الخطوة 1: تشغيل Taskel Command على Debian 12
أولاً، افتح الوحدة الطرفية على دبيان وقم بتشغيل على الجيب الأمر مع امتيازات sudo الواردة أدناه:
sudo على الجيب 
الخطوة 2: اختر بيئة سطح المكتب لنظام Debian 12
في ال اختيار البرمجيات نافذة، اختر كيدي بلازما بالضغط على فضاء زر ثم اضغط على يدخل زر لبدء التثبيت:
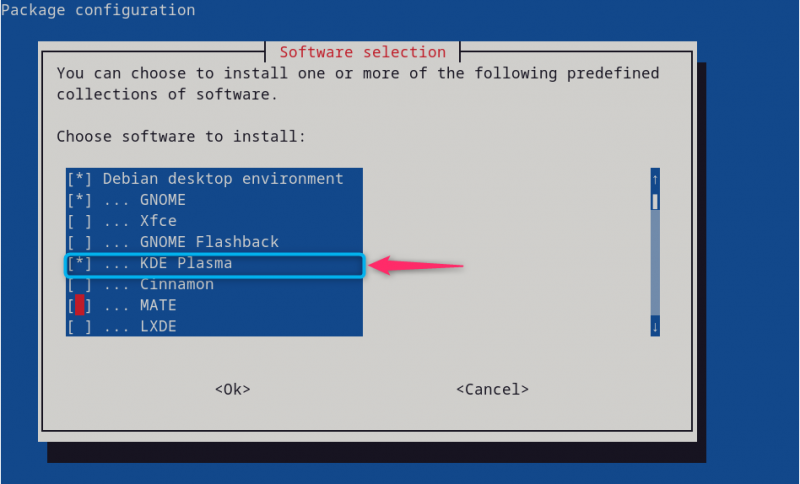
انتظر حتى تتم عملية التثبيت بالكامل أين بلازما بيئة سطح المكتب على دبيان 12:
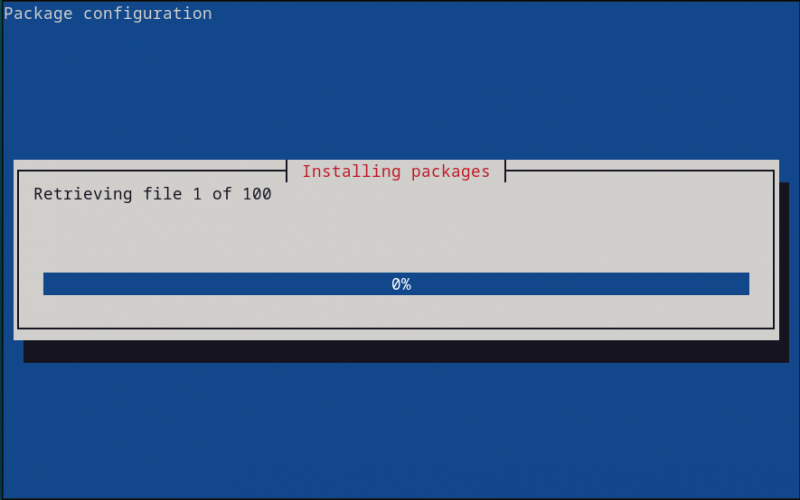
ملحوظة: بمجرد الانتهاء من التثبيت، اتبع الخطوة 4 ل الخطوة 6 من الطريقة الأولى للتشغيل أين بلازما على ديبيان 12.
ملحوظة: إذا لم تكن قد قمت بتثبيت Debian 12 بعد، فيمكنك اختيار أين بلازما الخيار في وقت التثبيت، لأنه يقوم بتثبيت سطح المكتب على Debian 12.
كيفية إعادة تكوين مدير العرض لـ KDE Plasma على Debian 12
إذا كنت تريد إعادة تكوين مدير العرض الخاص بك لـ أين بلازما على نظام دبيان الخاص بك، يمكنك استخدام الأمر التالي:
sudo dpkg - إعادة تكوين sddmبعد تنفيذ الأمر أعلاه، ستتمكن بعد ذلك من تحديد مدير العرض مرة أخرى وإعادة تكوينه على دبيان:
كيفية جعل KDE Plasma كمدير الجلسة الافتراضي في Debian 12
يمكنك أيضًا صنع أين بلازما كمدير الجلسة الافتراضي في Debian 12 باستخدام الخطوات التالية:
الخطوة 1: افتح قائمة مدير الجلسة على دبيان
أولاً، قم بتشغيل المحطة وتنفيذ الأمر بدائل التحديث أمر لفتح قائمة مدير الجلسة المثبتة على نظام دبيان:
sudo بدائل التحديث --config مدير الجلسة xالخطوة 2: اختر مدير الجلسة
من قائمة مدير الجلسة اختر بلازما-x11 مدير الجلسة في المنصب 2 واضغط على إدخال:
الخطوة 3: إعادة تشغيل الجهاز
أعد تشغيل نظام دبيان الآن، ثم أضف اسم المستخدم وكلمة المرور لتسجيل الدخول بنجاح إلى النظام الافتراضي كيدي بلازما مدير الجلسة.
ملحوظة: بعد إزالة كيدي بلازما من Debian 12، قد تحتاج إلى إعادة تثبيت سطح مكتب جنوم البيئة على نظامك بسبب إزالة بعض الحزم. يمكنك القيام بذلك عن طريق استخدام الأمر التالي، ثم استخدم الأمر اعادة التشغيل الأمر لإجراء التغييرات:
sudo ملائم ثَبَّتَ جنوم gdm3 مهمة جنوم سطح المكتب --إعادة التثبيتخاتمة
كيدي بلازما هي بيئة سطح مكتب فعالة يمكنك تثبيتها على Debian 12 مباشرة من المستودع المصدر وباستخدام على الجيب يأمر. تتضمن طريقة المستودع المصدر تحديث حزم النظام أولاً ثم تثبيت الملف أين عبر تثبيت مناسب يأمر. ل على الجيب الطريقة، يجب عليك تشغيل على الجيب الأمر بامتيازات Sudo ثم اختر الأمر أين خيار من قائمة الحزمة. عملية تشغيل كيدي بلازما على دبيان 12 هو نفسه الموضح في القسم أعلاه من هذا الدليل. كلتا الطريقتين سريعتان ويمكنهما تثبيت الملف بشكل فعال كيدي بلازما بيئة سطح المكتب على نظام دبيان الخاص بك.