إذا كنت من مستخدمي Mac، فيمكنك تثبيت ملف عامل ميناء تطبيق سطح المكتب على نظامك لتبسيط عملية التطوير.
كيفية تثبيت تطبيق Docker Desktop على نظام Mac؟
لتثبيت عامل ميناء تطبيقات سطح المكتب على نظام Mac، اتبع الخطوات الموضحة أدناه:
الخطوة 1: أولاً، قم بزيارة عامل الإرساء الرسمي صفحة على الإنترنت واختر الخاص بك عامل ميناء الحزمة وفقا لاختيارك.
ملحوظة: تأكد من أنك على علم بنظام Mac الذي تستخدمه. هنا، سأختار شريحة Intel الأولى. تأكد من أنك تستخدم إصدار Mac OS الأحدث من 11. إذا كنت تستخدم إصدارًا أقدم من Mac، فيجب عليك تنزيل إصدار أقدم نسخة عامل الميناء عليه. يتم دعم الإصدار 4.11 من Docker لإصدارات Mac الأقدم.
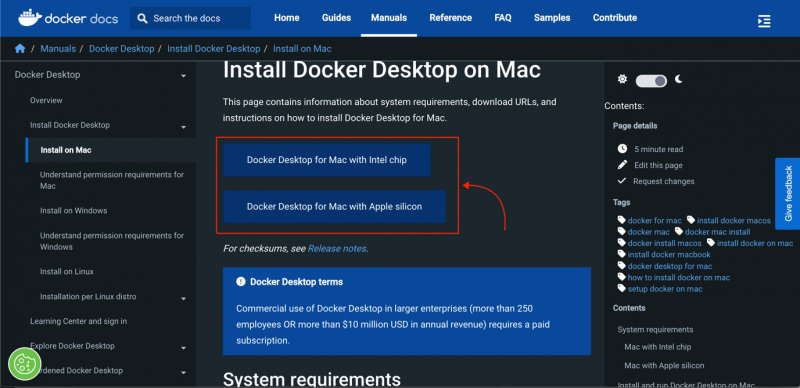
أنتظر لأجل عامل ميناء' يجب إكمال التثبيت على نظام Mac الخاص بك. بمجرد الانتهاء من التثبيت، أ .dmg سيتم تنزيل الملف على نظام Mac الخاص بك.
الخطوة 2: انتقل إلى الموقع حيث يوجد عامل الإرساء .dmg تم تنزيل الملف ثم انقر نقرًا مزدوجًا فوق الملف لتشغيله على نظامك.
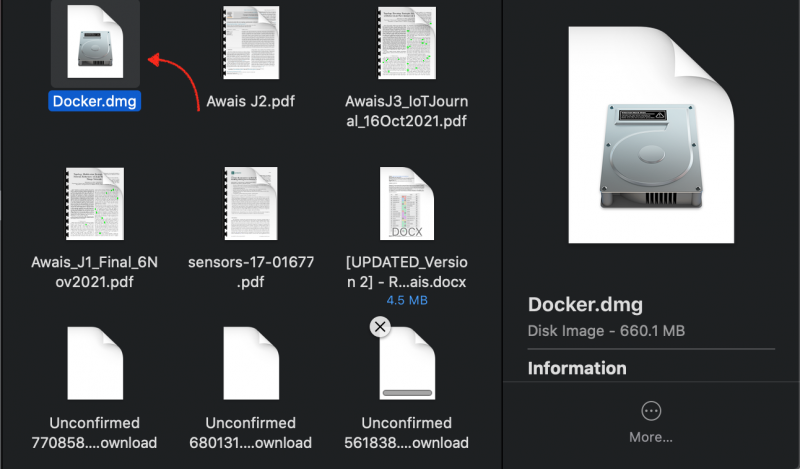
الخطوه 3: اسحب ملف الإرساء إلى ملف التطبيقات المجلد الموجود على نظام Mac الخاص بك وانتظر حتى يكتمل التثبيت.
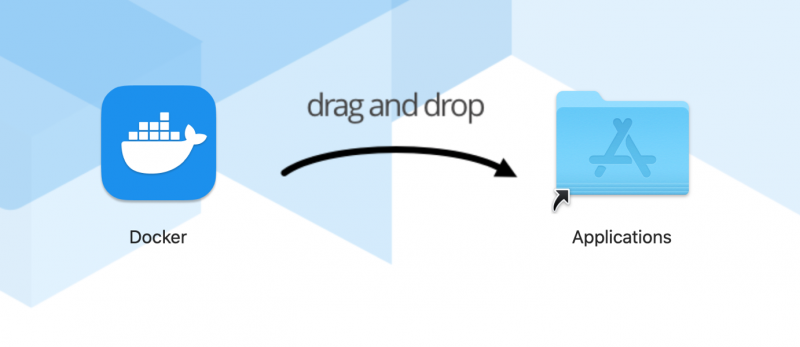
الخطوة 4: افتح ال التطبيقات المجلد وانقر على عامل ميناء برنامج.
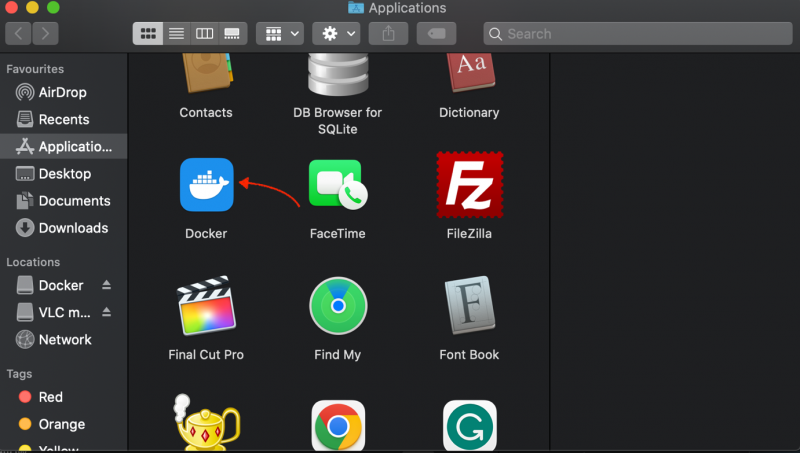
الخطوة 5: حدد يفتح الزر الموجود في نافذة الإشعارات التي تظهر مباشرة بعد إكمال الخطوة السابقة.
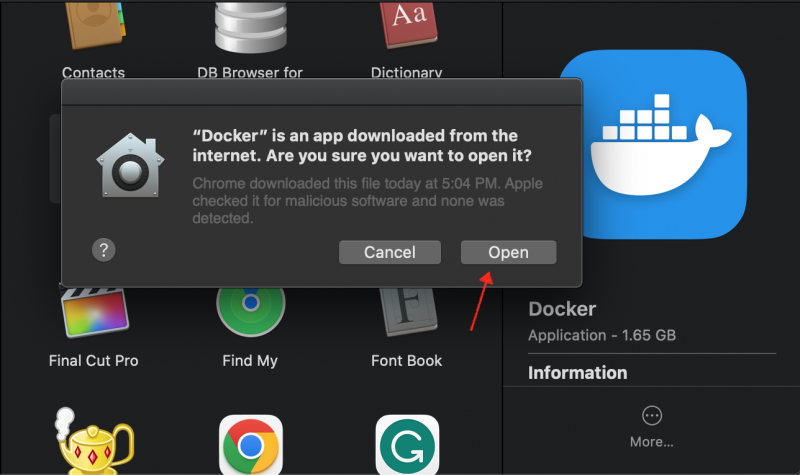
الخطوة 6: في ال عامل ميناء نافذة الإعداد، يجب عليك التحقق من 'أوافق على شروط' ، ثم حدد يقبل زر للموافقة على اتفاقية الترخيص.
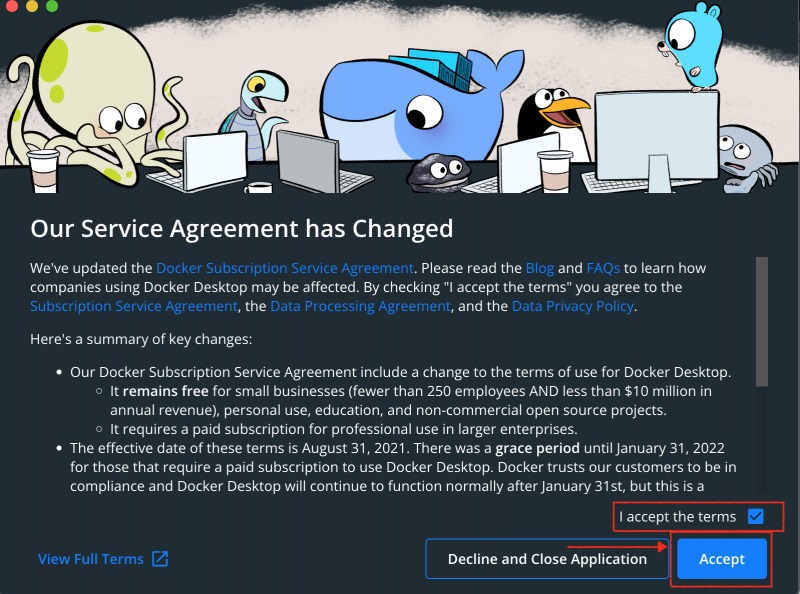
بعد الانتهاء من الخطوة المذكورة أعلاه، أ سطح المكتب عامل ميناء سيتم بدء التثبيت على جهاز Mac الخاص بك.
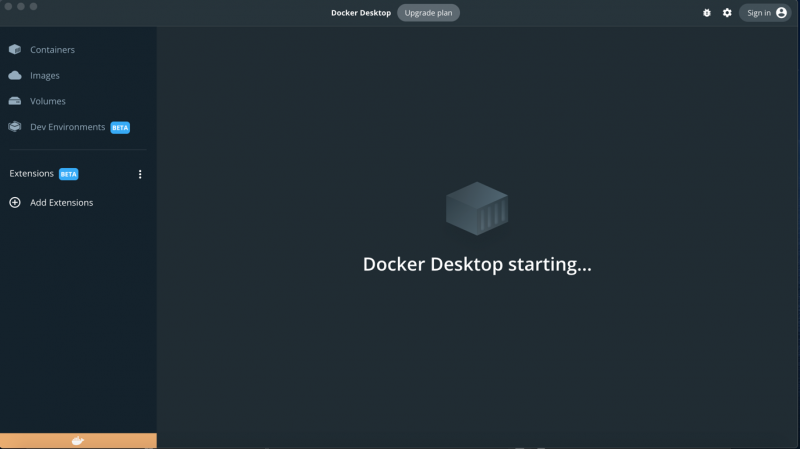
الخطوة 7: يمكنك تحديد يبدأ لمعرفة كيفية بدء استخدام عامل الإرساء أو يمكنك ببساطة تخطي البرنامج التعليمي لإكمال التثبيت.
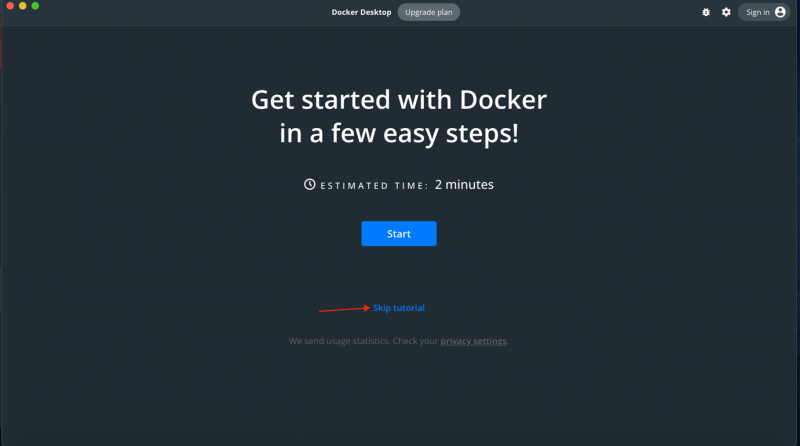
بمجرد اتباع الخطوات السابقة بعناية، ستظهر لك نافذة تأكيد تطلب منك تشغيل حاوية عينة على جهازك الطرفي للتأكيد عامل ميناء يعمل بنجاح على نظام Mac الخاص بك.
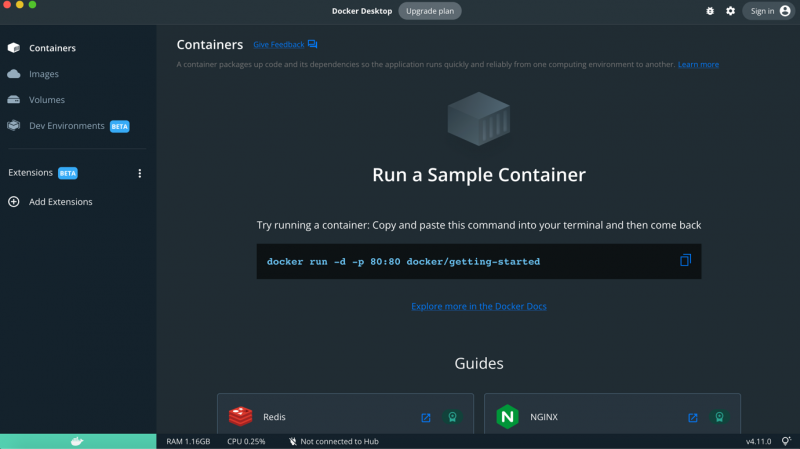
إذا تم تشغيل الحاوية بنجاح على جهاز Mac الخاص بك، فهذا يضمن تشغيل عامل الإرساء على نظامك ويمكنك الآن بدء العمل معه تطبيق عامل الميناء على النظام الخاص بك.
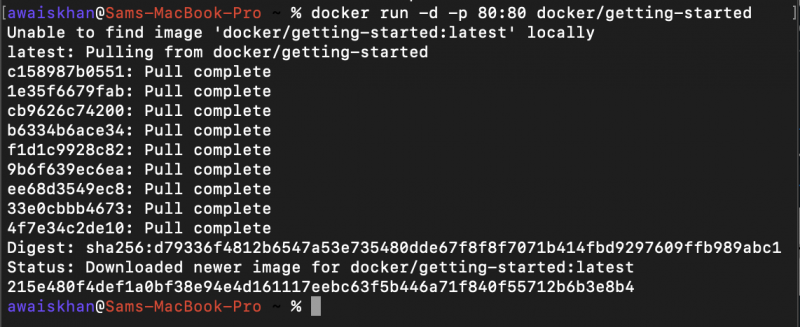
خاتمة
عامل ميناء يعد تطبيق سطح المكتب منصة مفيدة لإنشاء التطبيقات ونشرها وتشغيلها في حاويات معزولة؛ يمكن تثبيت إصدار سطح المكتب الخاص به على نظام Mac عن طريق تنزيل ملف .dmg الملف من الموقع الرسمي بناءً على نظامك. يجب عليك السحب .dmg إلى طلب المجلد، قم بتشغيل الملف واتبع التعليمات التي تظهر على الشاشة للتثبيت عامل ميناء على ماك. الانتهاء من التثبيت عامل ميناء على نظام Mac من الإرشادات المذكورة أعلاه ستساعدك على بدء عملية التطوير بطريقة سريعة.