قد يبدو تثبيت Ubuntu من البداية على الكمبيوتر المحمول أو الكمبيوتر الشخصي خيارًا مثاليًا لمعظم المستخدمين. ومع ذلك ، فإن أولئك المهتمين باستخدام محطة Ubuntu لن يعجبهم هذا الخيار لتثبيت نظام التشغيل من البداية. بدلاً من ذلك ، يفضلون استخدام نظام Windows. لذلك ، بالنسبة لهؤلاء المستخدمين ، هناك ميزة اختيارية في نظام Windows يسمى Windows Subsystem for Linux (WSL) هذا يسهل على المستخدم تشغيل أوامر Ubuntu إلى نوافذ بوويرشيل.
اتبع إرشادات هذه المقالة لتثبيت Ubuntu على WSL 2 على نظام Windows.
كيفية تثبيت Ubuntu على WSL 2 على نظام Windows
لتثبيت Ubuntu على WSL 2 على نظام Windows ، اتبع الخطوات الموضحة أدناه:
الخطوة 1 : الجولة الأولى نوافذ بوويرشيل كمسؤول من قائمة البداية.
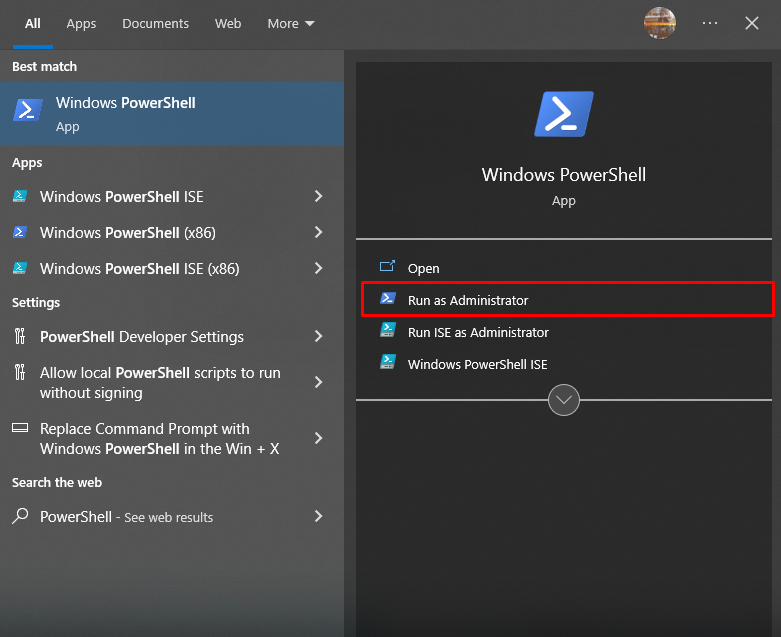
الخطوة 2 : ثم قم بتنفيذ الأمر التالي للتثبيت نشر أداة خدمة وإدارة الصور على النظام.
Dism.exe / عبر الإنترنت / تمكين الميزة / الاسم المميز: Microsoft-Windows-Subsystem-Linux / all / norestart 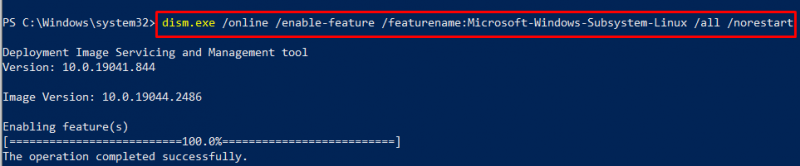
الخطوه 3 : بعد التثبيت ، استخدم الأمر التالي لتثبيت Ubuntu من خلال WSL2 على نظام Windows.
wsl - تثبيت -d أوبونتو 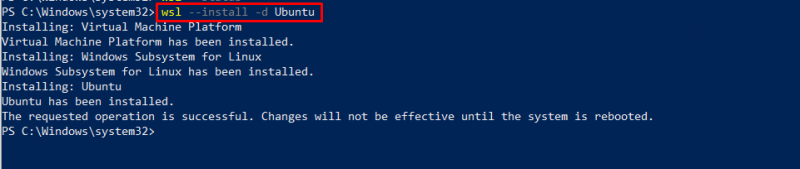
ملحوظة : يمكنك أيضًا تثبيت Ubuntu من خلال متجر Microsoft. الأمر متروك لاختيارك سواء استخدم الأمر أو قم بتثبيته من خلال المتجر.
الخطوة 4 : بعد التثبيت ، انتقل إلى متجر Microsoft ، وابحث عن Ubuntu وسترى أنه مثبت على النظام. يجب عليك فتحه باستخدام ' يفتح ' زر.
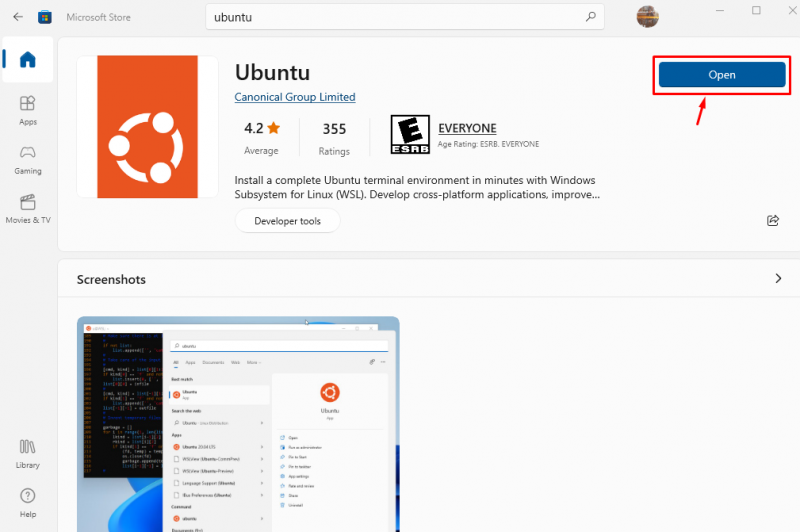
بمجرد فتح Ubuntu ، سيفتح بيئة Ubuntu الطرفية على سطح المكتب الخاص بك.
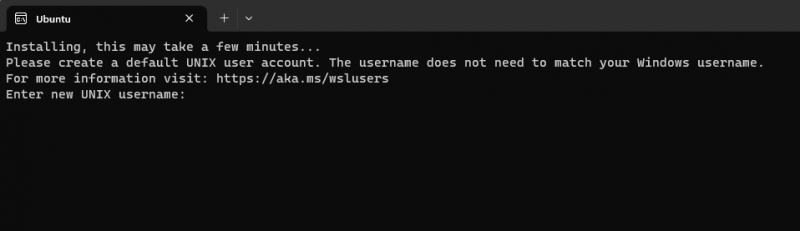
الخطوة الخامسة : يجب عليك إضافة اسم المستخدم وكلمة المرور لتسجيل الدخول إلى نظام Ubuntu بنجاح.
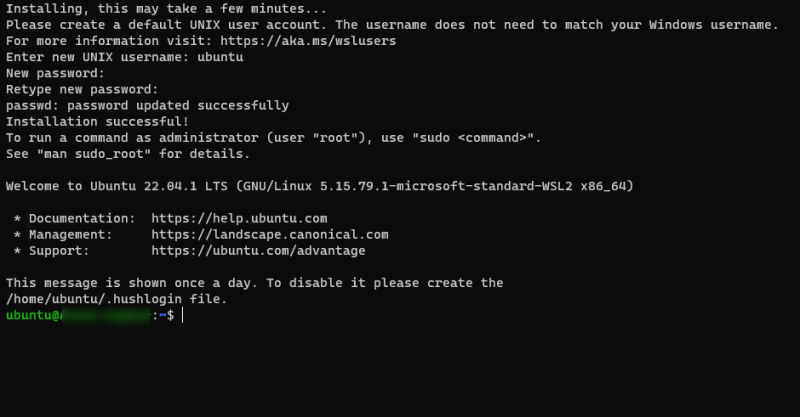
الآن ، يمكنك تنفيذ أي أمر تريده نظرًا لأن بيئة Ubuntu الطرفية قد تم إعدادها بنجاح على نظام Windows.
أنا فقط استخدم أمر التحديث لتأكيد أن أمر Ubuntu يعمل بنجاح على محطة النظام.
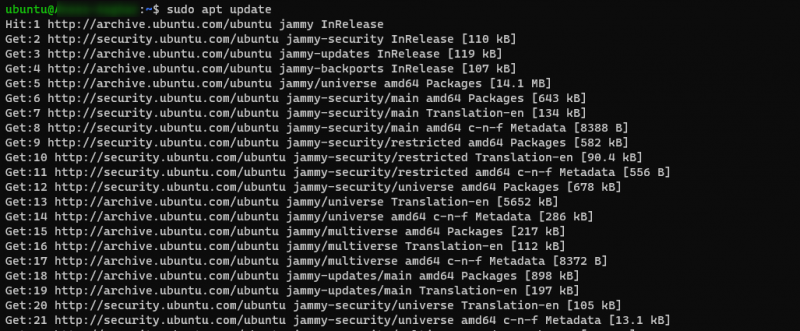
خاتمة
WSL2 ميزة على نظام Windows تسهل على المستخدمين استخدام بيئة Linux الطرفية على النظام. توضح الإرشادات المذكورة أعلاه تثبيت بيئة Ubuntu الطرفية على نظام Windows من خلال WSL2 ، مما يجعله خيارًا مثاليًا للمستخدمين المهتمين فقط باستخدام محطة Ubuntu على النظام.