سنوضح لك في هذه المقالة كيفية تنزيل وتثبيت VMware Workstation 17 Pro على Debian 12 “Bookworm”.
موضوع المحتويات:
- تمكين المحاكاة الافتراضية للأجهزة على جهاز الكمبيوتر الخاص بك
- تثبيت رؤوس Kernel لدول مجلس التعاون الخليجي وLinux لبناء وحدات VMware Kernel
- تحميل برنامج VMware Workstation 17 Pro
- قم بتعيين الإذن القابل للتنفيذ إلى ملف تثبيت VMware Workstation 17 Pro
- قم بتثبيت VMware Workstation 17 Pro على Debian 12
- قم بتشغيل VMware Workstation 17 Pro على Debian 12 لأول مرة
- خاتمة
تمكين المحاكاة الافتراضية للأجهزة على جهاز الكمبيوتر الخاص بك
لكي تعمل الأجهزة الافتراضية VMware Workstation 17 Pro بشكل جيد، يجب عليك تمكين المحاكاة الافتراضية للأجهزة على جهاز الكمبيوتر الخاص بك من BIOS الخاص باللوحة الأم. تعتمد كيفية تمكينه على اللوحة الأم على بائع اللوحة الأم التي تستخدمها على جهاز الكمبيوتر الخاص بك.
إذا كنت بحاجة إلى أي مساعدة في تمكين المحاكاة الافتراضية للأجهزة من BIOS لجهاز الكمبيوتر الخاص بك، فاقرأ المقالة حول كيفية تمكين ميزة المحاكاة الافتراضية للأجهزة VT-x/VT-d/AMD-v على BIOS الخاص باللوحة الأم.
تثبيت رؤوس Kernel لدول مجلس التعاون الخليجي وLinux لبناء وحدات VMware Kernel
لتجميع وحدات kernel VMware Workstation 17 Pro على Debian 12، يجب أن يكون لديك برنامج التحويل البرمجي GBC C/C++ ورؤوس Linux kernel مثبتة على نظام Debian 12 الخاص بك.
إذا كنت بحاجة إلى أي مساعدة في تثبيت برنامج التحويل البرمجي لـGC C/C++ على نظام Debian 12 الخاص بك، فاقرأ المقالة حول كيفية تثبيت برنامج التحويل البرمجي لـGC C/C++ على نظام Debian 12.
إذا كنت بحاجة إلى أي مساعدة في تثبيت رؤوس Linux kernel الصحيحة على نظام Debian 12 الخاص بك، فاقرأ المقالة حول كيفية تثبيت رؤوس Linux Kernel على Debian 12.
تحميل برنامج VMware Workstation 17 Pro
لتنزيل برنامج تثبيت VMware Workstation 17 Pro لنظام التشغيل Linux، قم بزيارة الصفحة الرسمية لبرنامج VMware Workstation Pro من متصفح الويب المفضل لديك.
بمجرد تحميل الصفحة، انقر فوق 'التنزيل الآن' من قسم 'Workstation 17 Pro for Linux'.
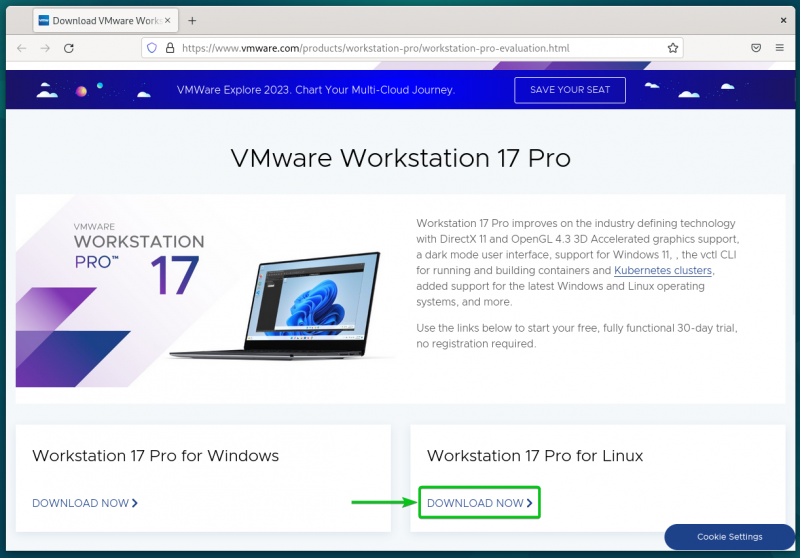
من المفترض أن يبدأ متصفحك في تنزيل ملف تثبيت VMware Workstation 17 Pro. يستغرق بعض الوقت لإكمال.
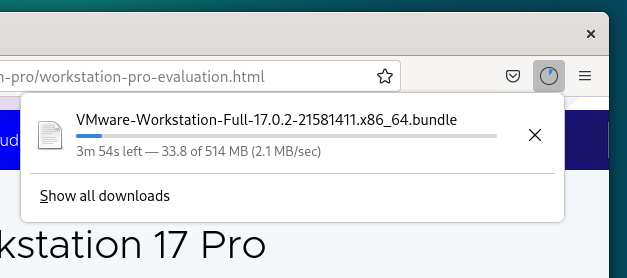
في هذه المرحلة، يجب تنزيل ملف تثبيت VMware Workstation 17 Pro.
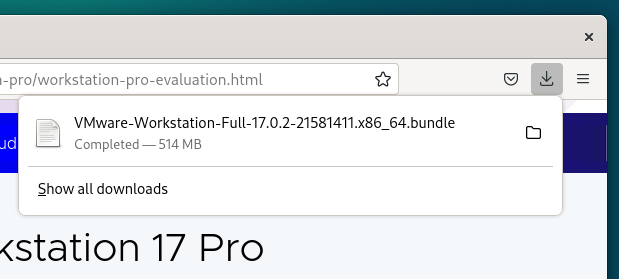
قم بتعيين الإذن القابل للتنفيذ إلى ملف تثبيت VMware Workstation 17 Pro
بمجرد تنزيل ملف تثبيت VMware Workstation 17 Pro، ستجده في ملف ~/التنزيلات دليل نظام دبيان 12 الخاص بك.
$ قرص مضغوط ~ / التحميلات$ ليرة سورية -lh
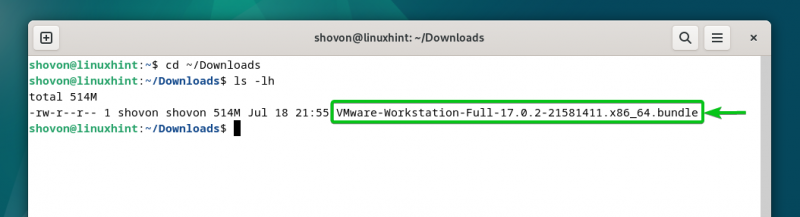
لجعل ملف تثبيت VMware Workstation 17 Pro قابلاً للتنفيذ، قم بتشغيل الأمر التالي:
$ chmod +x VMware-Workstation-Full-17.0.2- 21581411 .x86_64.bundleيجب أن يكون ملف تثبيت VMware Workstation 17 Pro قابلاً للتنفيذ.
$ ليرة سورية -lh 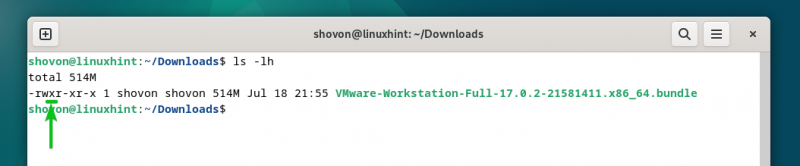
قم بتثبيت VMware Workstation 17 Pro على Debian 12
لتثبيت VMware Workstation 17 Pro على Debian 12، قم بتشغيل ملف تثبيت VMware Workstation 17 Pro كما يلي:
$ sudo . / برنامج VMware-Workstation-Full-17.0.2- 21581411 .x86_64.bundleيتم تثبيت VMware Workstation 17 Pro على Debian 12. ويستغرق الأمر بضع ثوانٍ حتى يكتمل.
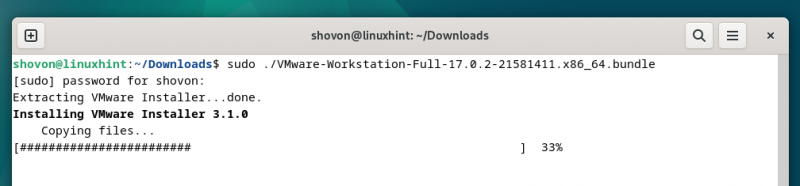
في هذه المرحلة، يجب تثبيت VMware Workstation 17 Pro على Debian 12.
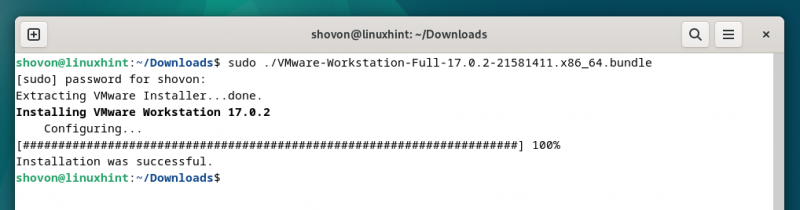
قم بتشغيل VMware Workstation 17 Pro على Debian 12 لأول مرة
بمجرد تثبيت VMware Workstation 17 Pro على Debian 12، يمكنك العثور عليه من قائمة التطبيقات في Debian 12. لتشغيل VMware Workstation 17 Pro، انقر فوق أيقونة VMware Workstation Pro كما هو موضح في لقطة الشاشة التالية:
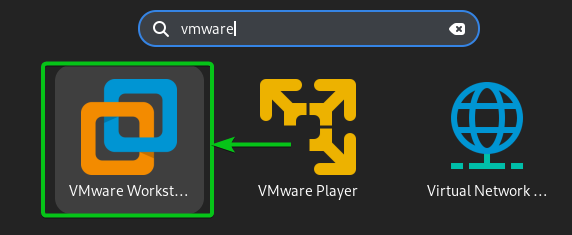
نظرًا لأنك تقوم بتشغيل VMware Workstation 17 Pro على Debian 12 لأول مرة، فستحتاج إلى اتباع بعض الخطوات الإضافية.
لقبول اتفاقية ترخيص المستخدم النهائي (EULA) لبرنامج VMware Workstation، حدد 'أوافق على الشروط الواردة في اتفاقية الترخيص' [1] وانقر على 'التالي' [2] .
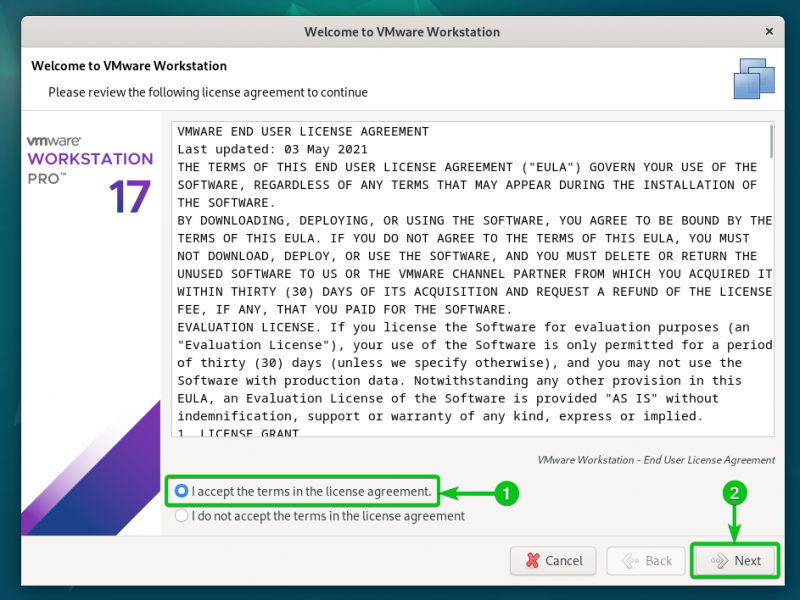
لقبول اتفاقية ترخيص المستخدم النهائي لأداة VMware OVF (EULA)، حدد 'أوافق على الشروط الواردة في اتفاقية الترخيص' [1] وانقر على 'التالي' [2] .
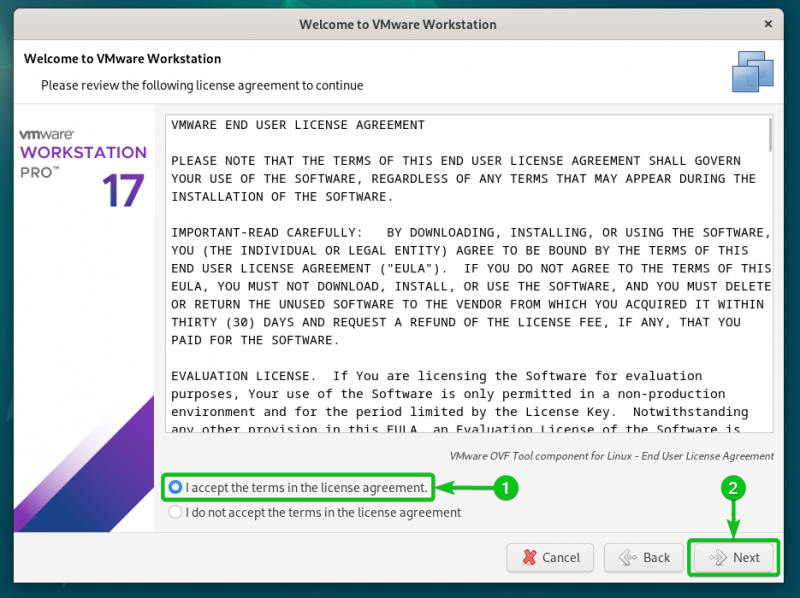
حدد ما إذا كنت تريد التحقق من وجود تحديثات (في حالة توفر إصدار أحدث من VMware Workstation Pro) عند بدء تشغيل VMware Workstation 17 Pro [1] وانقر على 'التالي' [2] .
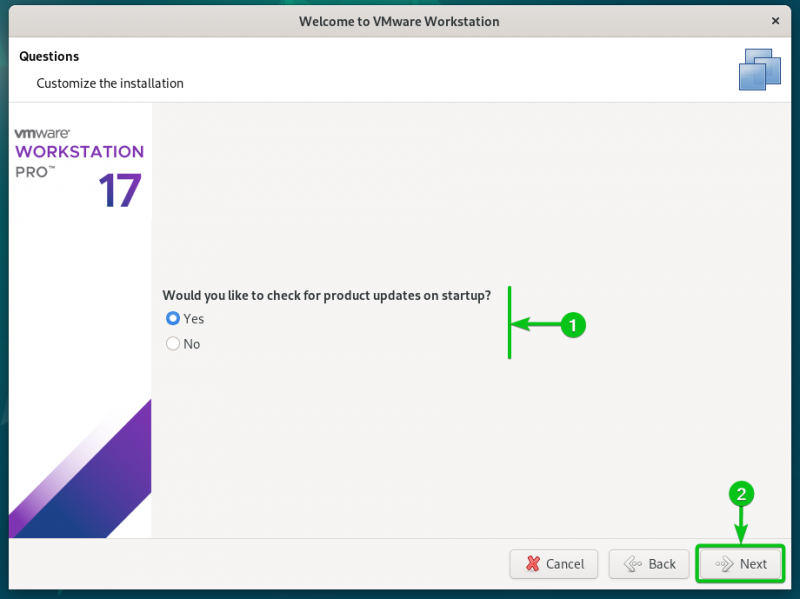
حدد ما إذا كنت تريد إرسال إحصائيات الاستخدام إلى VMware (VMware CEIP) حتى يتمكن VMware من استخدام البيانات لتحسين تجربة العميل [1] وانقر على 'التالي' [2] .
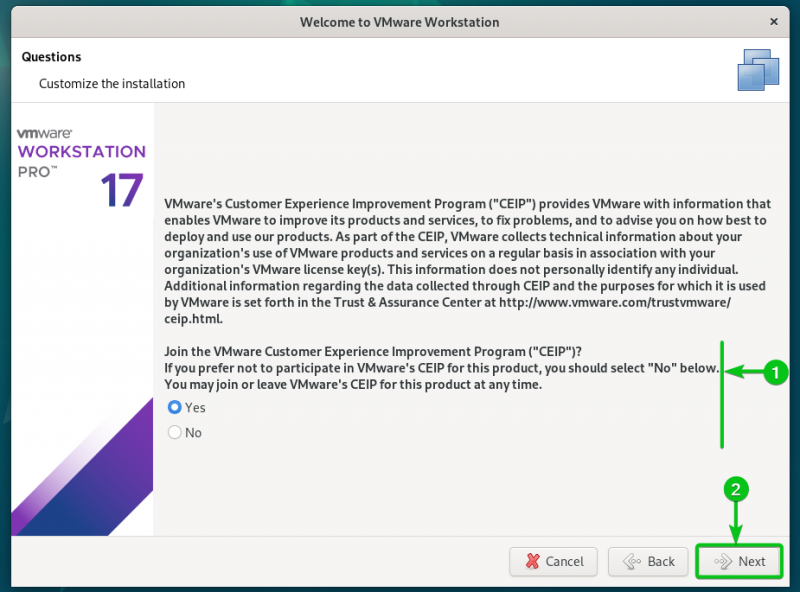
إذا قمت بشراء مفتاح ترخيص لـ VMware Workstation 17 Pro، فحدد 'لدي مفتاح ترخيص لـ VMware Workstation 17'، واكتب مفتاح الترخيص الخاص بك [1] ، وانقر على 'إنهاء' [2] .
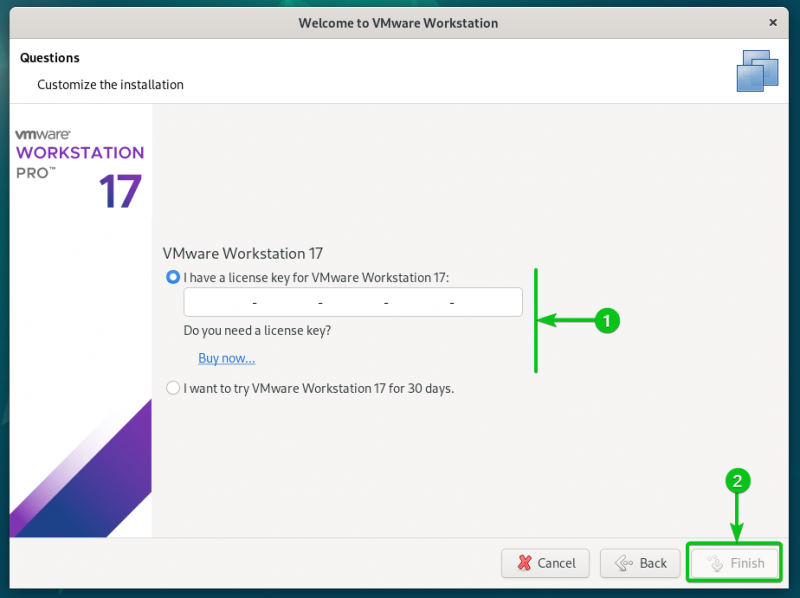
إذا كنت تريد تجربة VMware Workstation 17 Pro قبل شرائه، فحدد 'أريد تجربة VMware Workstation 17 لمدة 30 يومًا' [1] وانقر على 'إنهاء' [2] .
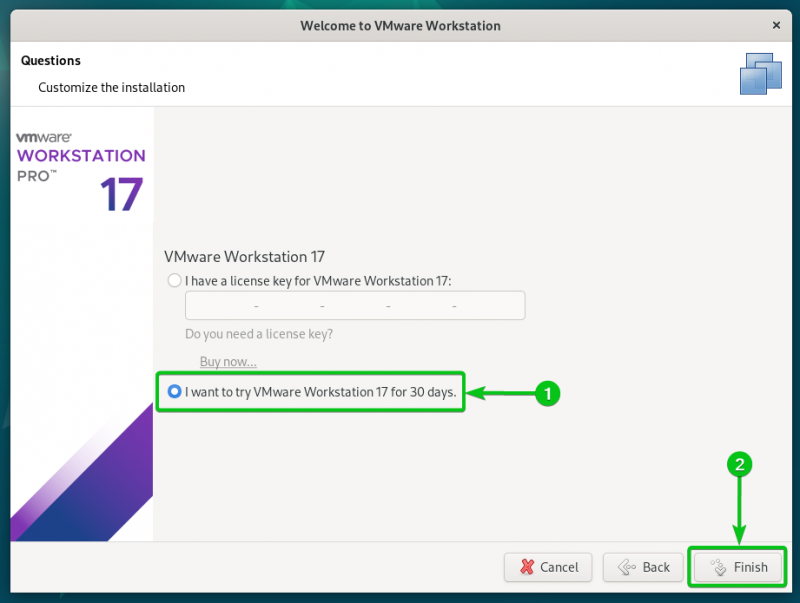
اكتب كلمة مرور تسجيل الدخول إلى Debian 12 وانقر على 'مصادقة'.
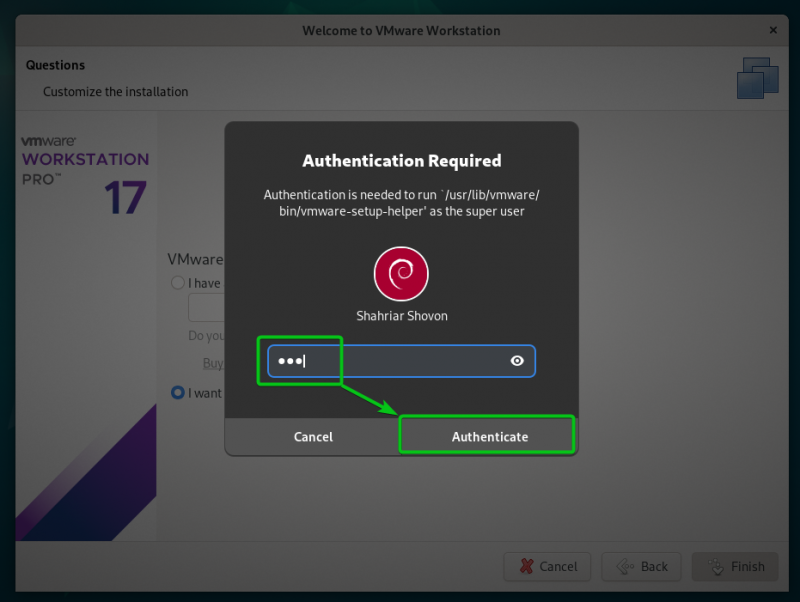
انقر على 'موافق'.
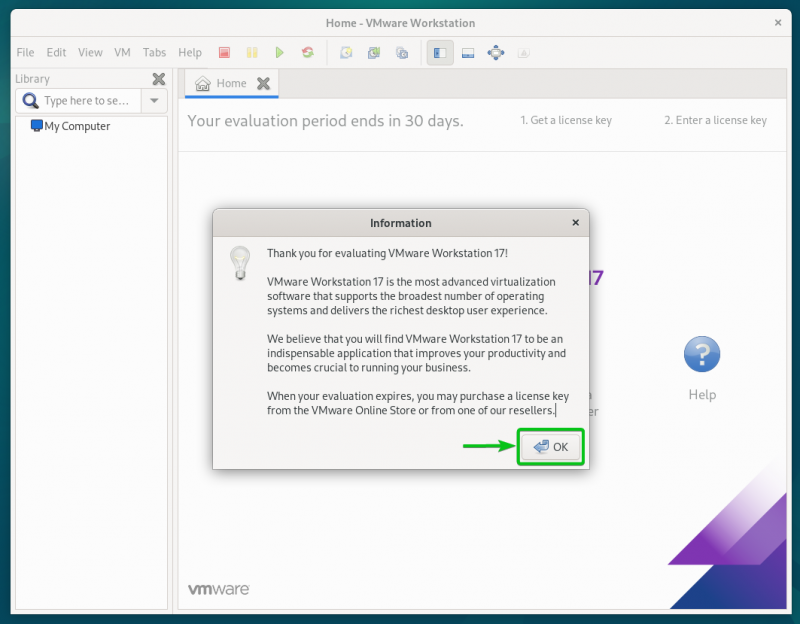
يجب أن يكون VMware Workstation 17 Pro جاهزًا للاستخدام على Debian 12.
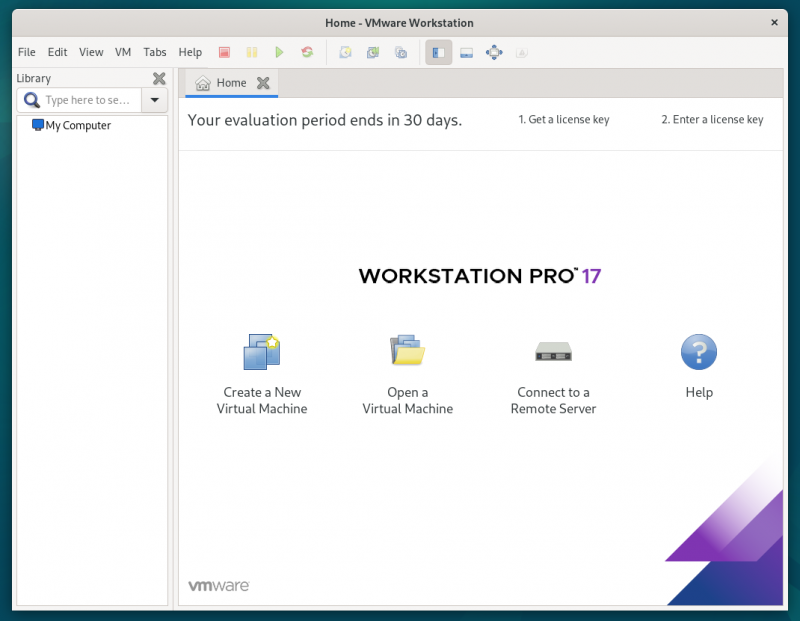
خاتمة
أظهرنا لك كيفية تنزيل VMware Workstation 17 Pro على Debian 12. كما أوضحنا لك كيفية تثبيت VMware Workstation 17 Pro على Debian 12 وكيفية تشغيل VMware Workstation 17 Pro على Debian 12 لأول مرة أيضًا.