ال ' ويندوز طرفية 'هو أحدث إضافة إلى ترسانة Microsoft ، وهو أفضل مزيج ممكن من أدوات سطر الأوامر المختلفة مثل PowerShell و Command Prompt و Windows Subsystem for Linux (WSL). فقط تخيل قوة أدوات سطر الأوامر الثلاثة مجتمعة في واحدة. ال ' ويندوز طرفية 'يحتوي على العديد من الميزات الإضافية ، مثل محرك عرض النص المسرع بواسطة وحدة معالجة الرسومات ، وخيارات التخصيص الممتازة ، ودعم أحرف Unicode و UTF-8 ، وغير ذلك الكثير. دعونا نفتح الحجاب ونتعرف على ' ويندوز طرفية '.
يشرح هذا الدليل Windows Terminal والجوانب التالية ذات الصلة:
- ما هو Windows Terminal؟
- كيفية تثبيت Windows Terminal؟
- كيفية تثبيت Windows Terminal على نظام التشغيل Microsoft Windows 10؟
- ميزات Windows Terminal.
- باش على الويندوز.
ما هو 'Windows Terminal'؟
صدر في مايو 2020 ، ' ويندوز طرفية 'هي أداة قوية ومفتوحة المصدر مع عناوين تقول' Linux على Windows 'حيث يتم استخدام Windows بشكل أساسي من واجهة المستخدم الرسومية. إنها جنة للمستخدمين الذين يهاجرون من التوزيعات المستندة إلى Linux لأنهم يستطيعون إدارة الأنظمة عبر واجهة واحدة.
إنه قابل للتخصيص بدرجة كبيرة بسبب تعديلاته اللامحدودة و السمات المضافة حسب الطلب . يمكن للمستخدمين تعيين الاختصارات وفقًا لاختياراتهم ، مما يؤدي إلى زيادة الإنتاجية.
فيما يلي عرض لـ ' بوويرشيل 'باستخدام' Windows Terminal ':
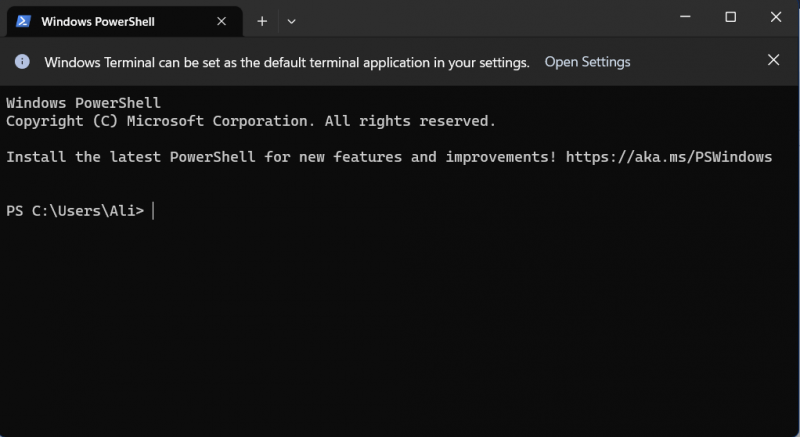

كيف يتم تثبيت 'Windows Terminal'؟
إذا كنت تستخدم Windows 11 ، فيجب أن تعرف أنه مثبت بشكل افتراضي ويفتح دائمًا باسم 'PowerShell':
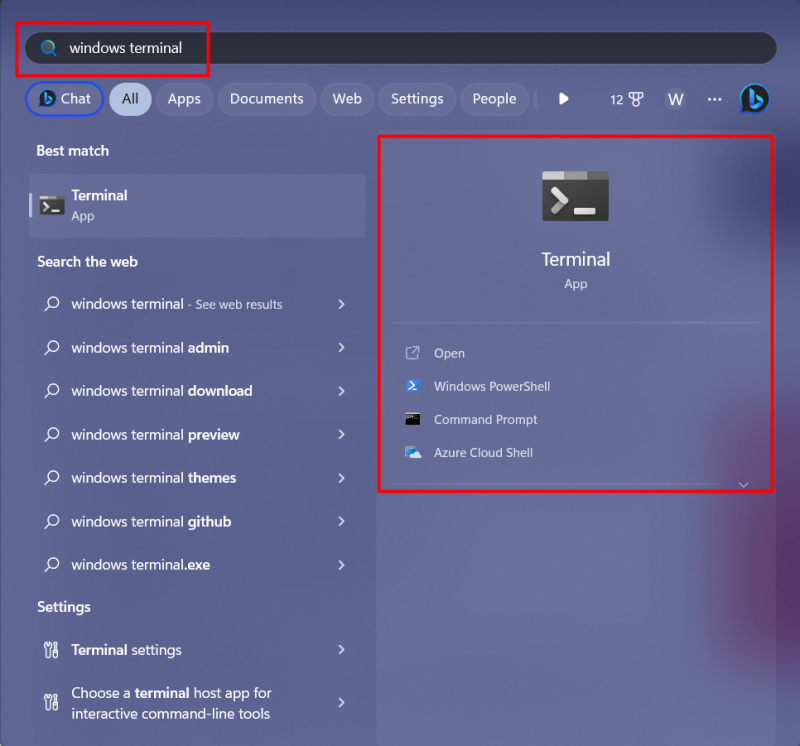
إذا كان Windows Terminal مفتوحًا بالفعل كـ ' نوافذ بوويرشيل 'وتريد فتح موجه الأوامر أو Azure Cloud Shell ، فاستخدم مجموعة المفاتيح التالية في' Terminal ':
| مفاتيح الاختصار | أجراءات |
| السيطرة + Shift + 1 | نوافذ بوويرشيل |
| السيطرة + Shift + 2 | موجه الأمر |
| السيطرة + Shift + 3 | Azure Cloud Shell |
| السيطرة + Shift + P. | عرض لوحة الأوامر (اختصارات أخرى) |
كيفية تثبيت 'Windows Terminal' على نظام التشغيل Microsoft Windows 10؟
أولاً ، تأكد من تثبيت أحدث إصدار من Windows 10 على نظامك ، على الرغم من أن ' ويندوز طرفية 'المطلب هو إصدار Windows 10' 18362.0 '.
لتنزيل واستخدام ' ويندوز طرفية 'في نظام التشغيل Windows 10 ، افتح' Microsoft Store 'من قائمة البدء:
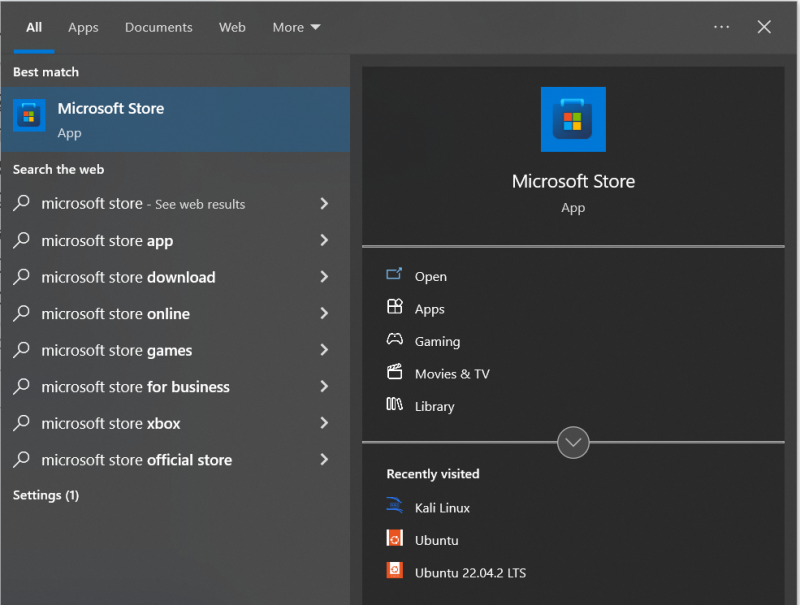
الآن اكتب ' ويندوز المحطة 'وتشغيل' يحصل 'لتثبيته:
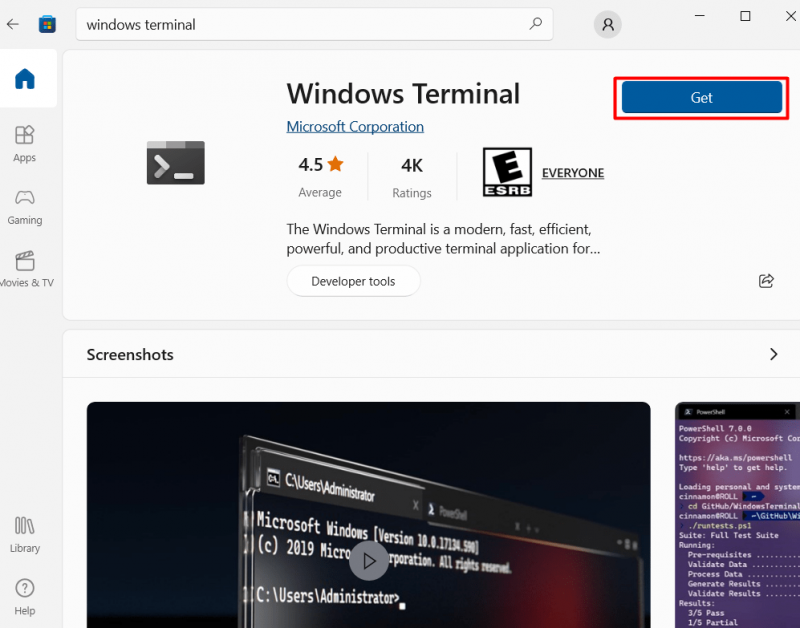
بمجرد اكتمال التنزيل ، قم بتشغيله من قائمة البداية ، على النحو التالي:
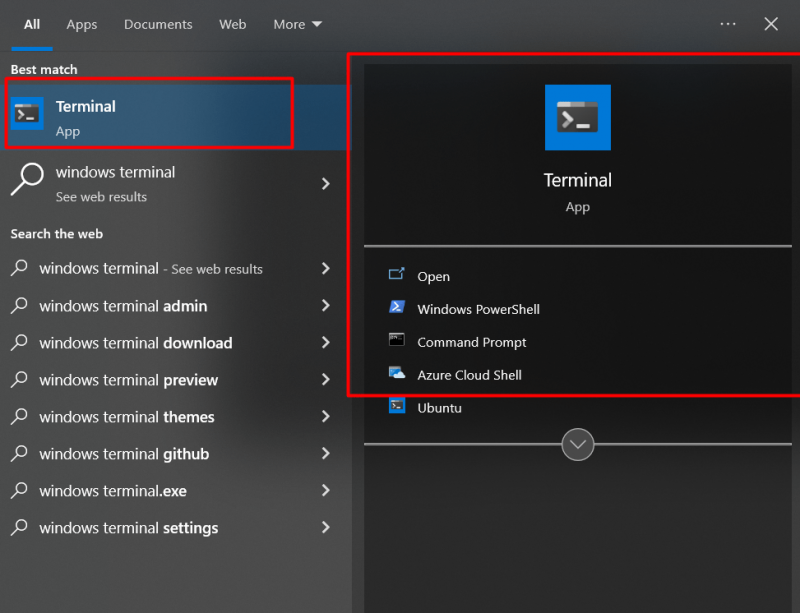
ال ' ويندوز طرفية 'مثبت الآن على نظام التشغيل Windows 10 وهو جاهز للاستخدام.
ميزات 'Windows Terminal'
يأتي 'Windows Terminal' القوي مع الميزات التالية:
وضع ملء الشاشة
لتبديل ' النوافذ تنتهي ل 'وضع ملء الشاشة ، يمكنك استخدام' F11 ' مفتاح. لتمكين وضع ملء الشاشة بشكل دائم ، اختر خيار القائمة المنسدلة المميز أدناه ثم اختر 'الإعدادات':
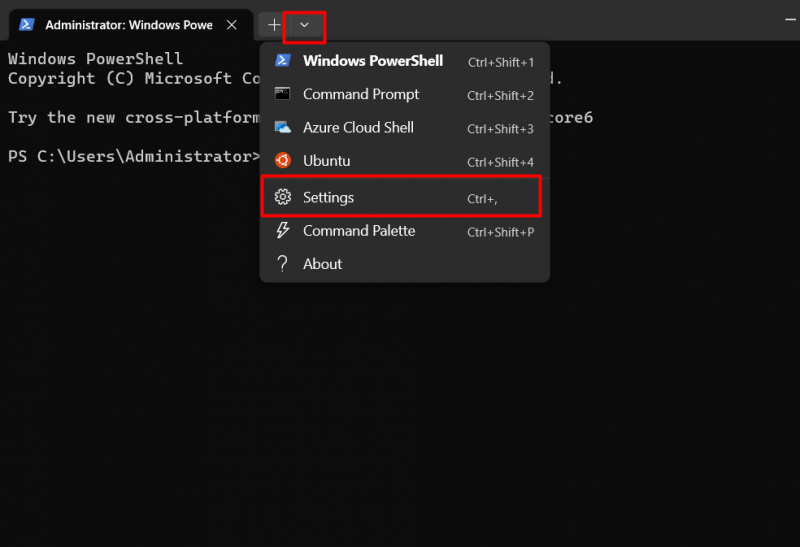
الآن ، حدد ' بدء => وضع التشغيل '، وتغيير الإعدادات وفقًا لذلك:
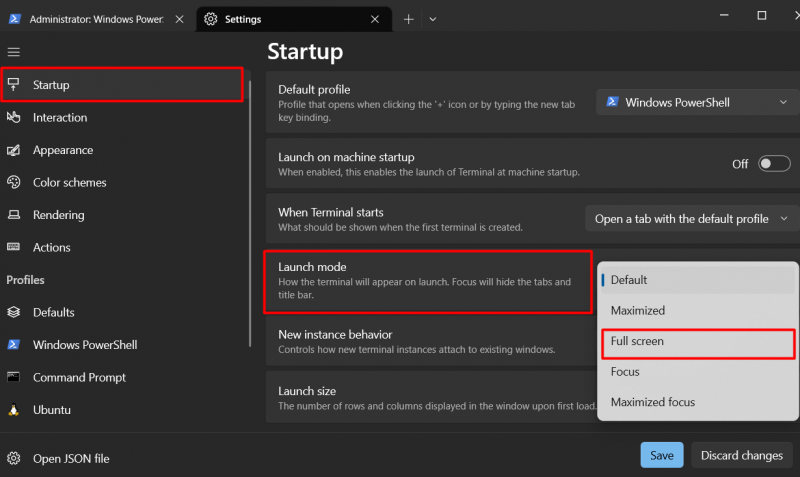
واجهة مبوبة
' ويندوز طرفية 'يحتوي على واجهة مبوبة تسهل العمل من خلال فتح مثيلات متعددة للأدوات. لفتح علامة تبويب جديدة ، قم بتشغيل ' + ' لافتة:
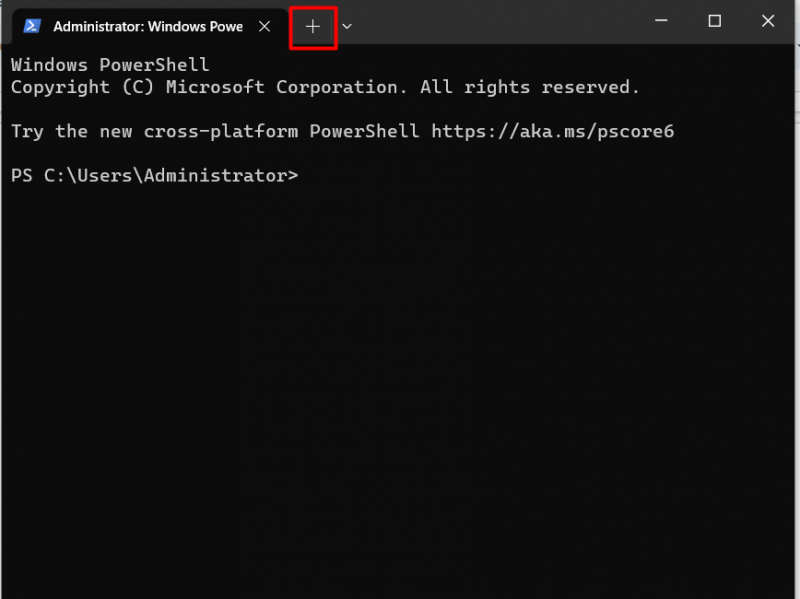
التخصيص
عالية التخصيص ' ويندوز طرفية 'العديد من الامتيازات المتعلقة بالواجهة. يمكنك تغيير مظهره عن طريق تغيير الخط ولون الخلفية والسمات. لتخصيصه ، انتقل إلى ' الإعدادات => المظهر '، كما هو موضح أدناه:
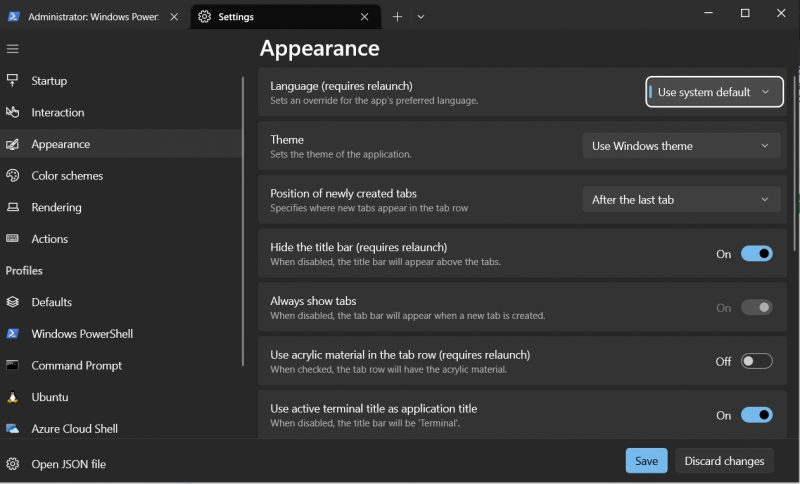
عرض نص تسريع GPU
لتجربة مستخدم سلسة ، ' ويندوز طرفية 'يستخدم عرض النص المسرَّع بواسطة GPU الذي يحسِّن الأداء العام بشكل ملحوظ. يمكن أن يكون مفيدًا في المواقف التي تتم فيها معالجة بيانات مكثفة.
ميزات إمكانية الوصول
' ويندوز طرفية 'يتميز بإعدادات إمكانية الوصول مثل وضع التباين العالي ودعم قارئ الشاشة ، مما يسمح للمستخدمين الذين يعانون من إعاقات بصرية بالعمل مع سطر الأوامر بشكل أكثر كفاءة.
باش على الويندوز
ال ' ويندوز طرفية 'يدعم محطة Ubuntu ، مما يعني' وداعا للحذاء المزدوج؟ ليس بعد ، ولكن ربما في المستقبل. مع هذه الإضافة ، يمكن للمستخدمين تنفيذ أوامر Linux بكفاءة على نظامهم للاختبار والتطوير دون الحاجة إلى أجهزة افتراضية أو تمهيد مزدوج. إنه مدعوم فقط في Windows 10. لفتحه ، اضغط على ' السيطرة + Shift + 4 'أو انقر على القائمة المنسدلة للإعدادات وحدد' أوبونتو '، كما هو موضح أدناه:
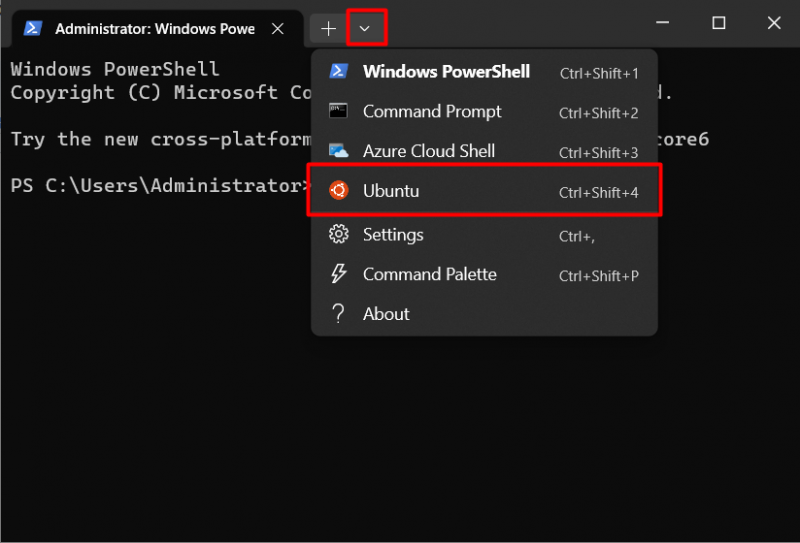
يمكنك الآن تنفيذ أوامر Linux في ' ويندوز طرفية ':
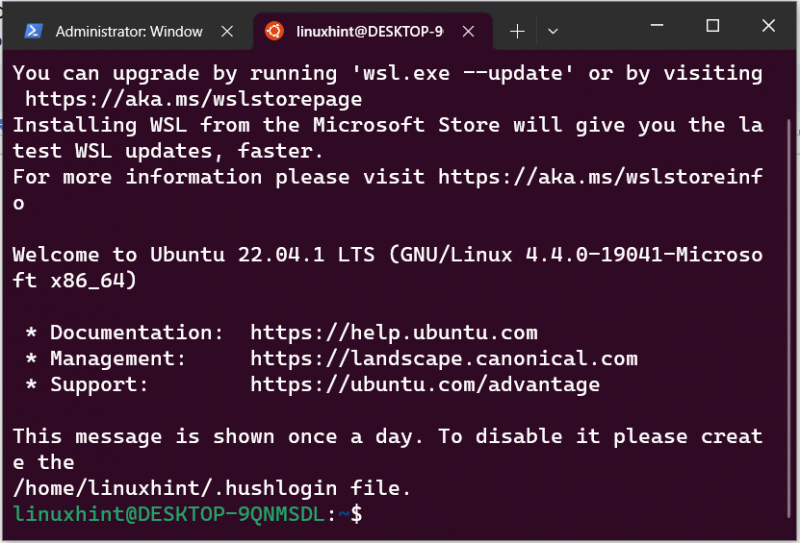
ال ' ويندوز طرفية 'يجمع بين واجهات سطر أوامر مختلفة مثل' Windows PowerShell 'و' Windows Command Prompt 'و' Windows Subsystem for Linux (WSL) '. يتميز بميزات رائعة ، مثل 'عرض النص المسرع من خلال وحدة معالجة الرسومات' و 'ميزات إمكانية الوصول' و 'دعم Unicode و UTF-8 أحرف'. أيضا ، لديه أفضل خيارات التخصيص. ألقى هذا الدليل الضوء على 'Windows Terminal'.