مراقبة نظام Raspberry Pi باستخدام InfluxDB و Telegraf و Grafana
لإجراء مراقبة النظام ، قم بتثبيت الأدوات التالية:
قم بتثبيت InfluxDB على Raspberry Pi
لتثبيت برنامج I nfluxdb نظام قاعدة البيانات من مستودع Raspberry Pi ، قم بتشغيل الأمر المذكور أدناه:
$ سودو ملائم تثبيت تدفق
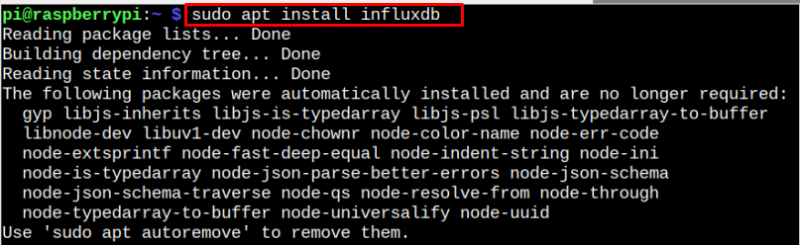
بعد التثبيت ، تحقق من ملف التدفق status باستخدام الأمر التالي:
$ سودو تدفق حالة systemctldb
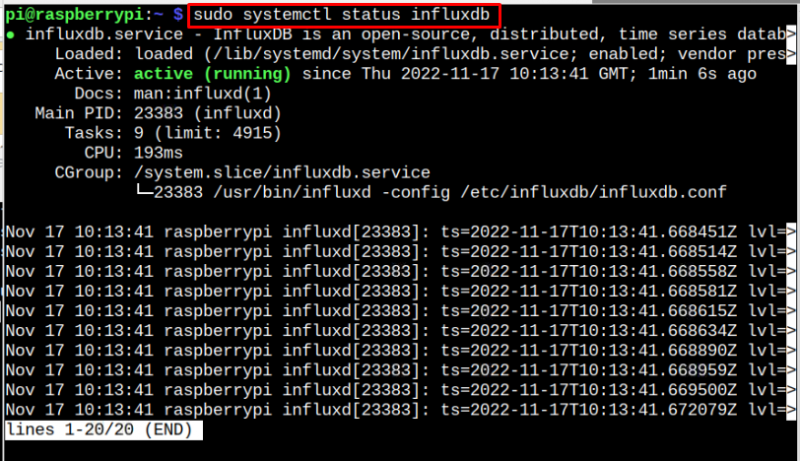
تؤكد الحالة النشطة (قيد التشغيل) التدفق يعمل بدون أي مشكلة.
قم بتثبيت Telegraf على Raspberry Pi
تلغراف هو وكيل خادم يُستخدم لجمع المعلومات المترية ويمكن تثبيته باتباع الخطوات التالية:
الخطوة 1: أولاً ، قم بتنزيل ملف التدفق مفتاح من الأمر التالي:
$ wget -Q https: // repos.influxdata.com / influxdb.keyالخطوة 2: أضف ال التدفق مفتاح Raspberry Pi باستخدام الأمر التالي:
$ صدى صوت '23a1c8836f0afc5ed24e0486339d7cc8f6790b83886c4c96995b88a061c5bb5d influxdb.key' | sha256sum -ج && قطة influxdb.key | gpg - عزيزي | سودو قمزة / إلخ / ملائم / Trusted.gpg.d / influxdb.gpg > / ديف / لا شيءالخطوه 3: الآن ، أضف ملف تلغراف إلى قائمة مصادر Raspberry Pi باستخدام الأمر التالي:
$ صدى صوت 'deb [موقّع بواسطة = / etc / apt / trust.gpg.d / influxdb.gpg] https://repos.influxdata.com/debian stable main' | سودو قمزة / إلخ / ملائم / المصادر. قائمة د / influxdata.listالخطوة الرابعة: لضمان إضافة المستودع بنجاح ، قم بتحديث مستودع Raspberry Pi من خلال أمر التحديث المذكور أدناه:
$ سودو تحديث مناسب 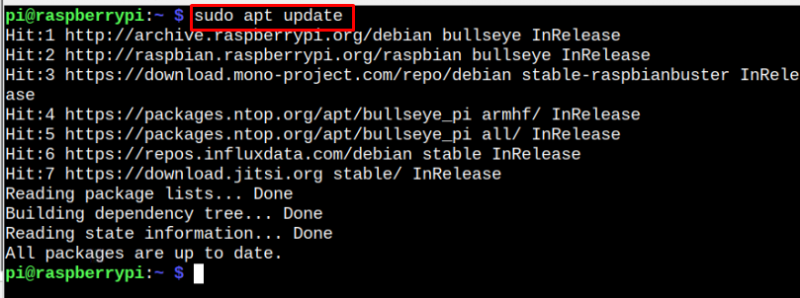
الخطوة الخامسة: بعد التحديث ، قم بتثبيت تلغراف على Raspberry Pi عبر الأمر التالي:
$ سودو ملائم تثبيت تلغراف ص 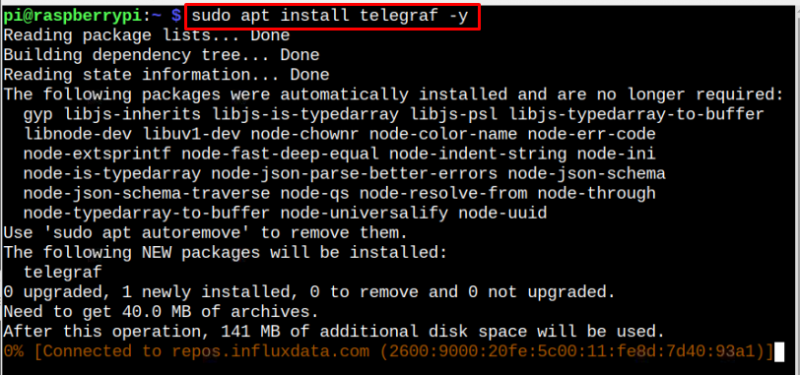
ليضمن تلغراف الخدمة قيد التشغيل ، يجب عليك تشغيل الأمر التالي:
$ سودو systemctl status telegraf 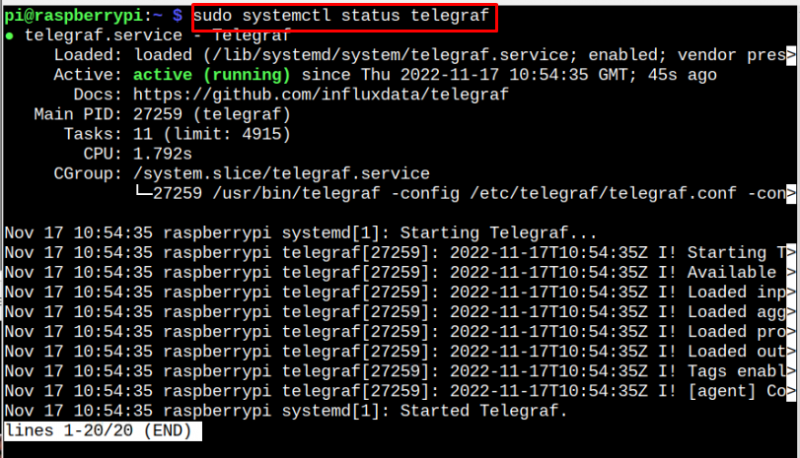
قم بتثبيت Grafana على Raspberry Pi
أداة التثبيت النهائية هي جرافانا ، وهي أداة لمراقبة النظام تعرض النتيجة على واجهة الويب. لتثبيت جرافانا على Raspberry Pi ، اتبع الخطوات الموضحة أدناه:
الخطوة 1: تحميل غرافانا أحدث إصدار من حزمة deb لـ Raspberry Pi من خلال الأمر التالي:
$ wget https: // dl.grafana.com / مشروع - مغامرة / إطلاق سراح / جرافانا- enterprise_9.2.5_armhf.deb 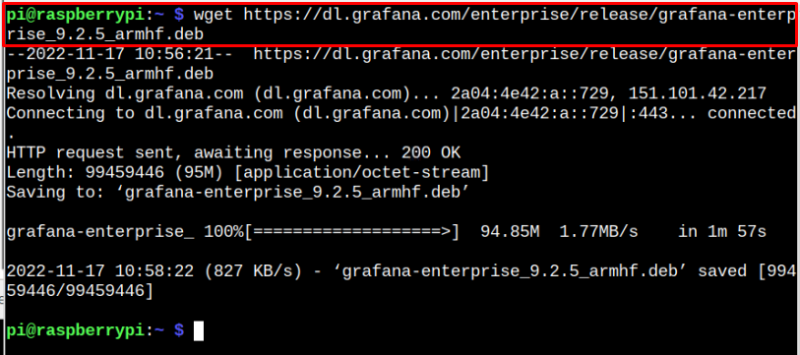
قم بزيارة الموقع هنا للتنزيل جرافانا وفقًا لبنية نظامك.
الخطوة 2: لتثبيت جرافانا على Raspberry Pi من خلال الحزمة deb ، استخدم الأمر التالي:
$ سودو ملائم تثبيت . / جرافانا- enterprise_9.2.5_armhf.deb 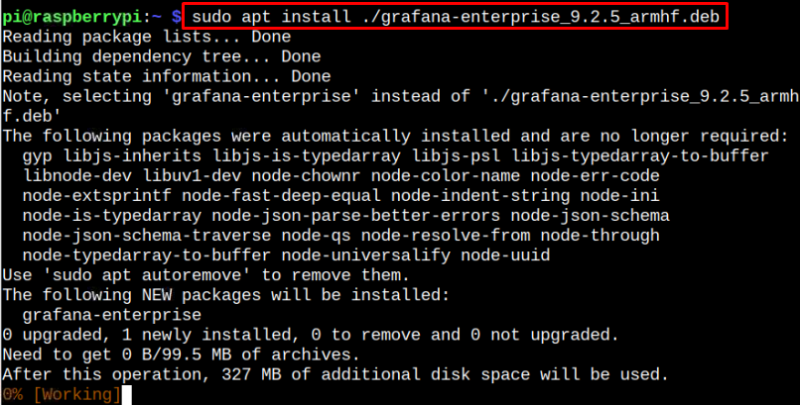
بعد التثبيت ، يجب أن تبدأ ملف جرافانا الخدمة على Raspberry Pi من الأمر التالي:
$ سودو ابدأ systemctl grafana-server.serviceقم بتأكيد حالة التشغيل النشط لـ جرافانا على Raspberry Pi من خلال الأمر التالي:
$ سودو systemctl حالة grafana-server.service 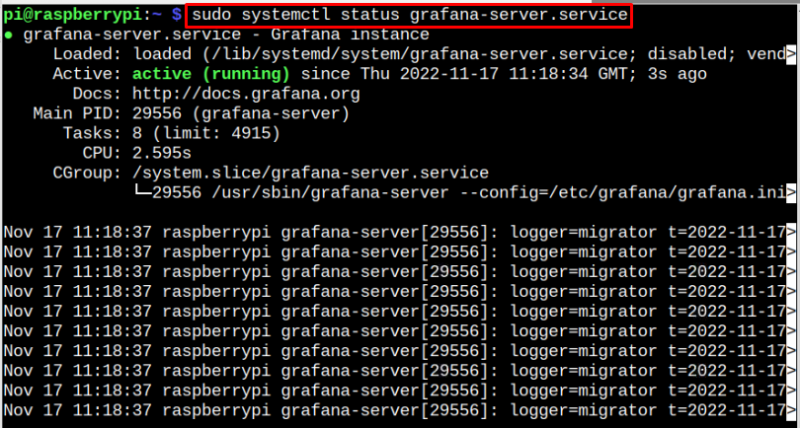
قم بإنشاء قاعدة بيانات لـ Grafana
بعد تثبيت جميع الأدوات ، يجب عليك إنشاء قاعدة بيانات باستخدام امتداد التدفق نظام قاعدة البيانات الذي يدعمه جرافانا . لإنشاء قاعدة بيانات باستخدام التدفق اتبع الخطوات المذكورة أدناه:
الخطوة 1: افتح ال التدفق قاعدة البيانات من الأمر التالي:
$ تدفق 
الخطوة 2: قم بإنشاء اسم قاعدة بيانات 'تلغراف' باستخدام الصيغة التالية:
إنشاء برقية قاعدة بيانات 
الخطوه 3: قم بتشغيل بناء الجملة التالي لاستخدام ملف تلغراف قاعدة البيانات.
استخدم برقية 
الخطوة الرابعة: يجب عليك إنشاء اسم مستخدم وتعيين كلمة مرور لقاعدة البيانات الخاصة بك باستخدام بناء الجملة التالي:
إنشاء المستخدم < اسم االمستخدم > بكلمة سر 'كلمة مرور قاعدة البيانات' بكل الامتيازات 
الخطوة الخامسة: الآن امنح جميع الامتيازات باستخدام الصيغة التالية:
منح جميع الامتيازات على telegraf لـ < قاعدة بيانات_اسم المستخدم > 
الخطوة السادسة: اخرج من قاعدة البيانات من خلال ملف 'خروج' الأمر لإكمال إعداد قاعدة البيانات.

تكوين ملف تلغراف
قبل التحرك نحو جرافانا لوحة القيادة ، يجب عليك تنفيذ الخطوات التالية لتكوين ملف تلغراف ملف على Raspberry Pi.
$ سودو نانو / إلخ / تلغراف / التلغراف 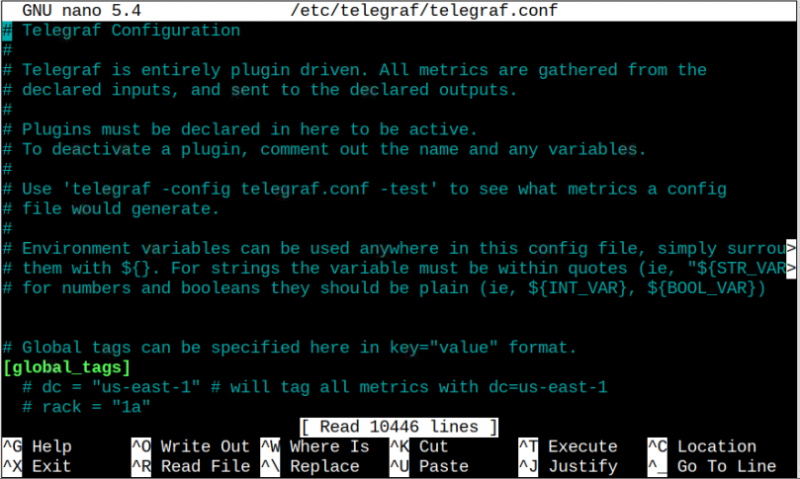
ابحث عن الأسطر التالية داخل الملف وقم بإلغاء التعليق عليها وفقًا لذلك. ومع ذلك ، بدلاً من البحث عن هذه السطور داخل الملف ، يمكنك إضافتها يدويًا في أي مكان داخل الملف:
[ [ المخرجات ] ]عناوين url = [ 'http://127.0.0.1:8086' ]
قاعدة البيانات = 'تلغراف'
اسم المستخدم = 'database_user'
كلمة المرور = 'database_password'

تأكد من استبدال اسم االمستخدم و كلمه السر ثم احفظ الملف باستخدام 'CTRL + X' .
أعد تحميل ملف تلغراف الخدمة عن طريق الأمر التالي:
$ سودو systemctl إعادة تحميل telegraf.serviceللتحقق مما إذا تم تطبيق التغييرات التي أجريتها بنجاح ، قم بتشغيل الأمر التالي:
$ سودو systemctl status telegraf.service 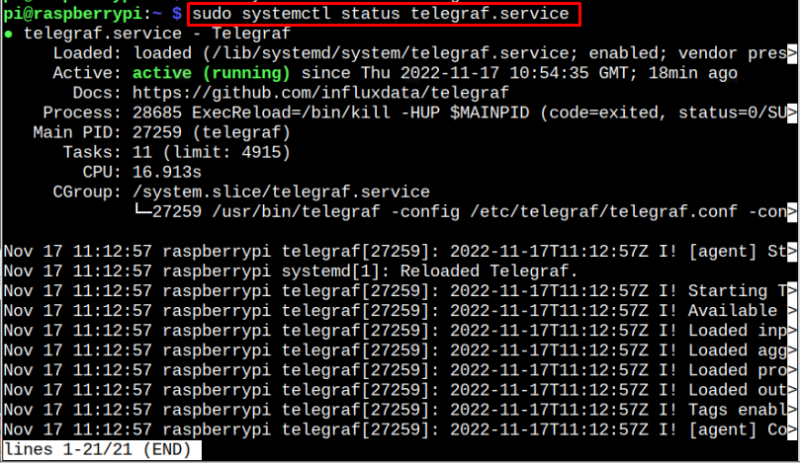
الوصول إلى Grafana Web Interface
انتقل إلى متصفح Chromium على Raspberry Pi وأدخل العنوان 'المضيف المحلي: 3000' لفتح ملف جرافانا لوحة القيادة.
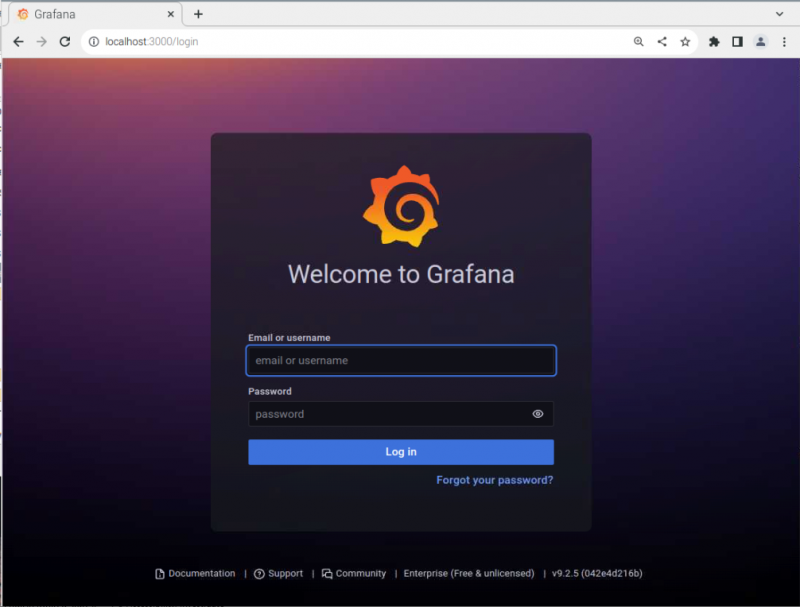
تسجيل الدخول إلى جرافانا باستخدام اسم المستخدم وكلمة المرور (الافتراضي هو 'مشرف' في كلتا الحالتين).
يجب عليك تغيير كلمة المرور في النافذة التالية التي تظهر على الشاشة.

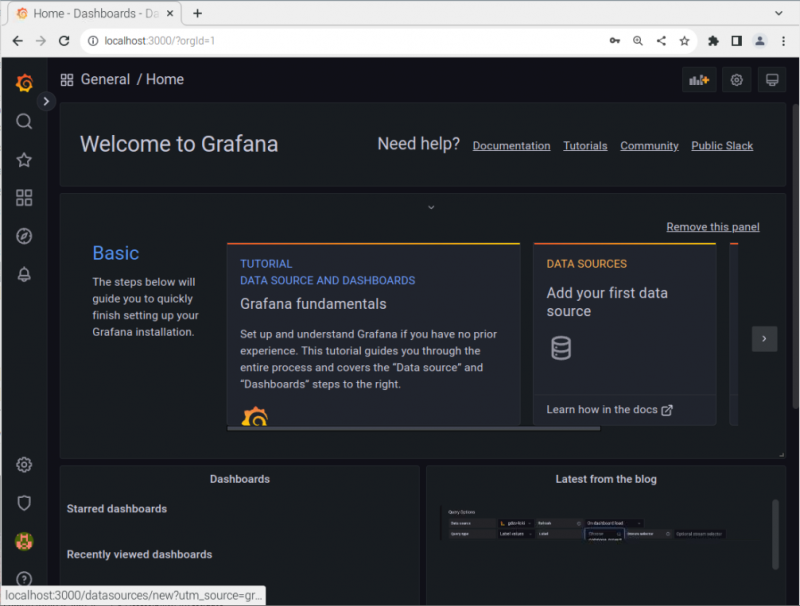
اذهب إلى 'إعدادات التكوين' الخيار على جرافانا لوحة القيادة وانقر على 'إضافة مصدر البيانات' زر.
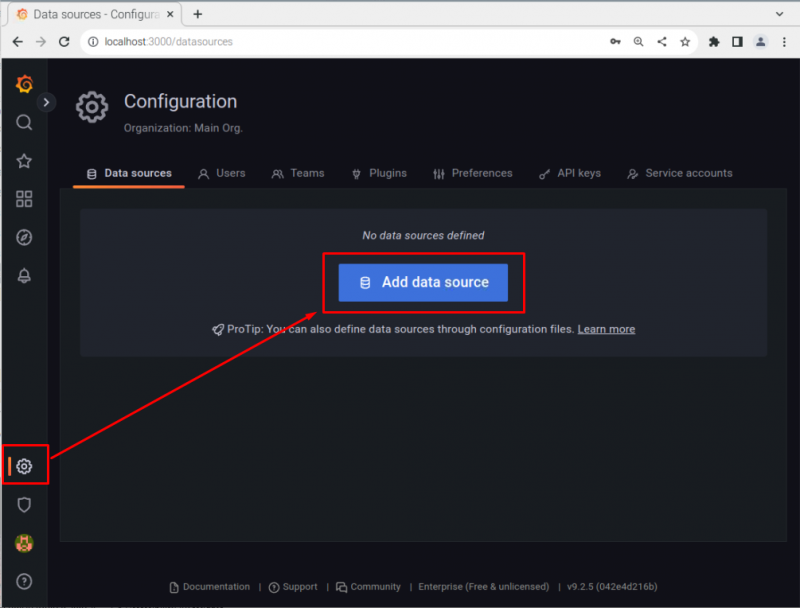
يختار التدفق كمصدر بيانات.
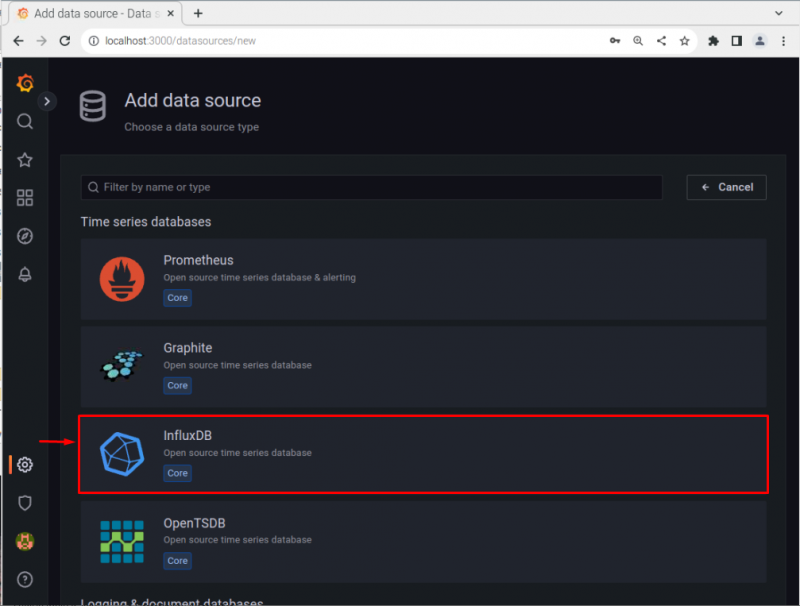
املأ http مع المقطع 'العنوان المحلي' ورقم المنفذ '8086'.
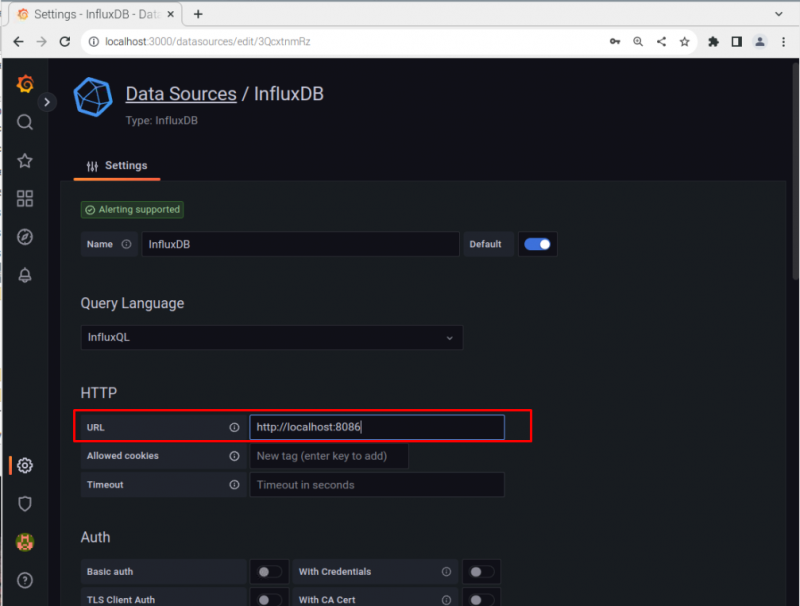
قم بالتمرير لأسفل وأضف معلومات قاعدة البيانات الخاصة بك ، والتي أنشأناها مسبقًا ثم انقر فوق 'حفظ واختبار' زر لإضافة قاعدة البيانات إلى جرافانا .
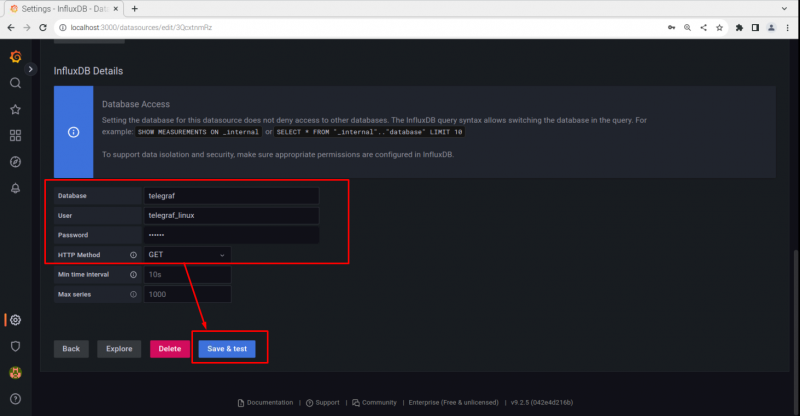
الآن انقر فوق ملف 'سهم' مباشرة أمام 'يبحث' اختيار:
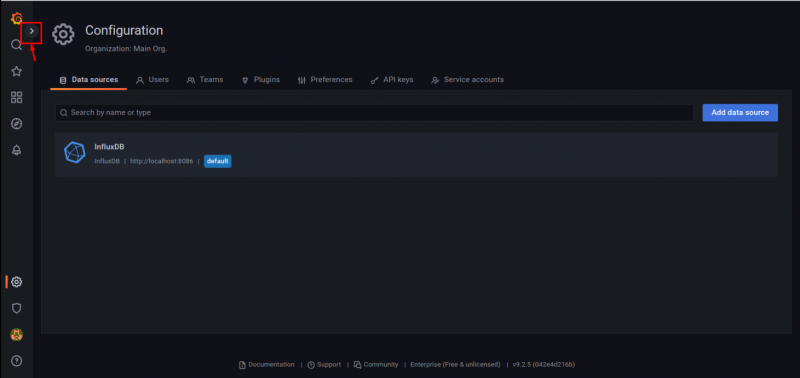
اضغط على 'يستورد' اختيار.

أضف ال رقم التعريف '10578' وحدد ملف 'حمل' زر.
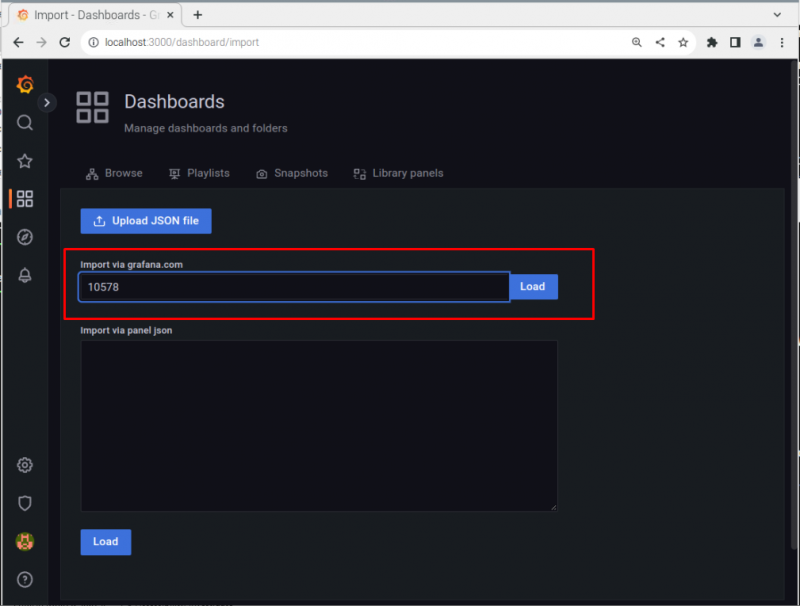
قم بالتمرير لأسفل ، وحدد ملف 'InfluxDB' الخيار ثم انقر فوق 'يستورد' زر.
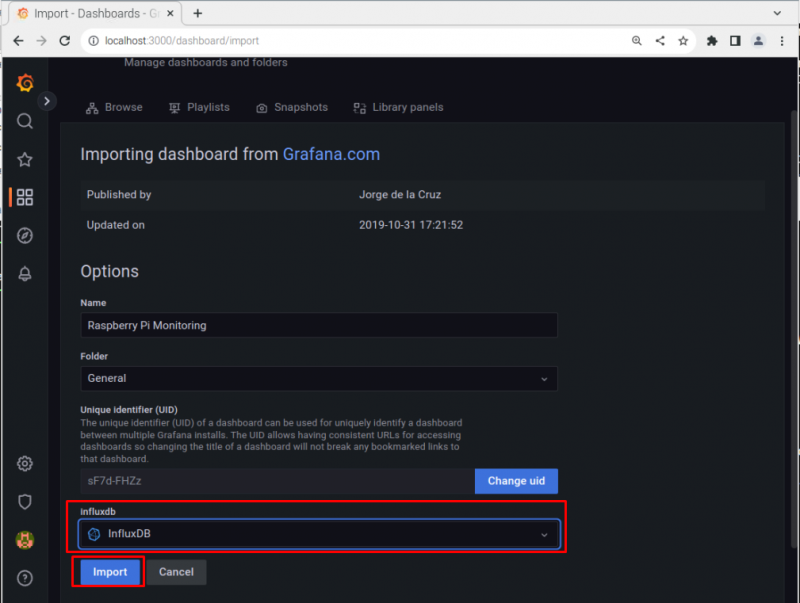
أعد تحميل ملف جرافانا صفحة الويب للاطلاع على معلومات نظام Raspberry Pi الخاص بك.
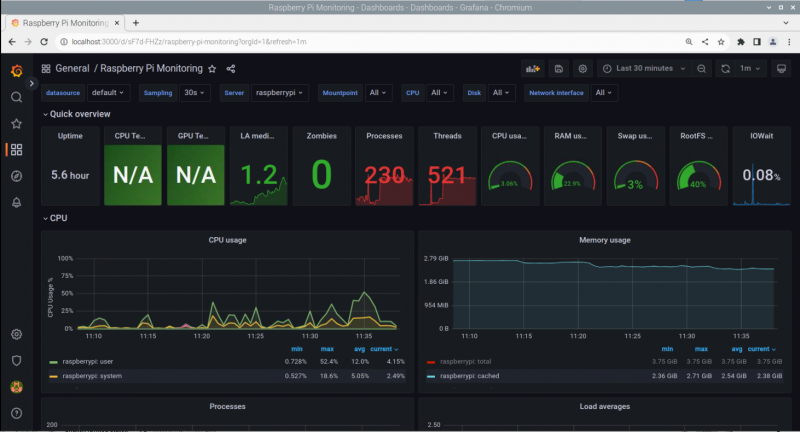
في هذه المرحلة ، نجحت في إعداد عملية مراقبة نظام Raspberry Pi باستخدام التدفق و تلغراف و جرافانا .
استنتاج
تعد مراقبة نظام Raspberry Pi سهلة الاستخدام لأنها تتيح للمستخدمين التحقق من أداء نظامهم. مع التدفق و تلغراف و جرافانا ، يمكن للمستخدمين أداء مهام مراقبة النظام بنجاح. ستساعدك الإرشادات المذكورة أعلاه بالتأكيد على إعداد عملية مراقبة النظام لديك ويجب عليك القيام بذلك على نظامك للحصول على معلومات مفصلة عن النظام مثل استخدام وحدة المعالجة المركزية وذاكرة الوصول العشوائي والمزيد.