طريقة تعيين الباندا
سننظر اليوم في كيفية استخدام وظيفة 'pd.set_option ()' لعرض جميع الأعمدة في Pandas Dataframe عند عرضها في أداة Spyder. لاستخدام 'pd.set_option ()' ، نتبع الصيغة المحددة:

لنبدأ في تعلم المفهوم بمساعدة التنفيذ العملي لبرنامج Python.
مثال: استخدام طريقة Pandas Set_Option لعرض كافة الأعمدة
هذا العرض التوضيحي هو دليل لعرض جميع الأعمدة في DataFrame باستخدام Pandas “set_option ()”. سنقوم بتوضيح تفاصيل كل خطوة لتنفيذ طريقة بايثون هذه.
الشرط الأول للتنفيذ العملي لنص بايثون هو معرفة أفضل أداة حيث تقوم بتنفيذ برنامجك. الأداة التي استخدمناها في الرسم التوضيحي هي أداة 'Spyder'. أطلقنا الأداة وبدأنا العمل على نص بايثون.
بدءًا من الكود ، نحتاج في البداية إلى استيراد مكتبات المتطلبات الأساسية التي نحتاجها في هذا البرنامج. المكتبة الأولى التي قمنا بتحميلها في ملف Python الخاص بنا هي مكتبة Pandas حيث يتم توفير الوظائف التي نستخدمها هنا بواسطة Pandas. أطلقنا على هذه المكتبة اسم 'pd'. المكتبة الثانية التي قمنا بتحميلها هي مكتبة NumPy. NumPy (Numerical Python) عبارة عن حزمة حوسبة رقمية تم تطويرها عبر برمجة Python. يوجه قسم استيراد NumPy من الكود Python لدمج وحدة NumPy في ملف Python الحالي. ثم يرشد جزء 'as np' من البرنامج النصي إلى Python لتعيين اختصار 'np' لـ NumPy. يمكّنك من استخدام طرق NumPy عن طريق إدخال 'np.function_name' بدلاً من NumPy.
الآن ، نبدأ بالشفرة الرئيسية. الحاجة الأساسية والأولى لبرنامجنا هي Pandas DataFrame. لذلك ، نعرض جميع الأعمدة التي يحتوي عليها. الآن ، الأمر متروك لك تمامًا إذا كنت تريد إنشاء DataFrame بقيم محددة أو إذا كنت بحاجة إلى استيراد ملف CSV. ما اخترناه لهذا المثال هو إنشاء DataFrame بقيم NaN. استدعينا طريقة “pd.DataFrame ()” لبناء DataFrame. هنا ، قدمنا معلمتين - 'الفهرس' و 'الأعمدة'. تشير الوسيطة 'index' إلى الصفوف مما يعني أننا قمنا بتعيين صفوف DataFrame.
قمنا بتعيين معلمة 'index' ووظيفة NumPy 'np.arange () بعدد قيمة' 6 '. يقوم بإنشاء ستة صفوف لـ DataFrame. تملأ جميع الإدخالات بقيم NaN نظرًا لأننا لم نزودها بأي قيمة. يتم استخدام وسيطة 'الأعمدة' ، كما يحدد الاسم ، لتعيين أعمدة DataFrame. يتم أيضًا تعيين الوظيفة 'np.arange ()' بعدد القيمة '25' للأعمدة. وبالتالي ، فإنه ينشئ 25 عمودًا لإطار البيانات.
وبالتالي ، عندما نطلق على الوظيفة “pd.DataFrame ()” ، يكون لدينا DataFrame يحتوي على 25 عمودًا و 6 صفوف مملوءة بقيم فارغة. لضرورة الحفاظ على DataFrame هذا ، نحن مطالبون ببناء كائن DataFrame يخزن محتواه. لذلك ، أنشأنا كائن DataFrame 'عشوائيًا' وخصصنا له النتيجة التي نحصل عليها من طريقة 'pd.DataFrame ()'. الآن ، أنت بالتأكيد تريد أن ترى DataFrame يتم إنشاؤه. توفر لنا Python طريقة لعرض الإخراج على الشاشة وهي وظيفة 'print ()'. استدعينا هذه الطريقة بتمرير كائن DataFrame 'عشوائي' كمعامل لها.
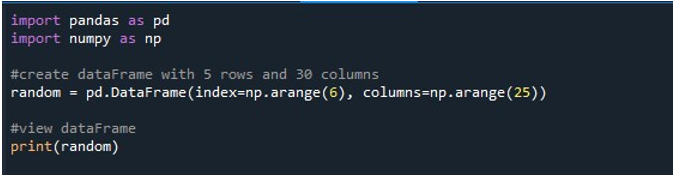
عندما نقوم بتنفيذ مقتطف الشفرة هذا ، نحصل على DataFrame الخاص بنا بقيم NaN المعروضة على الجهاز. هنا ، يمكننا أن نلاحظ أن بعض الأعمدة الأولى وبعض الأعمدة من النهاية مرئية. يتم اقتطاع كل الأعمدة الموجودة بين الأعمدة. بشكل افتراضي ، يخفي بعض الصفوف والأعمدة لتجنب إحداث إحباط للمستخدم من خلال عرض مجموعات بيانات ضخمة.
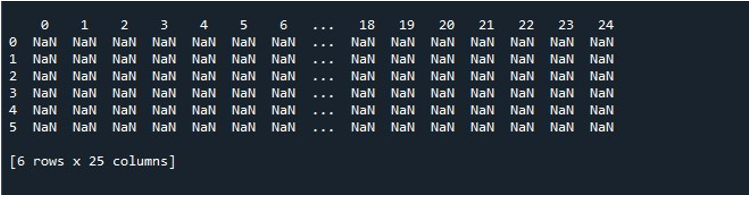
يمكنك حتى التحقق من عدد الأعمدة الإجمالية في DataFrame باستخدام وظيفة “len ()” في Pandas. اكتب وظيفة “len ()” على وحدة التحكم الخاصة بأداة “Spyder”. اكتب اسم DataFrame بين قوسيه باستخدام خاصية '.columns'. تقوم بإرجاع إجمالي طول الأعمدة في DataFrame الخاص بك.

تقوم بإرجاع طول DataFrame الخاص بنا وهو 25.
الآن ، المهمة التالية والأساسية هي تغيير الخيار الافتراضي لعرض الإخراج. قد تكون هناك ظروف تريد فيها عرض DataFrame بالكامل على الجهاز. بسبب القيم الافتراضية ، يتم اقتطاع العديد من الإدخالات مما يتسبب في خيبة أمل المستخدم. سوف تتعلم هنا كيفية التغلب على هذه المشكلة. يوفر لنا Pandas وظيفة 'pd.set_option ()' لتغيير إعدادات العرض الافتراضية. مباشرة بعد عرض DataFrame على وحدة التحكم ، نستدعي طريقة “pd.set_option ()”. نحدد المعلمة بين أقواس هذه الوظيفة التي نحتاج إلى استخدامها لعرض جميع أعمدة DataFrame.
هنا ، استخدمنا 'display.max_columns' لعرض الحد الأقصى من الأعمدة في DataFrame الخاص بنا. يمكننا أيضًا تحديد قيمة هذه المعلمة ، أي الحد الأقصى للأعمدة التي تريد عرضها. من ناحية أخرى ، قمنا بتعيين 'display.max_columns' على 'None' والتي تعرض جميع الأعمدة من DataFrame بأقصى طول. أخيرًا ، استخدمنا وظيفة 'print ()' لعرض DataFrame الناتج مع عرض جميع الأعمدة على الجهاز.
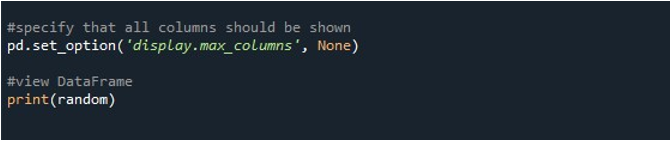
عندما نضغط على خيار 'Run file' في أداة 'Spyder' ، يمكننا عرض DataFrame قيد العرض. يحتوي DataFrame هذا على ستة صفوف وعدد الأعمدة التي يحتوي عليها هو 25. ولا توجد أعمدة مقطوعة منذ تمكين الوظيفة 'pd.set_option ()' بأقصى طول للعمود الآن.
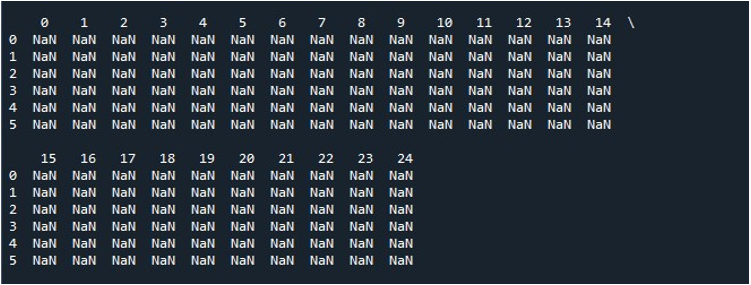
يمكننا حتى إعادة تعيين خيار العرض لأنه بمجرد أن نضبط طول العرض على الحد الأقصى ، فإنه يستمر في عرض DataFrames مع جميع الأعمدة داخل ملف Python المحدد. لهذا ، نستخدم Pandas “pd.reset_option ()”. نستدعي هذه الوظيفة ونقدم 'display.max_columns' كمعامل لهذه الوظيفة.

هذا يعطينا إعدادات العرض الأولية لإطار البيانات المقدم.
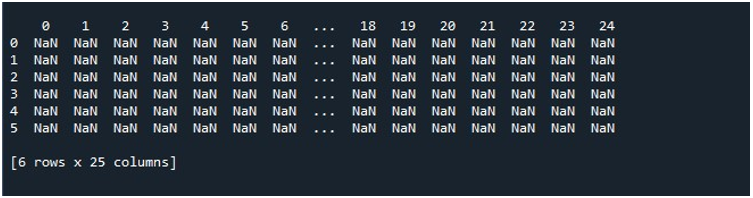
استنتاج
لعرض المخرجات الكاملة على الجهاز مع مجموعة بيانات ضخمة ، أحيانًا ما نواجه مشكلة عندما تتعارض الإعدادات الافتراضية للأداة مع احتياجات المستخدم. لحل هذه النكسة ، تعطينا Pandas طريقة “pd.set_option ()”. في دليل التعلم هذا ، قدمنا لك هذه الطريقة والحاجة إلى استخدامها. لقد أظهرنا الموضوع من خلال نماذج رموز Python التي تم تجميعها وتنفيذها عمليًا. قدمنا نتائج الرسم التوضيحي الذي تم تنفيذه على 'سبايدر'. شرحنا كيفية عرض جميع أعمدة DataFrame على وحدة التحكم عن طريق تغيير الإعدادات الافتراضية بالإضافة إلى إعادة تعيين جميع الإعدادات على الوضع الأولي. يتيح لك الاهتمام الكامل بالتنفيذ العملي للوحدة الاستفادة منها متى واجهت مثل هذه المشكلة.