سيشاهد هذا البرنامج التعليمي عدة طرق مختلفة لتصحيح المشكلة المذكورة.
كيفية إصلاح مشكلة 'استخدام وحدة المعالجة المركزية لنظام التشغيل Windows 10 بعد التحديث'؟
يمكن إصلاح المشكلة المذكورة من خلال الاقتراب من الأساليب المحددة:
- أعد تشغيل جهاز الكمبيوتر الخاص بك.
- تعطيل برامج بدء التشغيل غير الضرورية.
- إنهاء أو إعادة العمليات.
- إعادة تعيين خطة طاقة Windows.
- تعطيل SysMain.
- قم بإلغاء تثبيت البرامج غير المرغوب فيها.
- قم بتشغيل مدقق ملفات النظام.
الإصلاح 1: إعادة تشغيل جهاز الكمبيوتر الخاص بك
الإصلاح الأول والأهم للاستخدام العالي لوحدة المعالجة المركزية هو إعادة تشغيل Windows 10. أعد تشغيل Windows 10 الآن ، حيث ستغلق هذه العملية جميع البرامج وقد تصلح الملفات الفاسدة في النظام.
لإعادة تشغيل Windows 10:
- أولاً ، اضغط على ' Alt + F4 'تمامًا ، ثم ستظهر علامة' اغلاق النوافذ ' يظهر فجأة.
- يختار ' إعادة بدء 'وضرب' نعم ' زر:
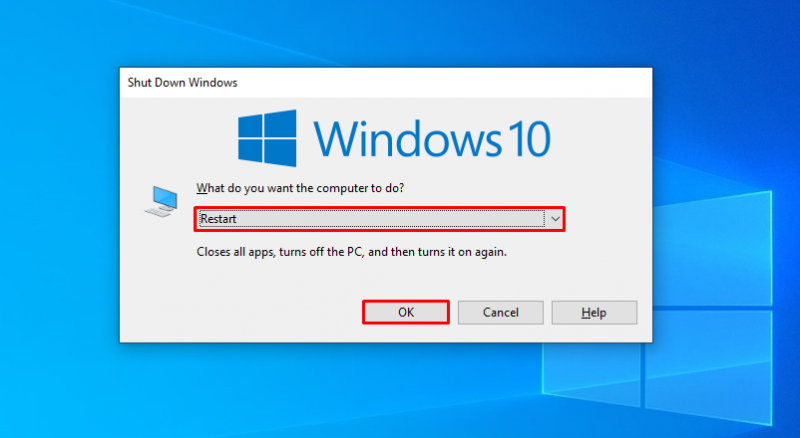
سيؤدي هذا إلى إعادة تشغيل Windows 10 وسيصلح المشكلة.
الإصلاح 2: تعطيل برامج بدء التشغيل غير الضرورية
عندما تقوم بتشغيل Windows 10 ، في البداية ، سيتم تشغيل بعض البرامج تلقائيًا دون علمك ، مثل IDM و Torrent و Antivirus. سيؤدي تشغيل جميع البرامج عند بدء التشغيل تمامًا إلى تلعثم Windows 10. لذلك ، لمواجهة هذه المشكلة ، قم بتعطيل جميع برامج بدء التشغيل غير الضرورية ، حيث سيؤدي ذلك إلى تقليل الكثير من استخدام وحدة المعالجة المركزية وتوفير مساحة الذاكرة للبرامج الأخرى.
الخطوة 1: قم بتشغيل مدير المهام
أولاً ، انتقل إلى قائمة ابدأ وافتح ' مدير المهام ' منه:
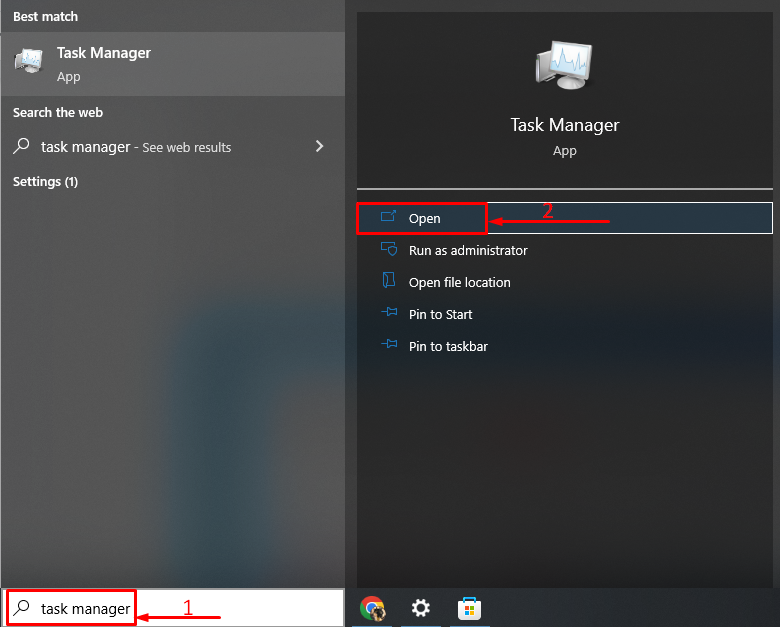
الخطوة 2: تعطيل برامج بدء التشغيل
انتقل إلى ' أبدء '، حدد أي مهمة ، وانقر بزر الماوس الأيمن عليها وشغل' إبطال ':
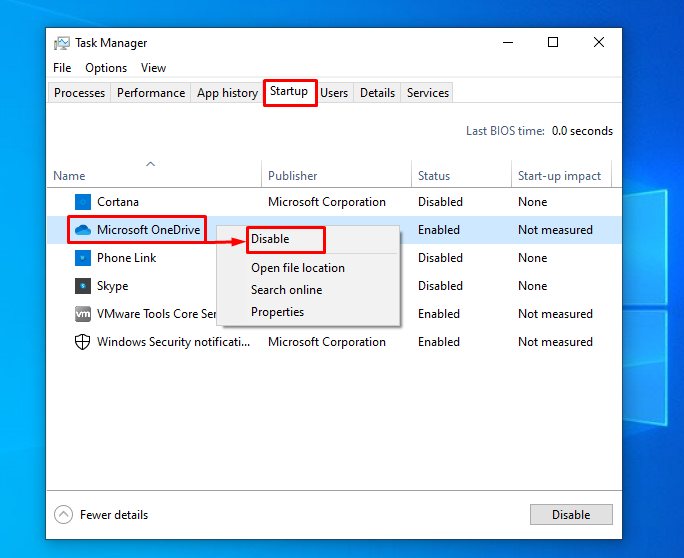
الإصلاح 3: إنهاء العمليات أو إعادة تشغيلها
في بعض الأحيان ، عند ممارسة الألعاب أو استخدام برامج أخرى ، قد تشعر أن بعض البرامج أو العمليات المعينة تتجه نحو المزيد من استخدام وحدة المعالجة المركزية. ثم قم بإنهاء هذه العملية أو إعادة تشغيلها باستخدام ' مدير المهام ' خدمة. لهذا السبب ، انتقل إلى ' العمليات '، وانقر بزر الماوس الأيمن على أي مهمة وحدد' إنهاء المهمة لإنهائه:
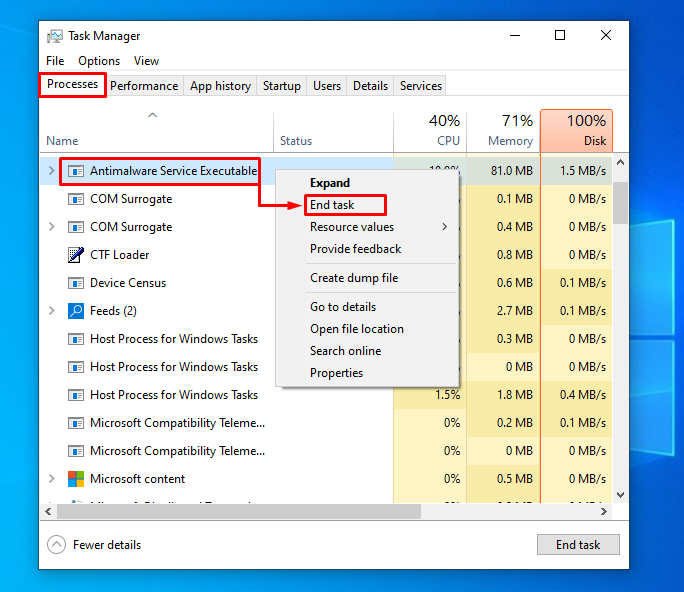
سيتم إنهاء المهمة المحددة.
الإصلاح 4: إعادة تعيين خطة الطاقة في Windows
تؤثر خيارات الطاقة أيضًا بشكل كبير على أداء وحدة المعالجة المركزية واستخدامها. لذلك ، فإن تمكين ' أداء عالي 'الوضع سيزيد من استخدام وحدة المعالجة المركزية ، وسيؤثر بشكل مباشر على الأداء. لذلك ، نحتاج إلى تمكين ' متوازن 'لتقليل الحمل الإضافي على استخدام وحدة المعالجة المركزية.
الخطوة 1: قم بتشغيل التطبيق
في البداية ، انتقل إلى قائمة ابدأ وابدأ تشغيل ' يركض ' برنامج:
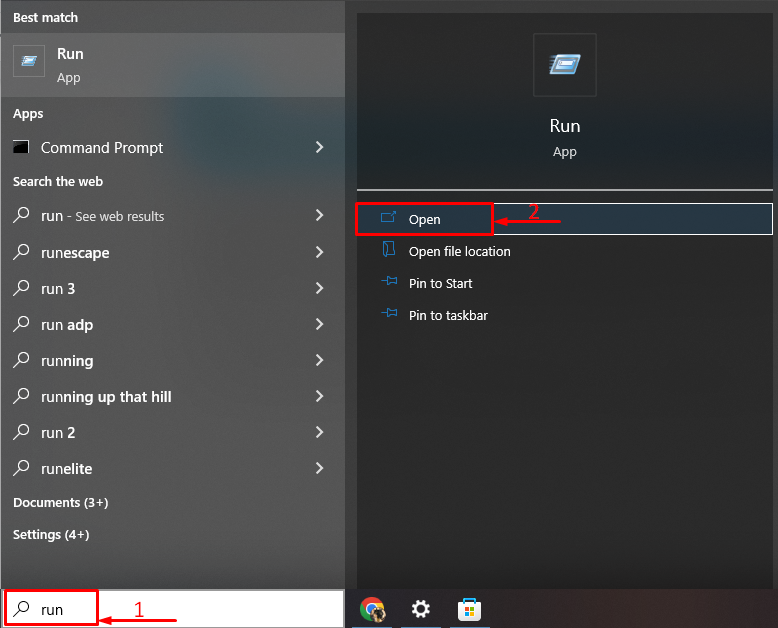
الخطوة 2: افتح خيارات الطاقة
كتابة ' powercfg.cpl 'وتشغيل' نعم ' زر:
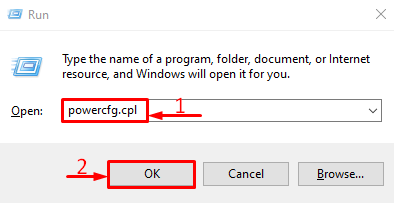
الخطوة 3: تفعيل الوضع المتوازن
يختار ' متوازن أوصى) ' وضع الطاقة:
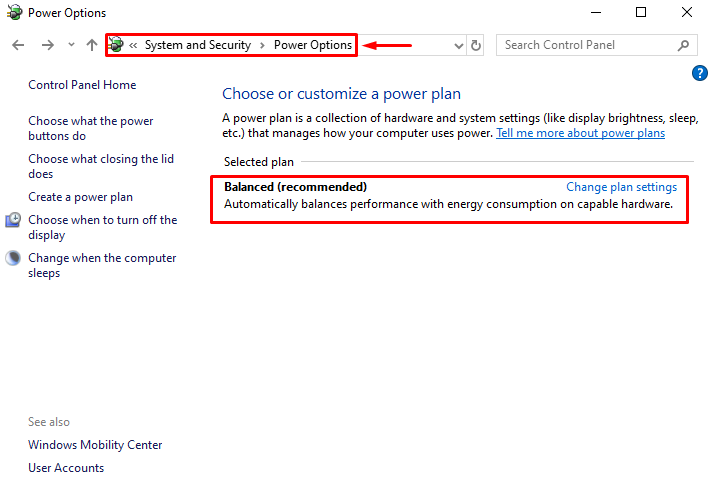
تم تغيير خطة الطاقة إلى الوضع 'المتوازن'.
الإصلاح 5: تعطيل SysMain
SysMain (المعروفة سابقًا باسم SuperFetch) هي ميزة مفيدة للغاية. يتعرف على التطبيقات الأكثر استخدامًا ثم يقوم بإعداد هذه التطبيقات مسبقًا. لذلك ، يمكن إطلاقها بسرعة أكبر دون أي تأخير. علاوة على ذلك ، يتسبب SysMain في زيادة استخدام وحدة المعالجة المركزية بسبب ميزة الجلب المسبق. لذلك ، نحن بحاجة إلى تعطيله.
الخطوة 1: إنهاء عملية SysMain
لهذا السبب ، أولاً ، اضغط على ' CTRL + Shift + Esc 'معًا لفتح' مدير المهام '. قم بالتبديل إلى ' العمليات ' قطعة. حدد موقع ' نظام '، حددها وانقر على' إنهاء المهمة ':
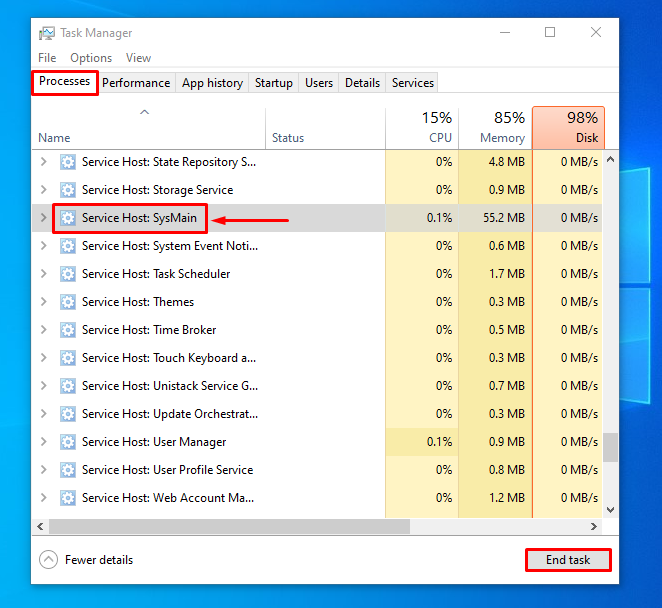
الخطوة 2: قم بتشغيل تطبيق الخدمات
أولاً ، انتقل إلى قائمة ابدأ وافتح ' خدمات ' من هناك:
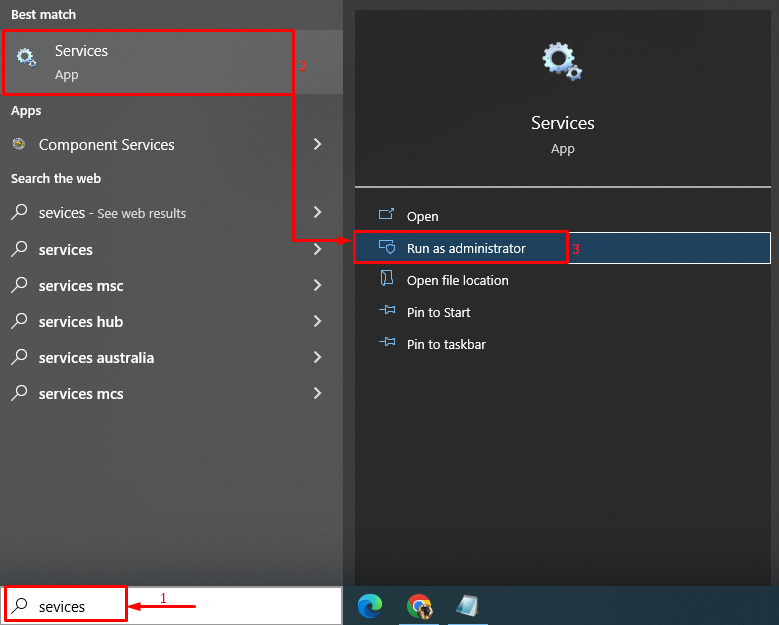
الخطوة 3: تعطيل خدمة SysMain
أعثر على ' نظام '، وتشغيل' قف ' اختيار:
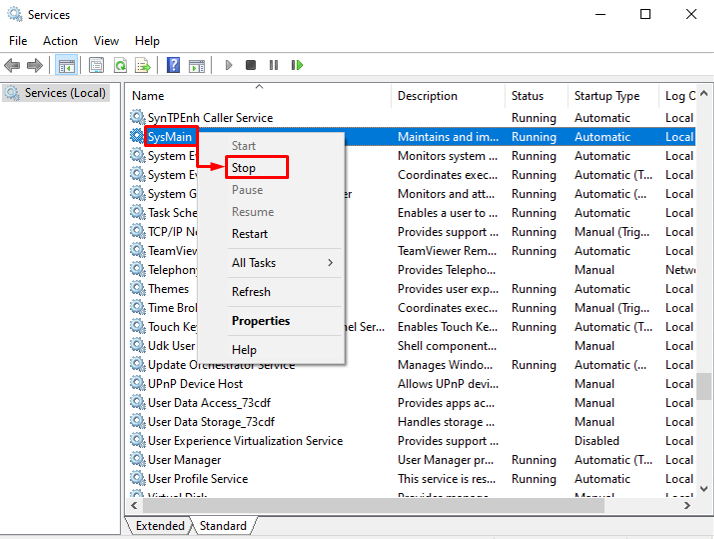
الإصلاح 6: إلغاء تثبيت البرامج غير المرغوب فيها
كلما زاد عدد البرامج المثبتة على نظام التشغيل Windows 10 ، زادت احتمالية الاستخدام العالي لوحدة المعالجة المركزية. لمواجهة هذه المشكلة ، نحتاج إلى إلغاء تثبيت البرامج التي لا تستخدمها في أغلب الأحيان.
الخطوة 1: قم بتشغيل Run
انتقل إلى قائمة ابدأ وافتح ' يركض ' برنامج:
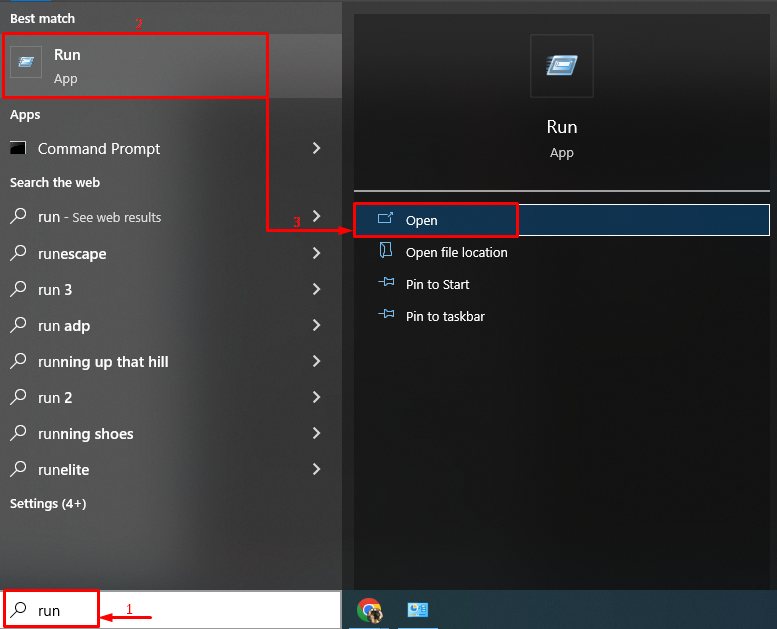
الخطوة 2: تشغيل البرامج والميزات
كتابة ' appwiz.cpl 'في حقل الإدخال وانقر على' نعم ' زر:
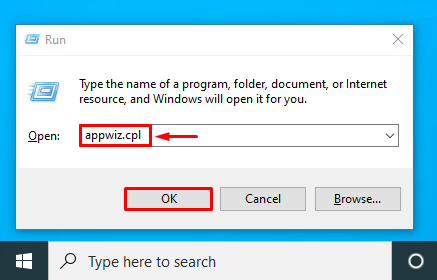
الخطوة 3: قم بإلغاء تثبيت البرنامج
انقر بزر الماوس الأيمن فوق أي برنامج وحدد ' الغاء التثبيت ':
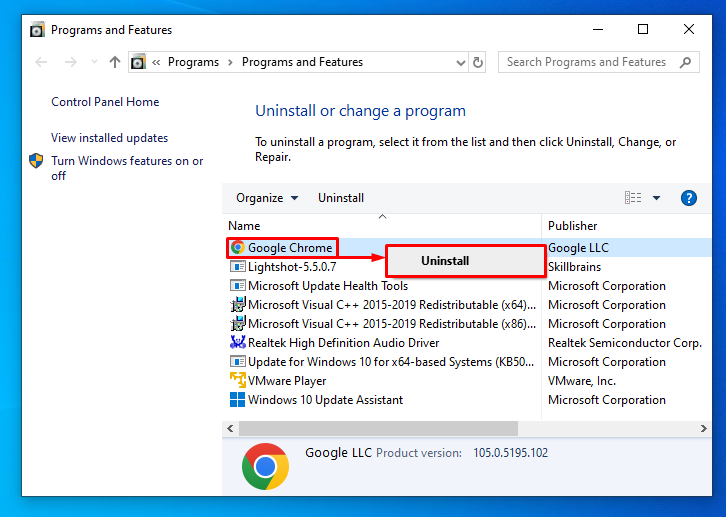
سيؤدي هذا إلى إلغاء تثبيت البرنامج من Windows.
الإصلاح 7: تشغيل مدقق ملفات النظام
في بعض الأحيان ، يصبح Windows 10 بطيئًا أو يستخدم وحدة معالجة مركزية عالية بسبب بعض الملفات الفاسدة والتالفة. لمعالجة هذه المشكلة تحديدًا ، قم بتشغيل ' مدقق ملفات النظام ”لفرز المشاكل وحلولها.
الخطوة 1: قم بتشغيل CMD
قم بالتبديل إلى قائمة ابدأ وافتح ' موجه الأمر ' منه:
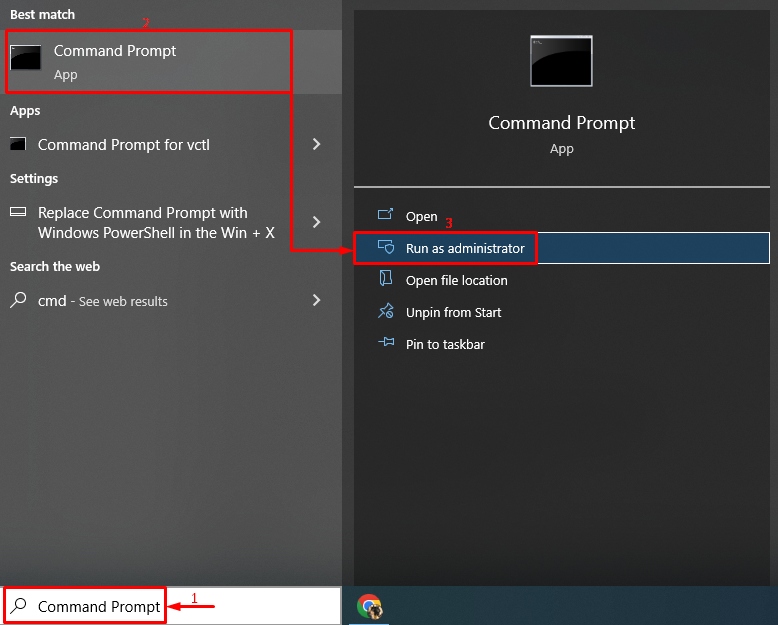
الخطوة 2: قم بتنفيذ sfc Scan
اكتب ونفذ السطر التالي من التعليمات البرمجية لبدء مسح sfc:
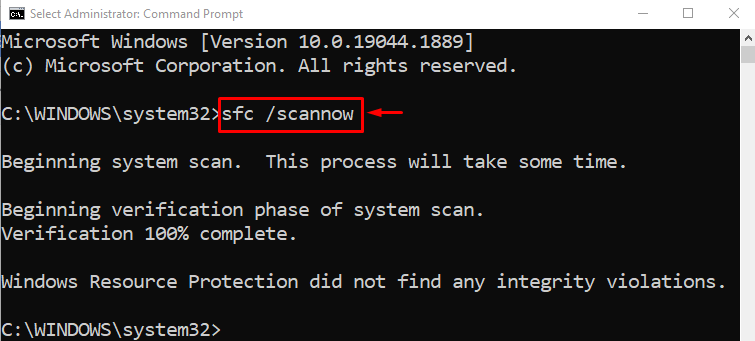
تم تنفيذ فحص SFC بنجاح وسيؤدي بالتأكيد إلى تقليل الاستخدام العالي لوحدة المعالجة المركزية.
استنتاج
ال ' استخدام Windows 10 CPU عالي بعد التحديث يمكن إصلاح المشكلة باستخدام عدة طرق. تتضمن هذه الطرق إعادة تشغيل Windows أو تعطيل برامج بدء التشغيل أو إصلاح ملفات النظام أو إعادة تشغيل عمليات معينة أو إعادة تعيين خطة طاقة Windows أو تعطيل SysMain أو إلغاء تثبيت البرامج غير المرغوب فيها. قدم هذا المنشور عدة طرق لحل مشكلة استخدام وحدة المعالجة المركزية التي تمت مناقشتها.