سيوضح هذا المنشور طرق تمكين أو تعطيل حساب مسؤول Windows المدمج:
كيفية تمكين / تعطيل حساب مسؤول Windows المدمج من موجه إدارة المستخدمين المحليين والمجموعات؟
يمكن استخدام حساب المسؤول المضمن لأغراض مختلفة مثل حساب النسخ الاحتياطي ، وحساب مستخدم بحقوق إدارية ، وتثبيت التطبيقات دون تسجيل الدخول إلى حساب ، وغير ذلك الكثير. افتراضيًا ، يتم تعطيل الحساب الإداري في Windows.
لتمكين / تعطيل حساب مسؤول Windows المدمج ، اتبع الإجراء التالي.
الخطوة 1: قم بتشغيل 'المستخدمون المحليون' و 'موجه إدارة المجموعة'
ال ' المستخدمون المحليون وإدارة المجموعة 'عبارة عن أداة مضمنة في Windows أو موجه يستخدم لإدارة مستخدمي الأنظمة والمجموعات. لبدء تشغيل أداة إدارة المستخدم المحلية ، اتبع الخطوات المذكورة:
- أولاً ، قم بتشغيل مربع تشغيل Windows من خلال ' نافذة + R. ' مفتاح.
- بعد ذلك ، اكتب ' lusrmgr.msc ' في ال ' يفتح 'حقل القائمة المنسدلة.
- لتشغيل هذه الأداة بحقوق إدارية ، اضغط على ' CTRL + SHIFT + ENTER ' مفتاح:
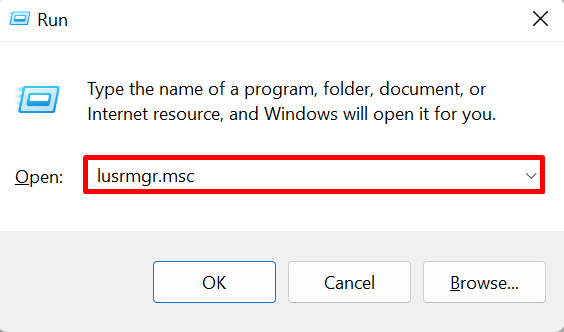
الخطوة 2: افتح دليل المستخدمين
اضغط على ' المستخدمون 'ضمن' المستخدمون المحليون والمجموعات المحلية (محلي) القائمة المنسدلة:
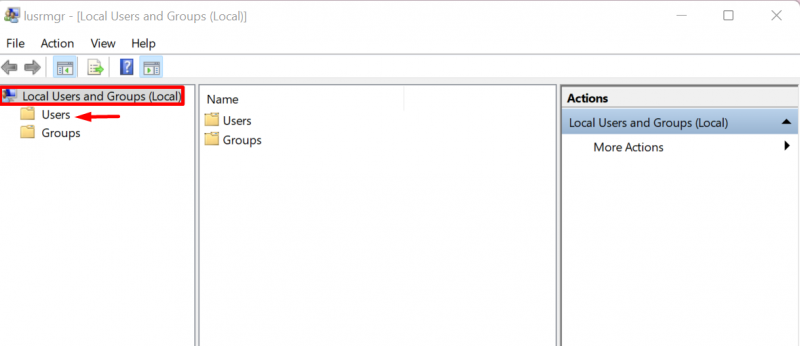
الخطوة 3: تمكين أو تعطيل حساب المسؤول
بعد ذلك ، انقر فوق ' مدير حساب المستخدم:
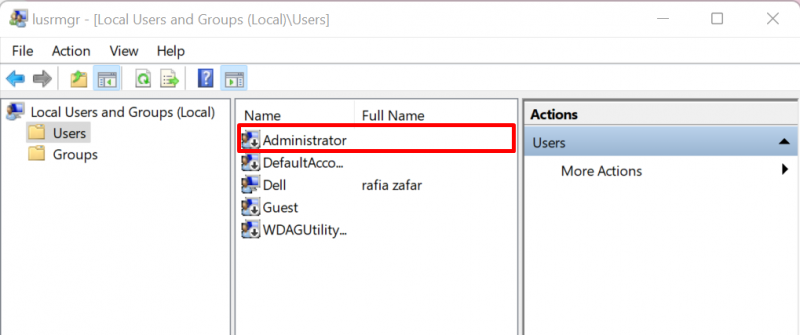
افتراضيًا ، يتم تعطيل الحساب الإداري. لتمكين نظام التشغيل Windows “ مدير '، قم بإلغاء تحديد' الحساب معطل 'مربع الاختيار من' عام ' قائمة طعام. لتطبيق التغييرات ، اضغط على ' يتقدم ' زر:
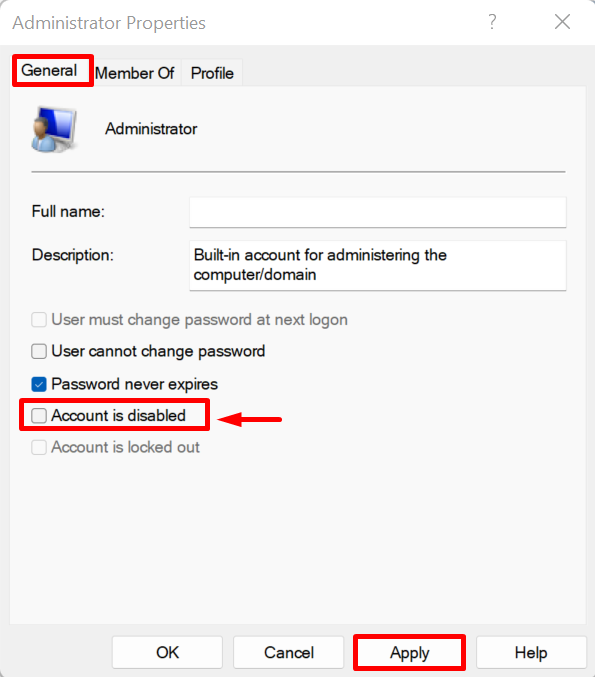
كيفية تمكين / تعطيل حساب مسؤول Windows المدمج من سطر الأوامر؟
يعتمد نظام التشغيل Windows في الغالب على واجهة المستخدم الرسومية. لكن معظم المستخدمين يفضلون استخدام Windows من خلال سطر الأوامر. من أجل تمكين أو تعطيل ' مدير '، اتبع العرض التوضيحي المقدم.
الخطوة 1: قم بتشغيل Windows Terminal
أولاً ، قم بتشغيل أي محطة طرفية لنظام Windows مثل Command Prompt أو PowerShell مع المسؤول مباشرة من قائمة ابدأ:
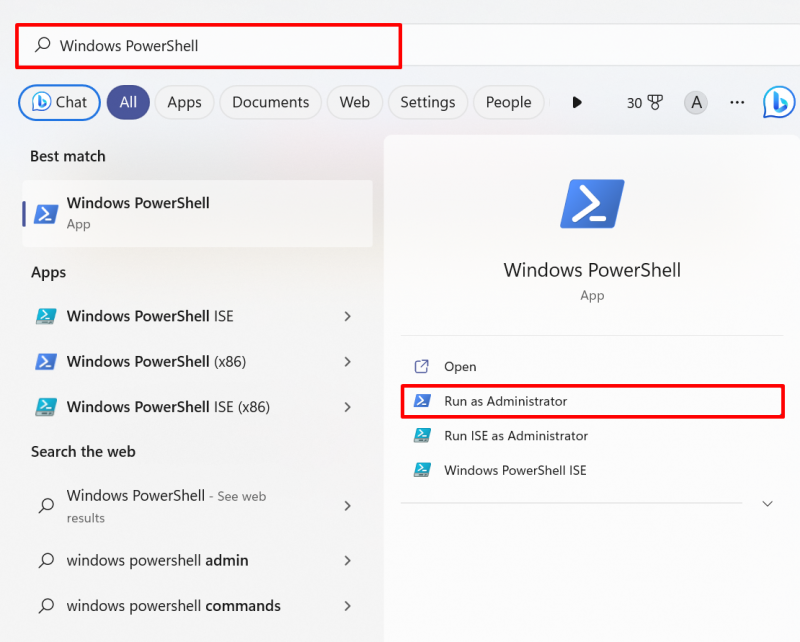
الخطوة 2: تمكين / تعطيل حساب المسؤول
بعد ذلك ، قم بتنفيذ الأمر التالي وقم بتعيين ' نشيط 'القيمة كـ' نعم 'في الأمر كما هو مذكور أدناه لتمكين حساب مستخدم المسؤول:
مسؤول المستخدم الصافي / نشط: نعميوضح الناتج أننا قمنا بتمكين حساب المسؤول بنجاح:
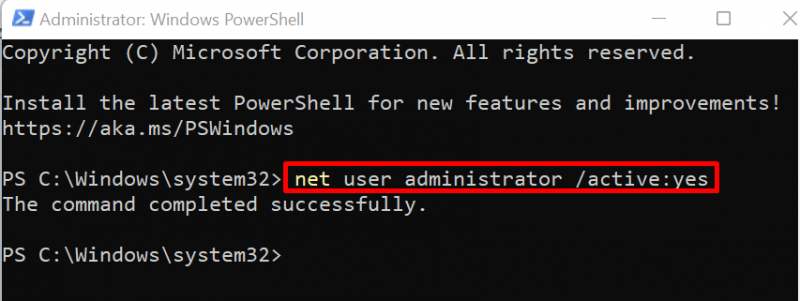
لتعطيل حساب المسؤول ، ما عليك سوى تغيير ' نشيط 'قيمة إلى' لا ':
مسؤول المستخدم الصافي / نشط: لا 
هذا كل شيء عن تمكين أو تعطيل حسابات المسؤول المضمنة.
خاتمة
لتمكين أو تعطيل حساب مسؤول Windows المدمج باستخدام أداة إدارة المستخدم المحلي والمجموعة ، أولاً ، قم بتشغيل الأداة ، قم بزيارة ' المستخدمون '، افتح' مدير '، ثم قم بإلغاء تحديد أو تحديد' الحساب معطل '. من أجل استخدام سطر الأوامر لتعطيل أو تمكين حساب المسؤول ، ما عليك سوى استخدام ' مسؤول مستخدم net / نشط: نعم / لا ' يأمر. لقد أوضحت هذه المقالة تقنيات تمكين أو تعطيل حساب مستخدم مسؤول Windows المضمن.