ال ' توقفت برامج تشغيل العرض عن الاستجابة وتعافت تظهر رسالة المشكلة عند إيقاف تشغيل شاشة الكمبيوتر وتشغيلها فجأة. يحدث الخطأ المحدد عندما لا تستجيب GPU خلال الفترة الزمنية المحددة. نتيجة لذلك ، يقوم TDR (اكتشاف الوقت واستعادته) بإعادة تشغيل الشاشة لمنع المستخدمين من حدوث مشاكل. قد تكون هناك أسباب مختلفة للخطأ المذكور ، بما في ذلك ارتفاع درجة حرارة وحدة معالجة الرسومات ، أو الوقت المحدود لاستجابة وحدة معالجة الرسومات ، أو تشغيل عدة تطبيقات لا يمكن معالجتها بواسطة وحدة معالجة الرسومات.
ستعرض هذه المقالة نظرة عامة على عدة طرق لحل المشكلة المحددة.
إصلاح خطأ 'توقف برنامج تشغيل العرض عن الاستجابة وتعافى'
يمكن إصلاح المشكلة المحددة باستخدام الأساليب المدرجة:
- تحديث برنامج تشغيل الرسومات
- اضبط التأثيرات المرئية
- زيادة وقت معالجة GPU
- أغلق التطبيقات والعمليات غير الضرورية
- إعادة ضبط النوافذ.
الإصلاح 1: تحديث برنامج تشغيل الرسومات
نظرًا لأن هذه مشكلة متعلقة بالرسومات ، فإن تحديث برنامج تشغيل الرسومات سيؤدي بالتأكيد إلى إصلاحها.
الخطوة 1: افتح إدارة الأجهزة
أولاً ، ابحث وافتح ' مدير الجهاز بمساعدة قائمة 'ابدأ' في نظام التشغيل Windows:
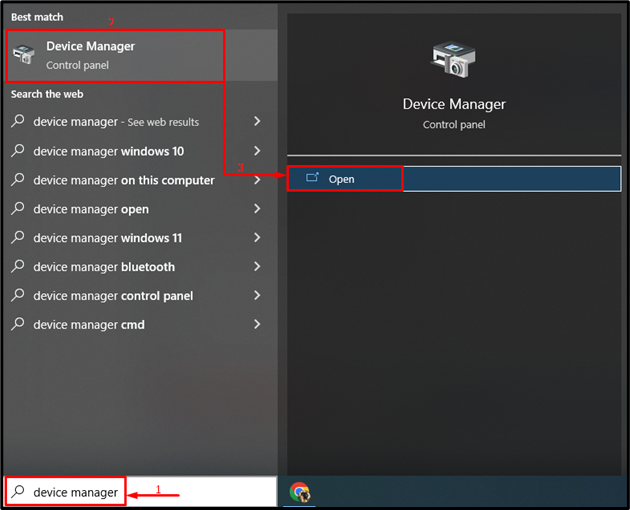
الخطوة 2: تحديث برنامج تشغيل الرسومات
تمديد ' محولات أجهزة العرض ' الجزء. ابحث عن برنامج تشغيل العرض ، وانقر بزر الماوس الأيمن فوقه وحدد ' تحديث السائق ':
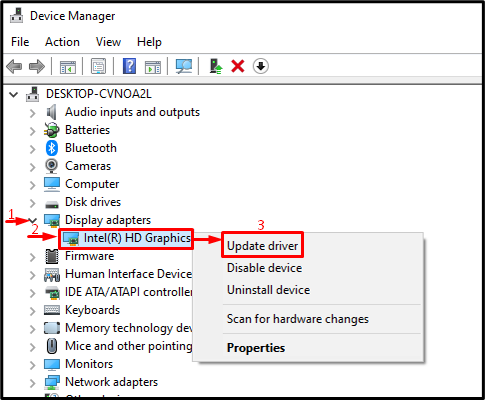
حدد الخيار المميز للبحث تلقائيًا عن برنامج التشغيل:
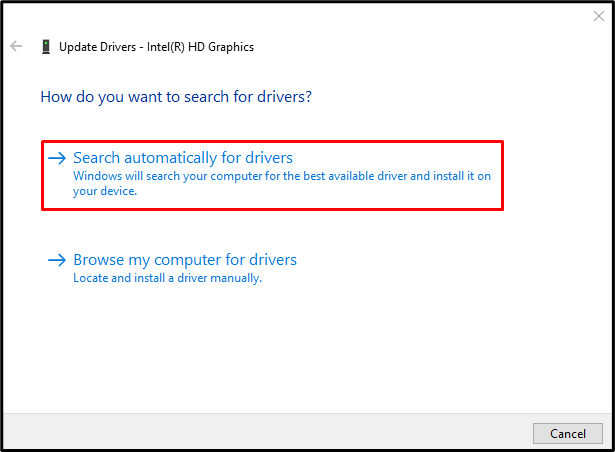
الإصلاح 2: ضبط التأثيرات المرئية
تأكد من تكوين التأثيرات المرئية لضبطها للحصول على أفضل أداء. للقيام بذلك ، ألق نظرة على الخطوات المذكورة.
الخطوة 1: قم بتشغيل إعدادات النظام
أولاً ، ابحث وافتح ' عرض إعدادات النظام المتقدمة 'عبر قائمة' ابدأ 'في نظام التشغيل Windows:
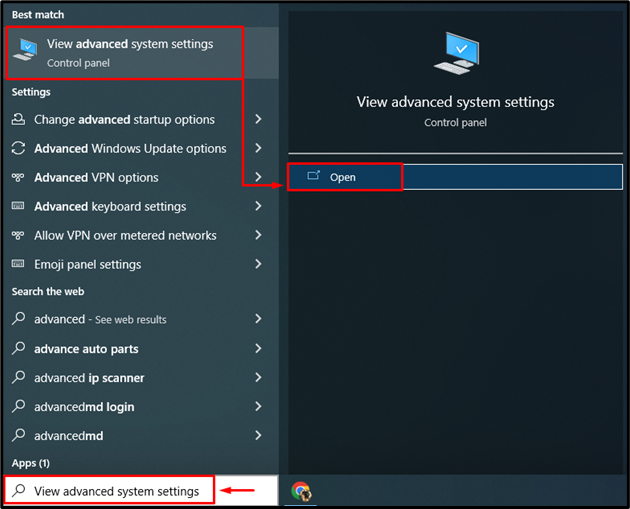
الخطوة 2: افتح إعدادات الأداء
قم بالتبديل إلى ' متقدم 'وانقر على' إعدادات ' اختيار:
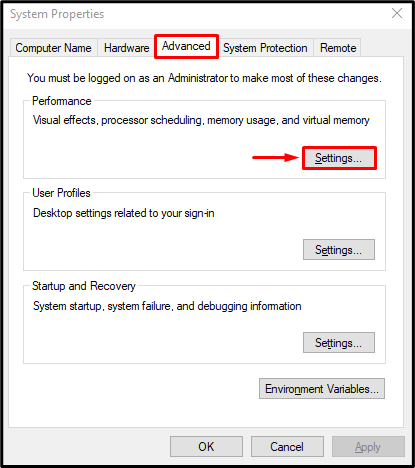
الخطوة 3: تفعيل أفضل أداء
اختر ال ' ضبط للحصول على أفضل أداء 'راديو من' تأثيرات بصرية ' قائمة. بعد ذلك ، اضغط على ' نعم ':
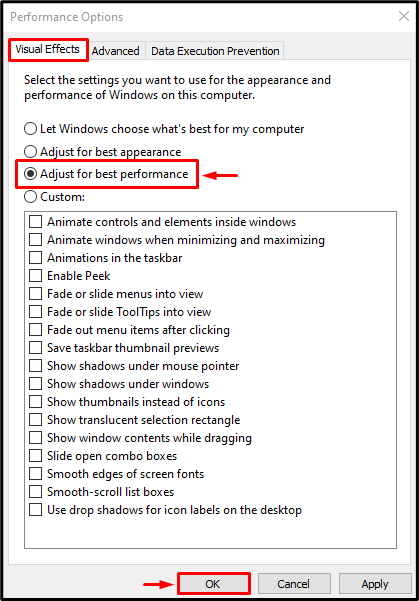
الإصلاح 3: زيادة وقت معالجة وحدة معالجة الرسومات
TDR هي خاصية في Windows تستخدم لتعيين المؤقت لخدمة معينة للاستجابة. إذا لم تستجب الخدمة المحددة في الوقت المحدد ، فسيتم إعادة تشغيل هذه الخدمة. وبالمثل ، لإصلاح المشكلة المذكورة ، سنزيد مؤقت TDR للعرض.
الخطوة 1: قم بتشغيل محرر التسجيل
أولاً ، ابحث وافتح ' محرر التسجيل ':
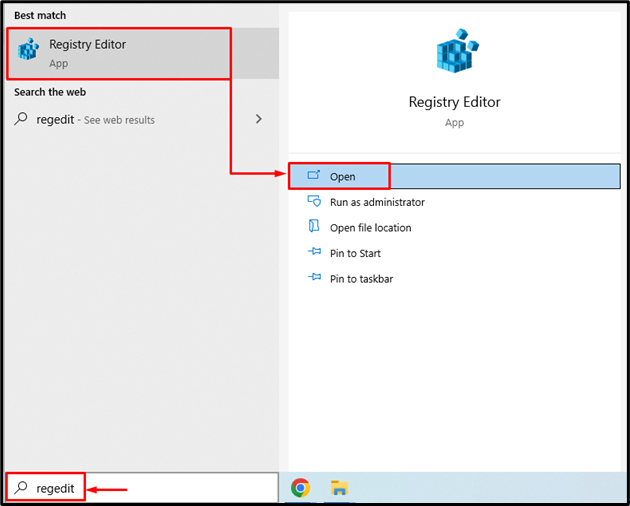
الخطوة 2: انتقل إلى دليل برنامج تشغيل الرسومات
انسخ والصق المسار المحدد في شريط العناوين واضغط على ' يدخل ' زر:
> الكمبيوتر \ HKEY_LOCAL_MACHINE \ SYSTEM \ CurrentControlSet \ Control \ GraphicsDrivers 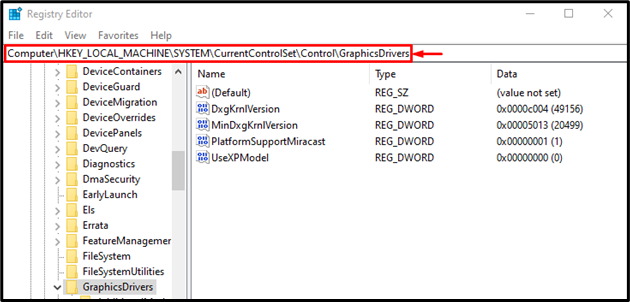
الخطوة 3: إنشاء قيمة تأخير المهلة
الآن ، انقر بزر الماوس الأيمن فوق المساحة الفارغة وحدد ' QWORD (قيمة 64 بت) 'من قائمة السياق:
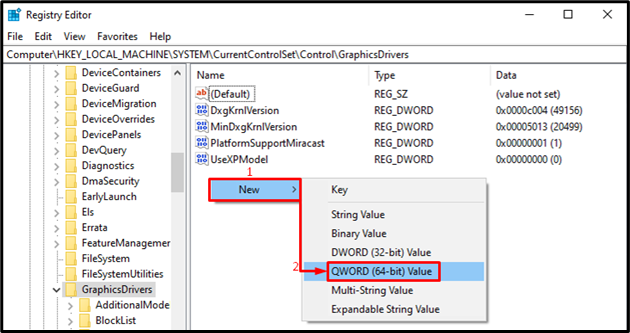
كتابة ' 8 ' في ال ' بيانات القيمة 'واضغط على' نعم ' زر:
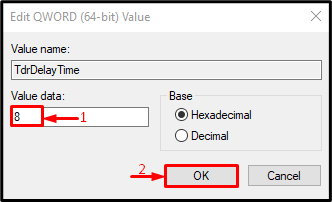
نتيجة لذلك ، سيتم زيادة وقت معالجة وحدة معالجة الرسومات.
الإصلاح 4: أغلق التطبيقات والعمليات غير الضرورية
يمكن أن يحدث الخطأ المذكور عند تشغيل عدة تطبيقات في وقت واحد ، حيث أن وحدة معالجة الرسومات مشغولة وينتج عنها الخطأ المذكور. لذا ، فإن إغلاق التطبيقات غير الضرورية سيساعد في إصلاح الخطأ المذكور.
الإصلاح 5: إعادة تعيين Windows
في حالة فشل جميع الطرق في إصلاح الخطأ المذكور ، قم بإعادة تعيين نظام Windows الخاص بك.
الخطوة 1: قم بتشغيل PowerShell
أولاً ، ابحث وافتح ' بوويرشيل 'عبر قائمة' ابدأ 'في نظام التشغيل Windows:
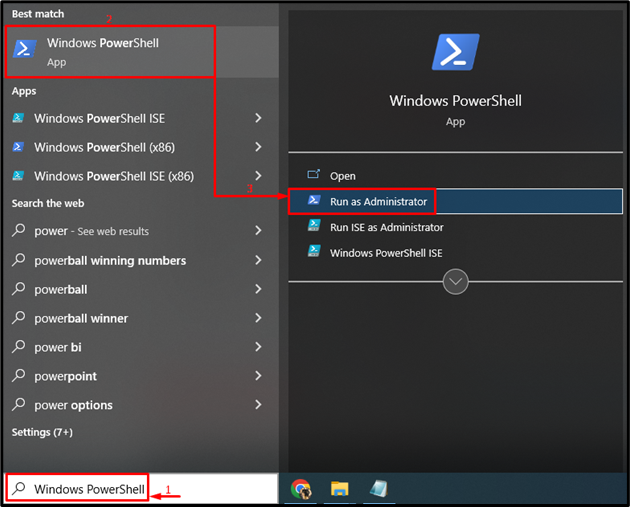
الخطوة 2: قم بتشغيل إعادة تعيين النظام
اكتب المعطى ' إعادة تعيين النظام 'في وحدة تحكم PowerShell وتنفيذه:
> إعادة تعيين النظام 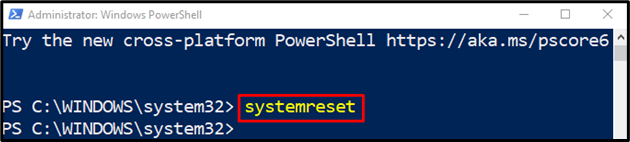
الخطوة 3: إعادة تعيين Windows
أختر ' احتفظ بملفاتي 'لمنع فقدان البيانات المهمة أثناء إعادة تعيين Windows:
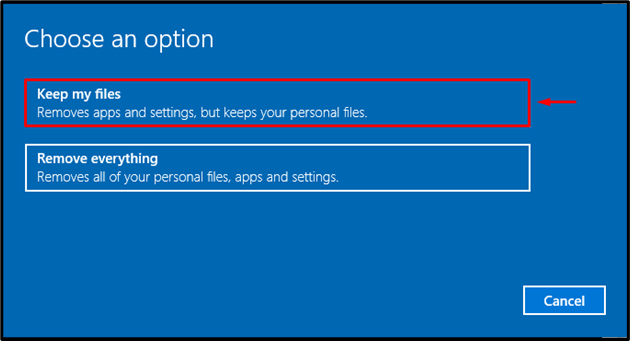
الآن ، انقر فوق ' التالي ':
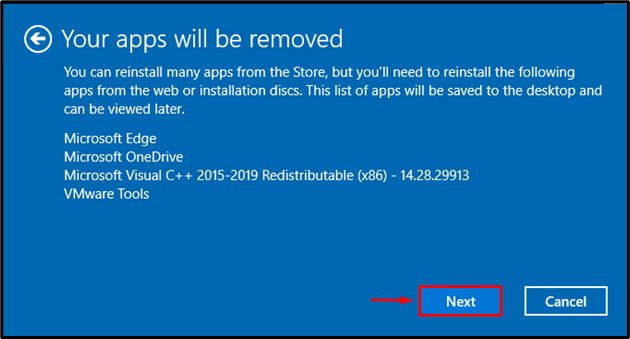
أخيرًا ، اضغط على ' إعادة ضبط 'لبدء عملية إعادة الضبط:
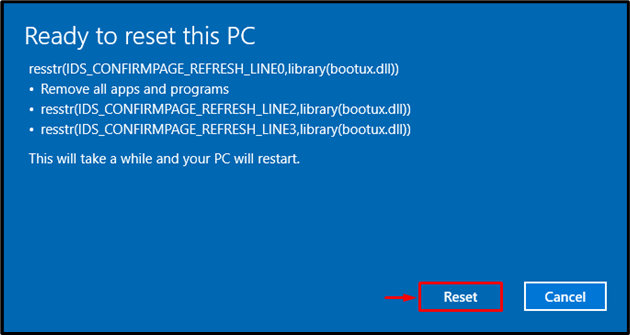
بدأت عملية إعادة تعيين Windows في المتابعة:
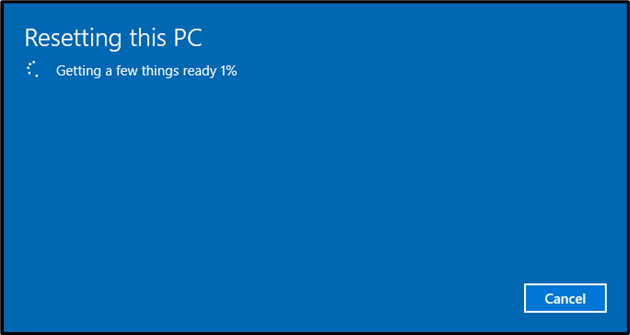
أعد تشغيل Windows عند اكتمال إعادة التعيين.
استنتاج
يمكن إصلاح المشكلة المحددة من خلال اعتماد عدة طرق. تتضمن هذه الطرق تحديث برامج تشغيل الرسومات ، أو ضبط التأثيرات المرئية ، أو زيادة وقت معالجة وحدة معالجة الرسومات ، أو إغلاق التطبيقات والعمليات غير الضرورية ، أو إعادة تعيين Windows. لقد أوضحت هذه المدونة الطرق المختلفة لإصلاح المشكلة المحددة.