نظام Raspberry Pi OS هو نظام تشغيل Linux قائم على ARM مصمم لمستخدمي Raspberry Pi لمساعدتهم في إنشاء مشاريع مختلفة على الجهاز. أحدث إصدار من Raspberry Pi OS هو Bullseye ، وهو نسخة محسنة ومحسنة من تراث Raspberry Pi السابق. يتضمن كلا نظامي التشغيل إصدارات قائمة على واجهة المستخدم الرسومية والطرفية ويمكن للمستخدمين اختيار أي نظام تشغيل يريدونه وتثبيته على جهاز Raspberry Pi الخاص بهم. يتم تقديم طريقتين مختلفتين لتثبيت Raspberry Pi OS الرسمي على Raspberry Pi في هذه المقالة.
2 طرق لتثبيت Raspberry Pi OS
هناك طريقتان لتثبيت نظام Raspberry Pi OS وهما كالتالي:
كلا الطريقتين تمت مناقشتهما أدناه.
الطريقة الأولى: عن طريق تنزيل صورة نظام التشغيل
الطريقة الأولى لتثبيت Raspberry Pi OS هي تنزيل صورته من الموقع الرسمي ثم استخدام تطبيق تصوير يسمى BalenaEtcher وميض الصورة على بطاقة SD. لتثبيت نظام Raspberry Pi OS بهذه الطريقة ، اتبع الخطوات الموضحة أدناه:
الخطوة 1: أدخل بطاقة SD في قارئ البطاقة ثم أدخلها في جهاز الكمبيوتر أو الكمبيوتر المحمول.
الخطوة 2 : قم بتنزيل صورة Raspberry Pi OS من الموقع الرسمي تحميل OS .
بعد فتح الموقع ، قم بالتمرير لأسفل وانقر فوق تحميل لتنزيل نظام Raspberry Pi OS الذي تريده:
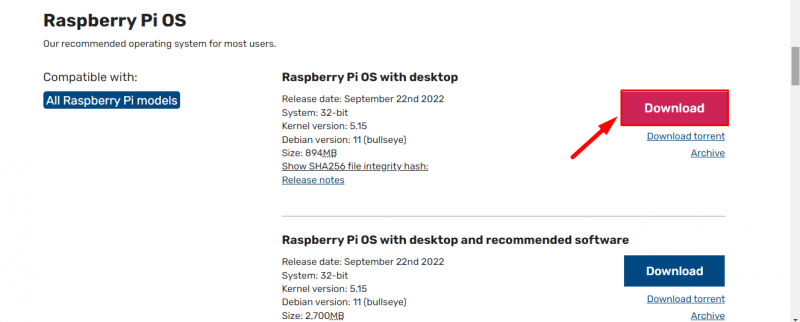
الخطوه 3: أيضا تحميل BalenaEtche ص من خلال هذا حلقة الوصل وانقر على تحميل زر.
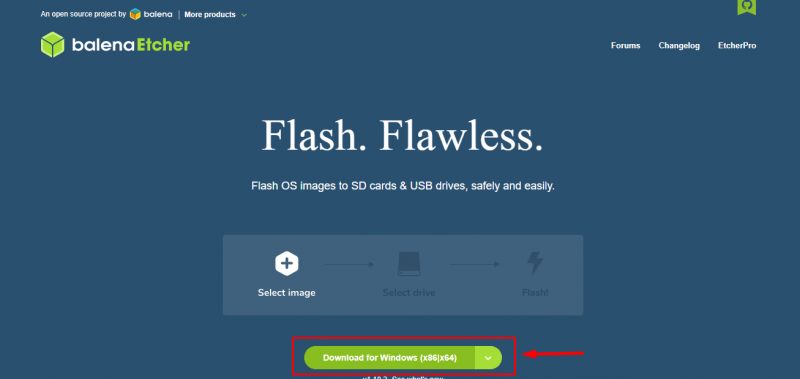
الخطوة 4 : تحميل هذا BalenaEtcher التطبيق وتشغيله على سطح المكتب الخاص بك.
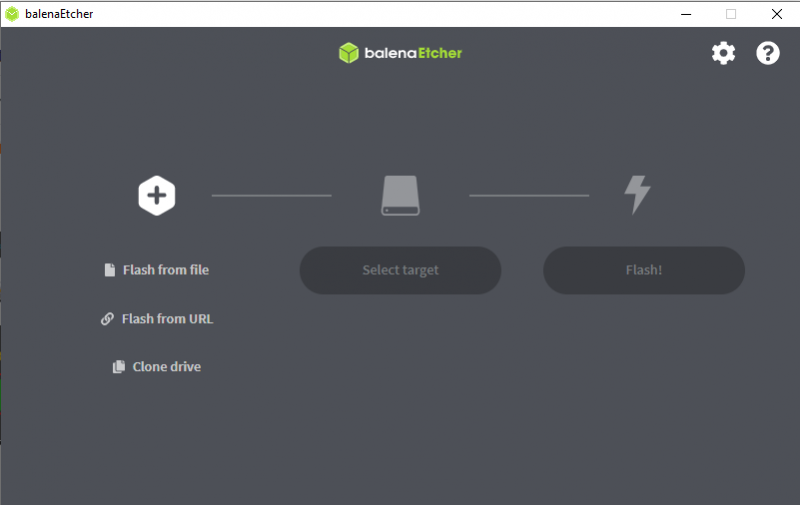
الخطوة الخامسة : انقر فوق فلاش من ملف خيار:
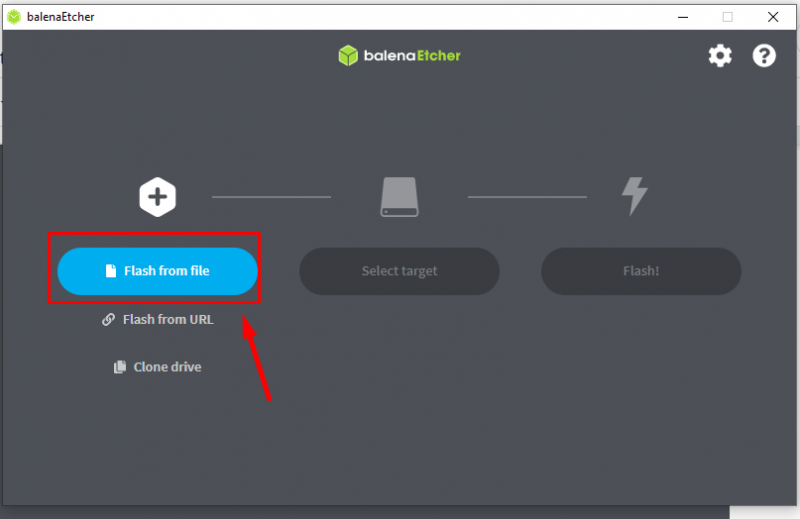
الخطوة 6 : انتقل إلى المجلد حيث يتم تنزيل صورة Raspberry Pi OS ثم انقر فوق ' فتح' زر:
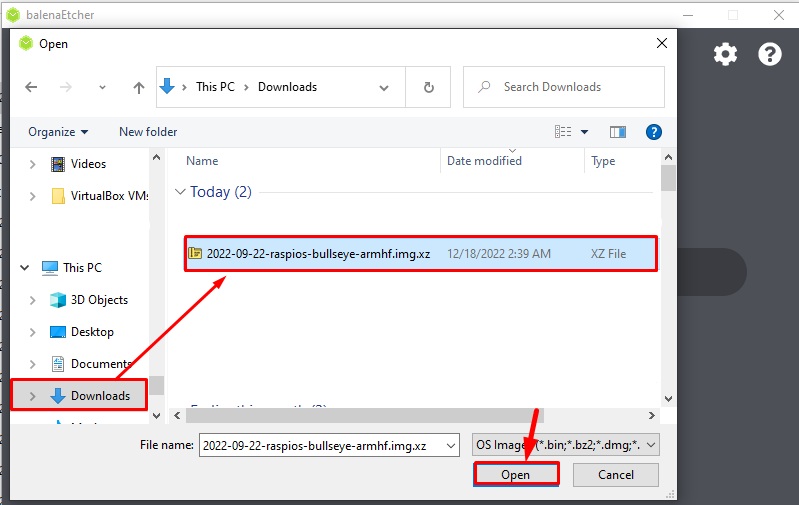
الخطوة 7 : بعد تحميل ملف الصورة اضغط على 'حدد الهدف' اختيار:
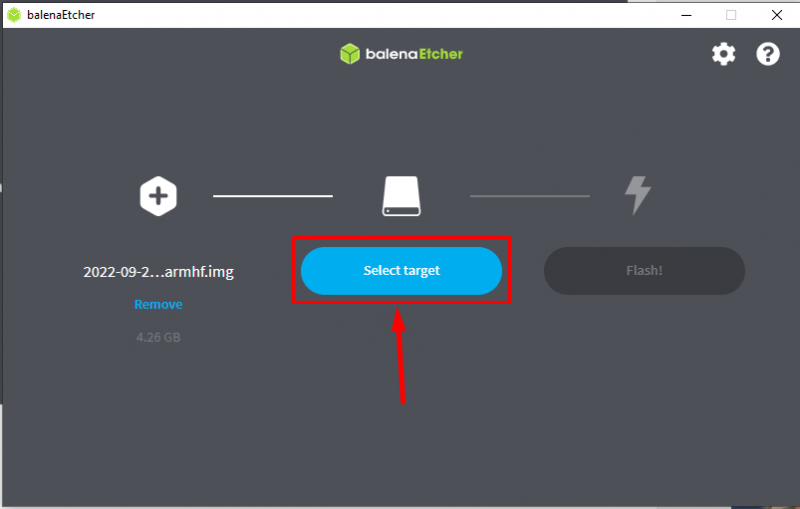
الخطوة 8 : سيظهر قارئ بطاقة USB المركب هنا حدد هذا الجهاز واختر ' يختار' زر:
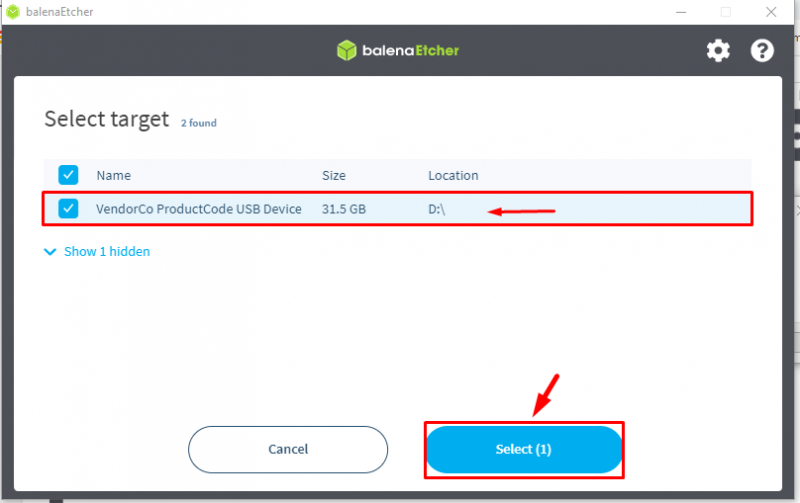
الخطوة 9 : الآن انقر فوق فلاش زر وميض الصورة على بطاقة SD:
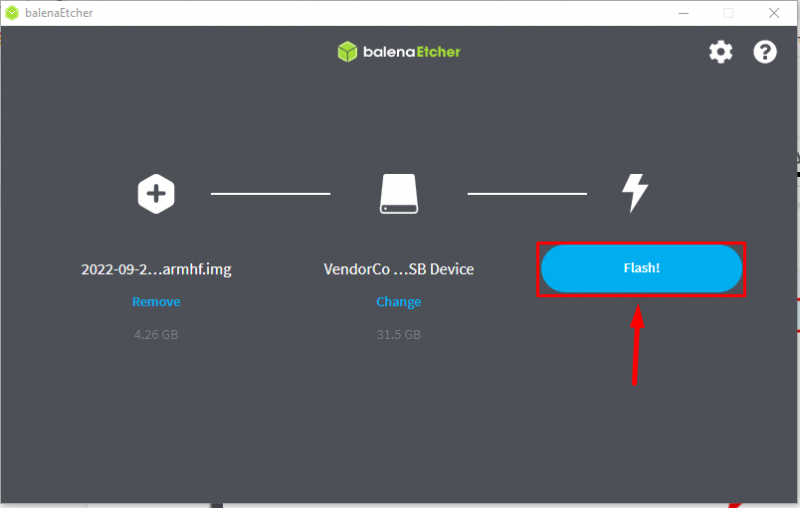
ستبدأ عملية الوميض وقد تستغرق بعض الوقت ، لذا تحلى بالصبر أثناء وميض الصورة:
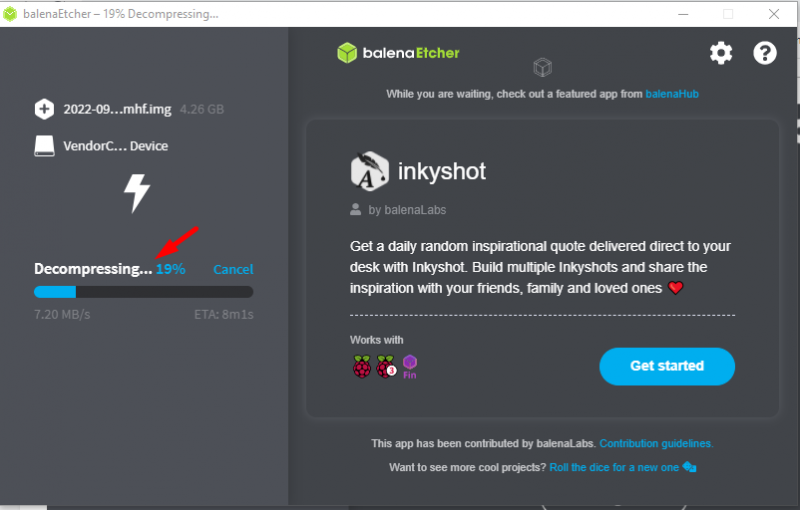
عند انتهاء الوميض ، سترى ملف 'فلاش كامل' رسالة على الشاشة:
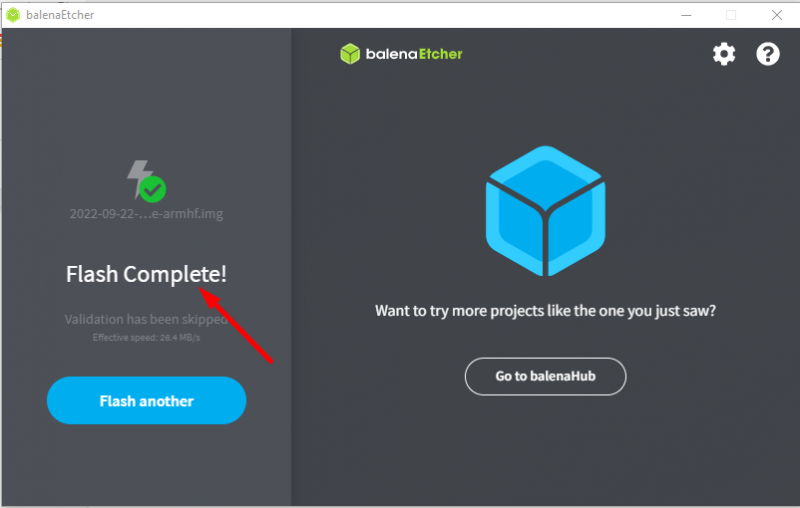
الآن تم تثبيت نظام Raspberry Pi OS بنجاح في بطاقة SD ، أدخله الآن في Raspberry Pi وقم بإعداد نظام التشغيل وفقًا لنفسك.
الطريقة 2: بواسطة Raspberry Pi Imager
هناك طريقة أخرى لتثبيت نظام Raspberry Pi OS وهي استخدام ملف تصوير Raspberry Pi . من خلال هذه الطريقة ، لا يحتاج المستخدم إلى تثبيت صورة نظام التشغيل بشكل منفصل لأن Raspberry Imager لديه بالفعل صورة Raspberry Pi OS ؛ اتبع الخطوات المذكورة أدناه:
الخطوة 1 : أولاً ، قم بتنزيل Raspberry Pi Imager من ملف حلقة الوصل . هنا ، أقوم بتثبيته لنظام التشغيل windows إذا كنت تستخدم macOS أو Linux ، يمكنك التنزيل على التوالي باستخدام إصدارات نظام التشغيل المرتبطة:
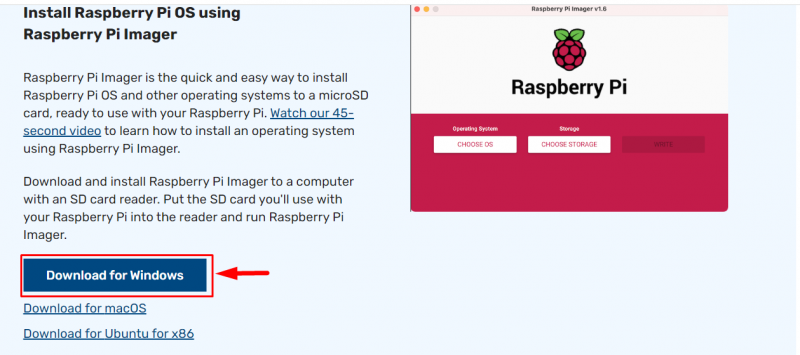
الخطوة 2 : بمجرد اكتمال التنزيل ، افتح ملف Raspberry Pi Imager التطبيق على سطح المكتب:
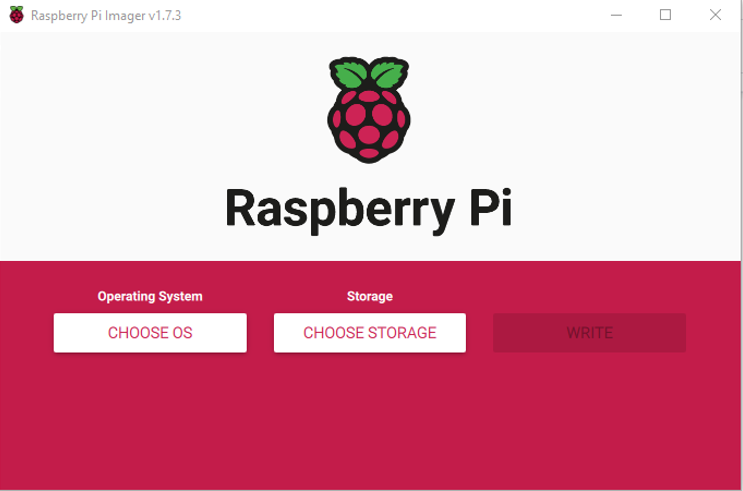
الخطوه 3 : ثم انقر فوق 'اختيار نظام التشغيل' اختيار:
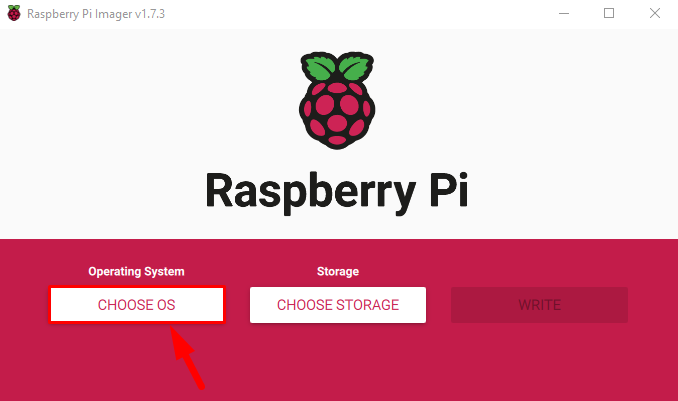
الخطوة 4 : ستظهر قائمة منسدلة لأنظمة التشغيل على الشاشة التي يتعين عليك تحديد ملف نظام Raspberry Pi OS :
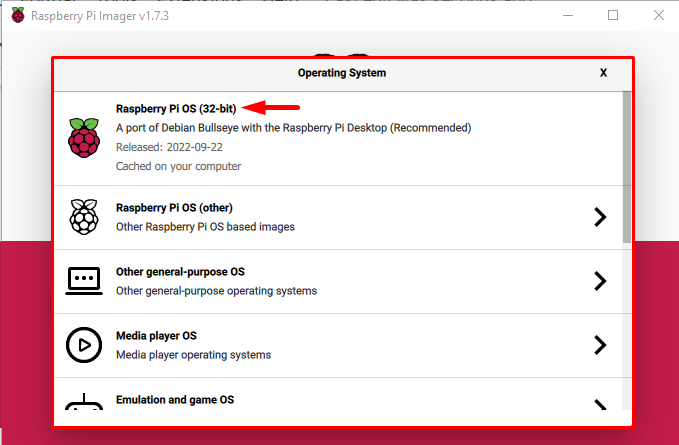
ملحوظة: يمكنك اختيار نظام تشغيل Raspberry Pi آخر من ملف 'Raspberry Pi OS (أخرى)' اختيار.
الخطوة الخامسة : الآن انقر فوق 'اختر التخزين' اختيار:
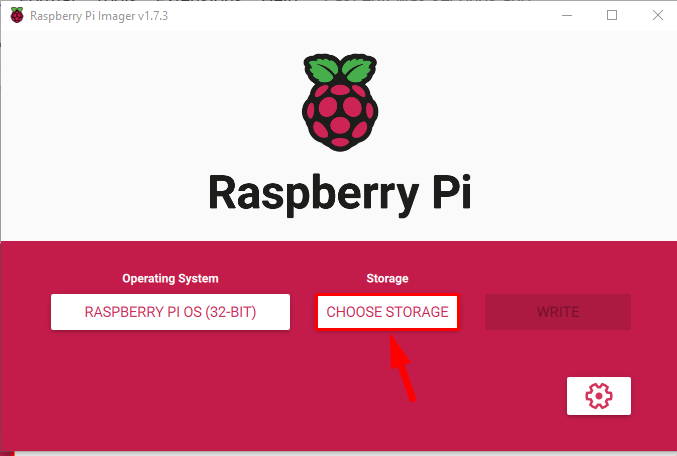
الخطوة 6 : إذا كان قارئ البطاقة متصلاً بشكل صحيح ، فسيتم عرضه كجهاز مركب ، انقر فوقه:
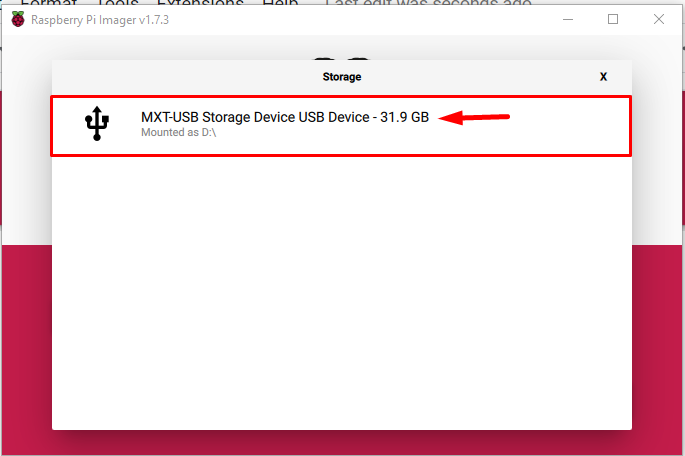
الخطوة 7 : ثم أخيرًا انقر فوق ' اكتب' زر لكتابة صورة Raspberry Pi OS على بطاقة SD:
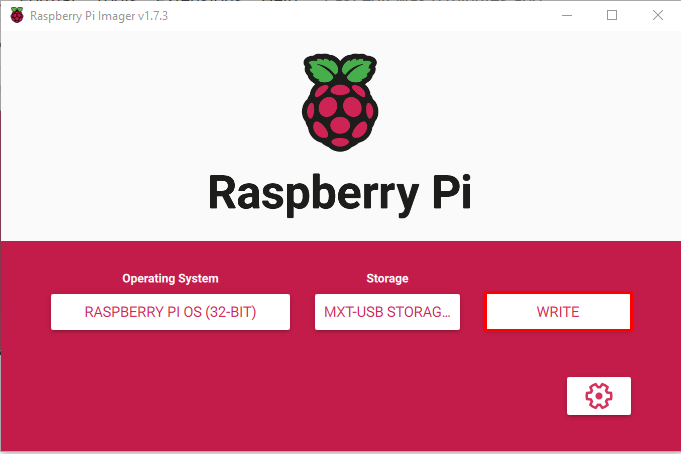
بمجرد النقر فوق ملف كتابة زر سيظهر تحذير على الشاشة لإعلامك بأنه سيتم مسح جميع البيانات السابقة الموجودة على بطاقة SD الخاصة بك.
الخطوة 8 : انقر نعم لمواصلة كتابة الصورة على بطاقة SD:
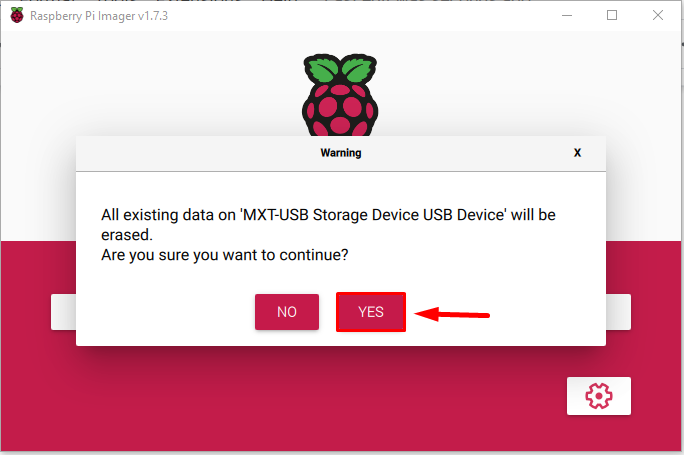
ستبدأ عملية كتابة الصورة وستستغرق بعض الوقت حتى تكتمل حيث تقوم بتنزيل الصورة وكتابتها على بطاقة SD.
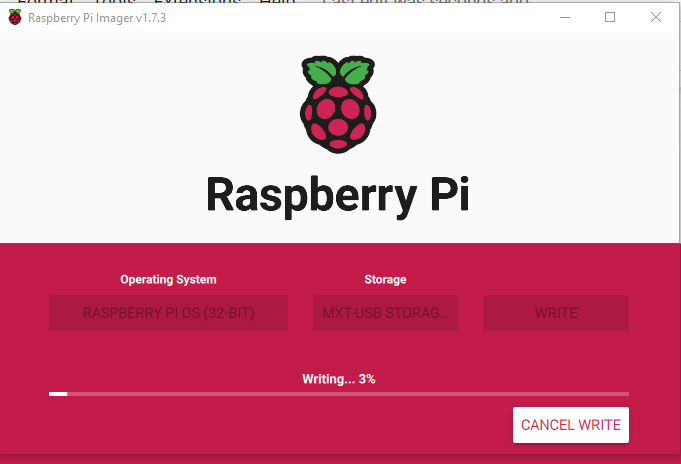
الخطوة 9 : بعد مرور بعض الوقت ، ستظهر مطالبة على الشاشة لإعلامك بأن العملية قد اكتملت ويمكن إزالة جهاز USB (قارئ البطاقة). اضغط على ' يكمل' زر لإزالة البطاقة بأمان من النظام.
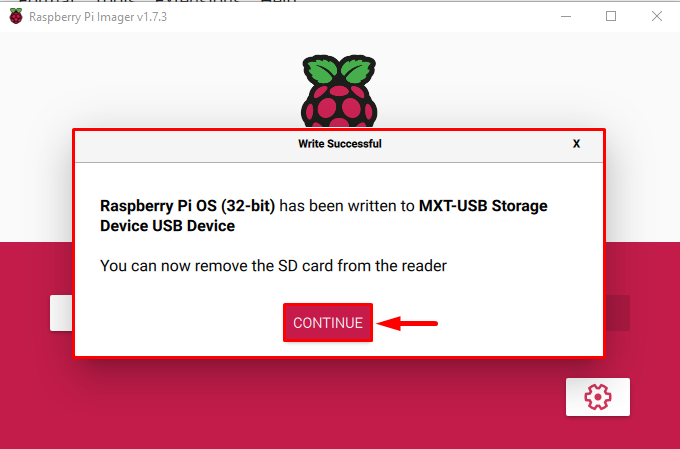
أدخل بطاقة SD هذه في جهاز Raspberry Pi وبعد بعض الإعداد ، ستكون جاهزًا لاستخدام نظام Raspberry Pi OS على الجهاز.
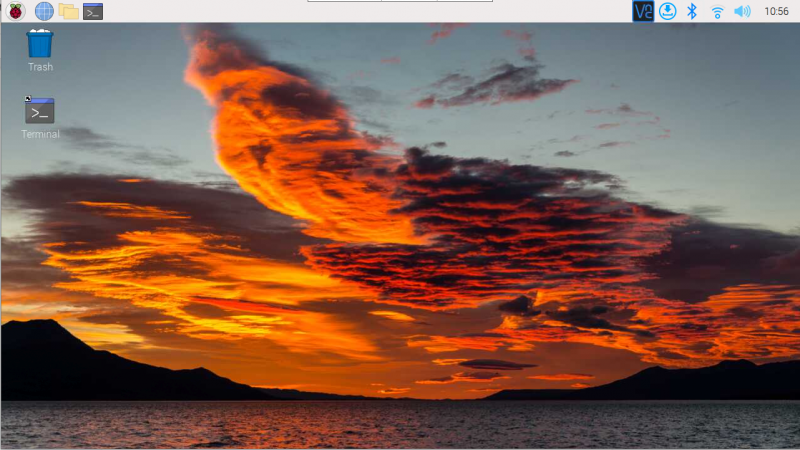
استنتاج
طريقتان لتثبيت Raspberry Pi OS هما تثبيت نظام التشغيل عن طريق تنزيل صورة Raspberry Pi OS من الموقع الرسمي ثم باستخدام BalenaEtcher أداة تصوير لقراءة الصورة و اكتب على بطاقة SD. أسهل طريقة أخرى هي استخدام تصوير توت العليق ، حيث يحتاج المستخدم فقط إلى تحديد نظام التشغيل وكتابته ببساطة على بطاقة SD.