تهدف هذه الكتابة إلى توفير حل لتثبيت برامج تشغيل Bluetooth وإصلاحها في Windows عبر عرض توضيحي عملي.
كيفية تثبيت وإصلاح / تكوين برامج تشغيل Bluetooth في Windows؟
يمكن تثبيت برنامج تشغيل Bluetooth وإصلاحه باستخدام الطرق التالية:
- تحديث برامج تشغيل البلوتوث
- أعد تثبيت برامج تشغيل Bluetooth
- إصلاح ملفات النظام
- قم بتشغيل مستكشف أخطاء Bluetooth ومصلحها
- أعد تشغيل خدمة دعم Bluetooth
- قم بتشغيل مستكشف أخطاء الأجهزة ومصلحها
دعنا نستكشف كل طريقة واحدة تلو الأخرى.
الإصلاح 1: تحديث برامج تشغيل البلوتوث
تتمثل الطريقة الأولى لإصلاح برامج تشغيل Bluetooth في تحديثها. لهذا السبب ، ابدأ أولاً ' مدير الجهاز 'عبر قائمة' ابدأ 'في نظام التشغيل Windows:
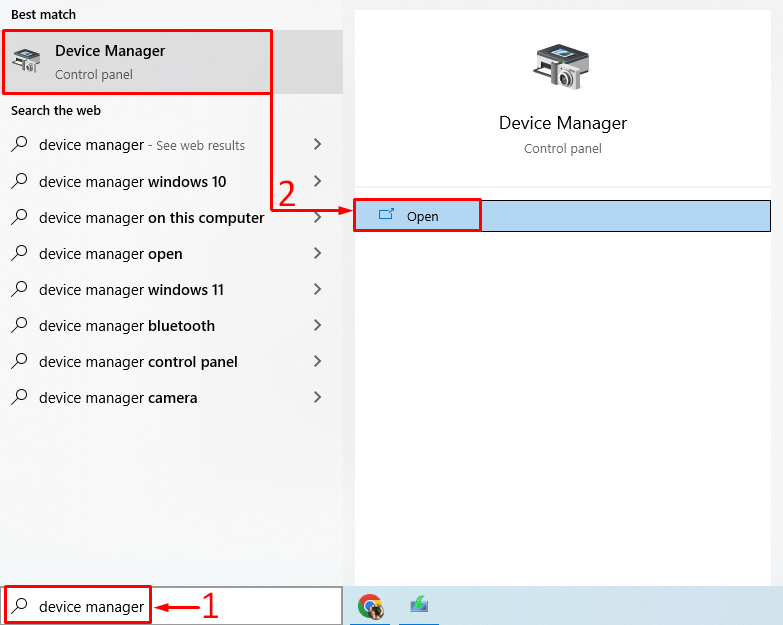
التوسع في ' بلوتوث ' الجزء. ابحث عن برنامج تشغيل Bluetooth. انقر بزر الماوس الأيمن فوقه وشغل ' تحديث السائق ':
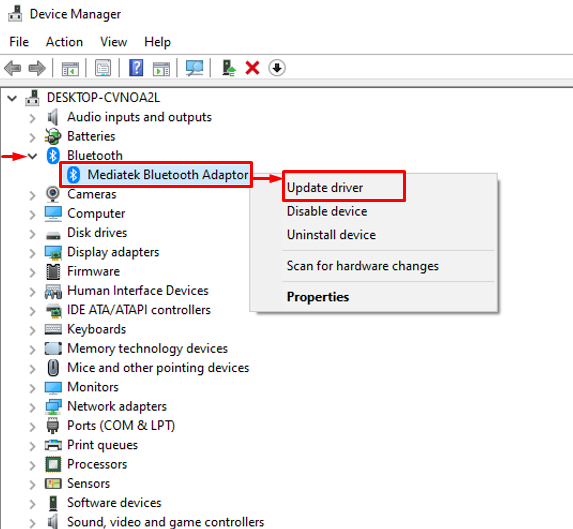
قم بتشغيل الخيار المميز:
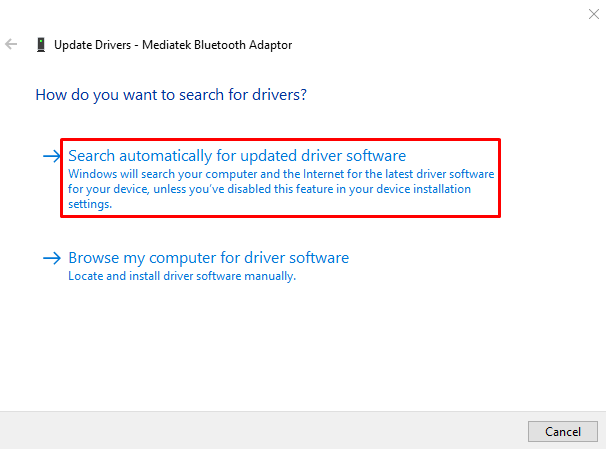
هذا سوف يتحقق من وجود تحديثات لبرنامج التشغيل. إذا كانت تحديثات برنامج التشغيل متوفرة ، فسيتم تنزيلها وتثبيتها.
الإصلاح 2: إعادة تثبيت برامج تشغيل Bluetooth
الطريقة الثانية هي إعادة تثبيت برامج تشغيل Bluetooth لإصلاح الخطأ المذكور. للقيام بذلك ، أولاً ، افتح ' مدير الجهاز 'من قائمة ابدأ. قم بتوسيع قسم برنامج تشغيل Bluetooth وانقر بزر الماوس الأيمن على برنامج تشغيل Bluetooth وحدد ' جهاز إلغاء التثبيت ':
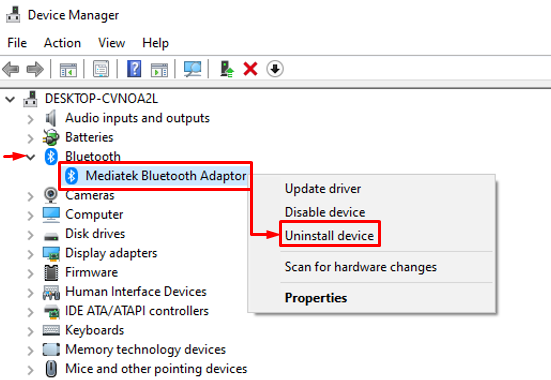
اضغط على ' الغاء التثبيت ' زر:
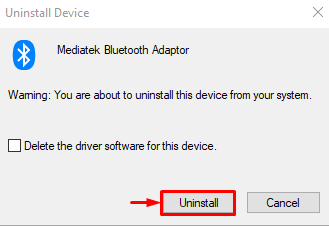
انقر فوق ' عمل 'وحدد' تفحص تغييرات الأجهزة ':
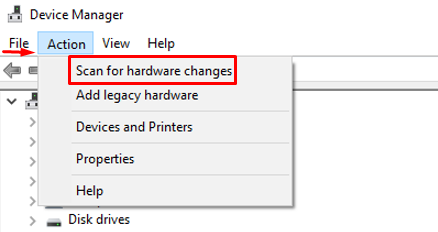
سيؤدي هذا تلقائيًا إلى تثبيت برنامج التشغيل المفقود:
كما ترى أنه تمت إعادة تثبيت برنامج تشغيل Bluetooth:
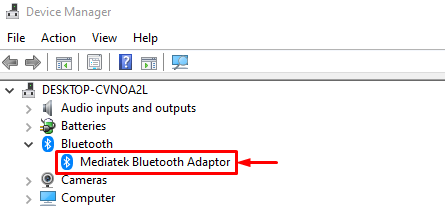
أعد تشغيل Windows وتحقق مما إذا كانت المشكلة قد تم حلها أم لا.
الإصلاح 3: إصلاح ملفات النظام
سيساعد إصلاح ملفات النظام الفاسدة أيضًا في حل المشكلة المذكورة. لهذا السبب ، ابدأ أولاً وقبل كل شيء ' CMD 'من قائمة البداية:
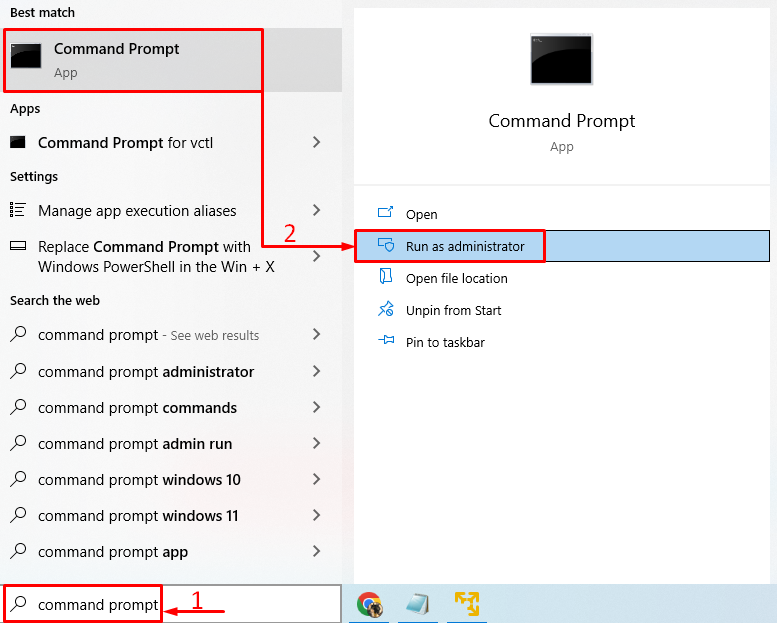
قم بتشغيل الكود أدناه في وحدة تحكم CMD لبدء فحص مدقق ملفات النظام:
> sfc / إفحص الآن 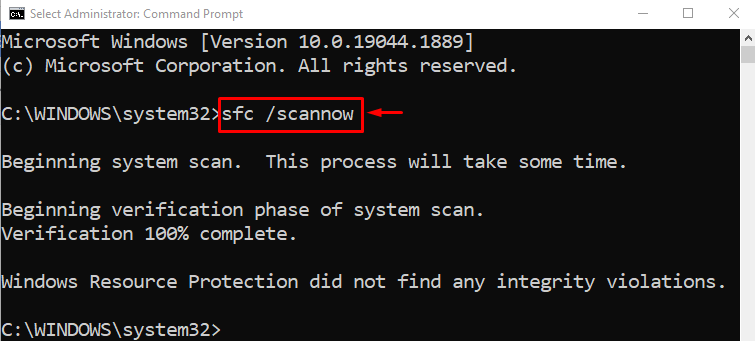
قام فحص مدقق ملفات النظام بإصلاح ملفات النظام التالفة والمفقودة.
الإصلاح 4: تشغيل مستكشف أخطاء Bluetooth ومصلحها
فتح ' استكشاف أخطاء الإعدادات وإصلاحها 'عبر قائمة' ابدأ 'في نظام التشغيل Windows:
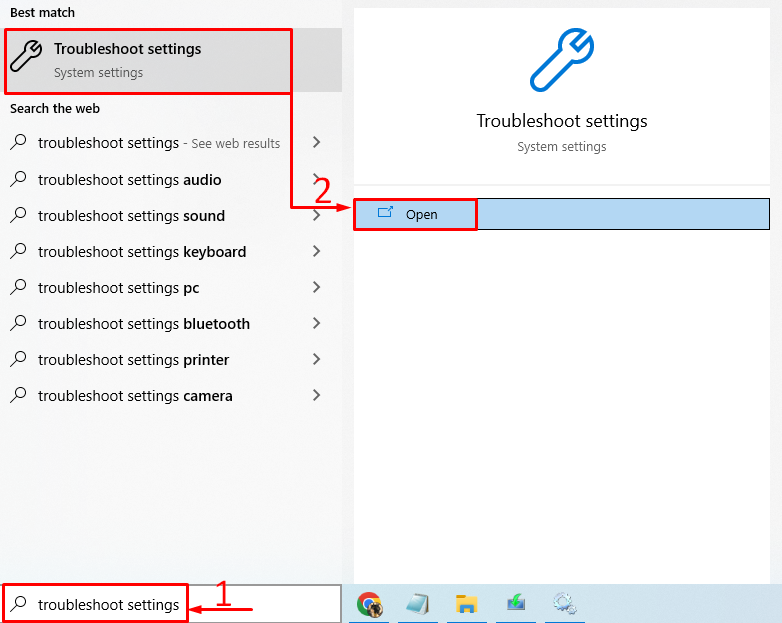
يبحث عن ' بلوتوث 'وانقر على' قم بتشغيل مستكشف الأخطاء ومصلحها ':
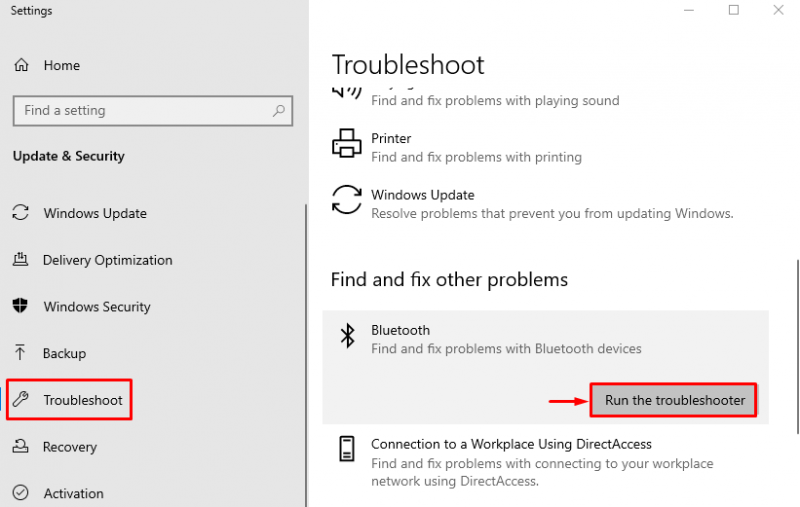
كما ترى ، اكتشف مستكشف الأخطاء ومصلحها المشكلة وأصلحها:
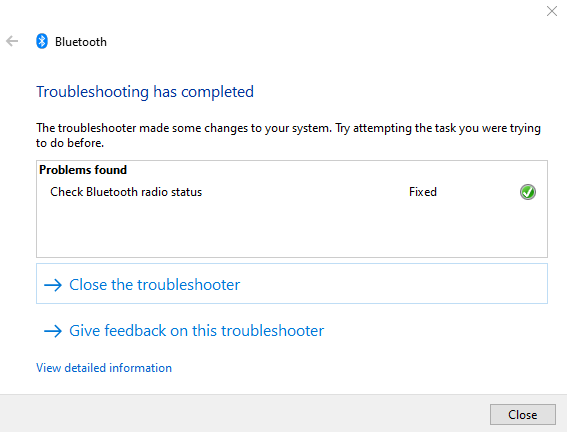
أعد تشغيل Windows وتحقق مما إذا كانت المشكلة قد تم حلها أم لا.
الإصلاح 5: إعادة تشغيل خدمة دعم Bluetooth
يمكن أن يكون السبب وراء الخطأ المذكور هو إيقاف ' خدمة دعم البلوتوث '. للقيام بذلك ، أولاً ، ابدأ ' خدمات 'من قائمة ابدأ:
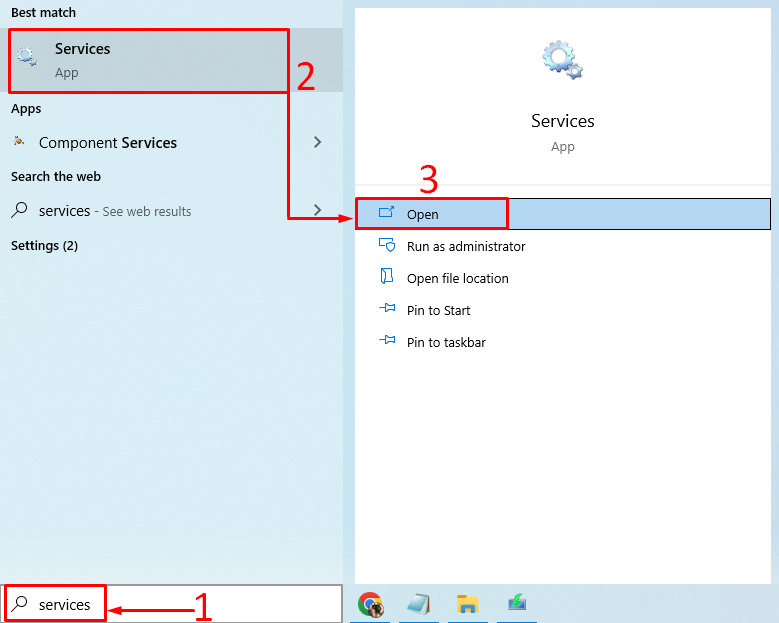
حدد ' خدمة دعم البلوتوث '، وانقر بزر الماوس الأيمن فوقه ، وحدد' إعادة بدء ':
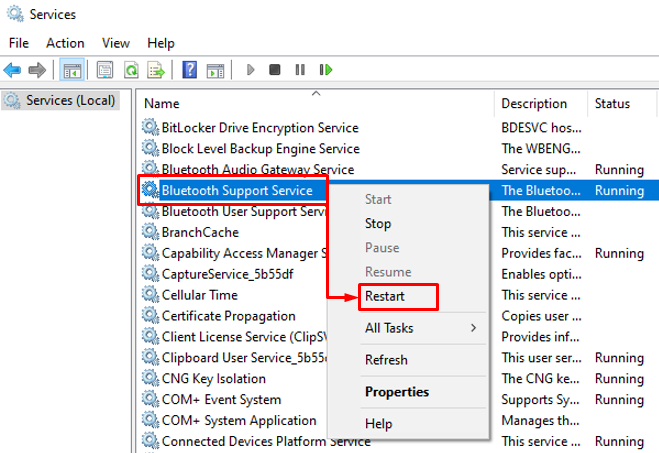
سيؤدي هذا إلى إعادة تشغيل خدمة دعم Bluetooth.
الإصلاح 6: تشغيل مستكشف أخطاء الأجهزة ومصلحها
يمكن تصحيح الخطأ المذكور عن طريق تشغيل مستكشف أخطاء الأجهزة ومصلحها. لهذا السبب ، ابدأ أولاً وقبل كل شيء ' يجري 'عبر قائمة' ابدأ 'في نظام التشغيل Windows:
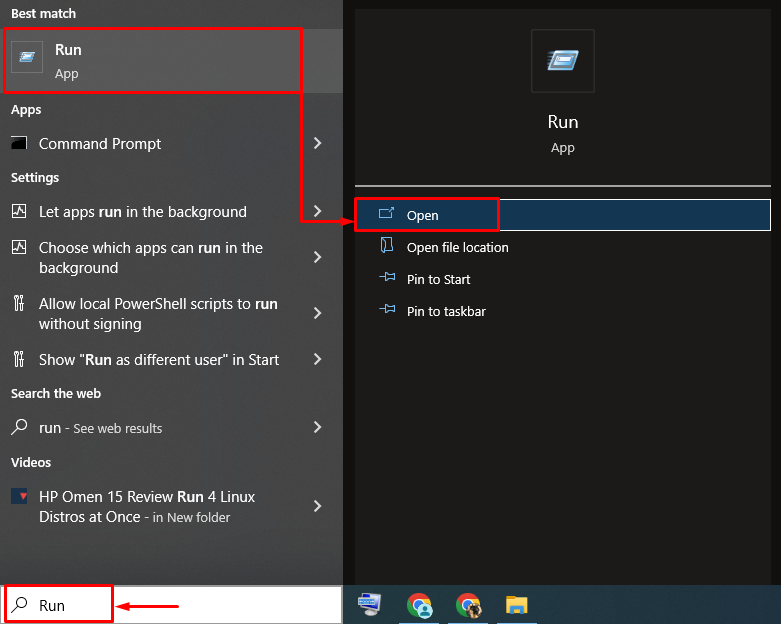
يكتب ' msdt.exe معرّف الجهاز التشخيص 'وضرب' نعم ' زر:
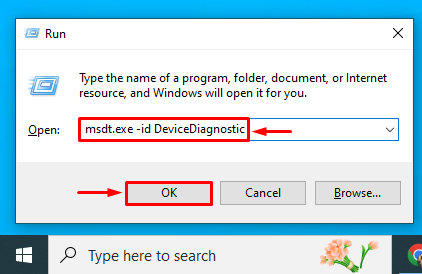
اضغط على ' التالي ' زر:
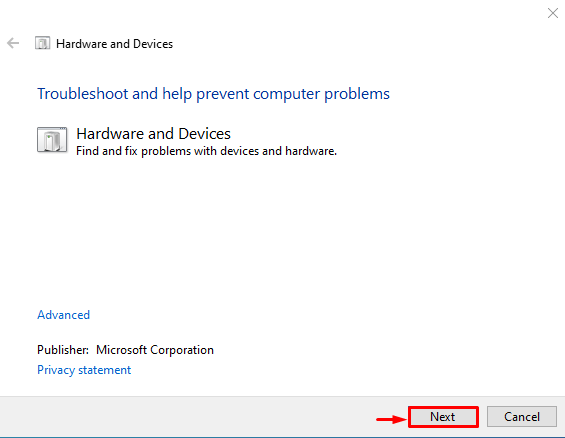
كما ترى ، بدأ مستكشف الأخطاء ومصلحها في البحث عن الأخطاء:
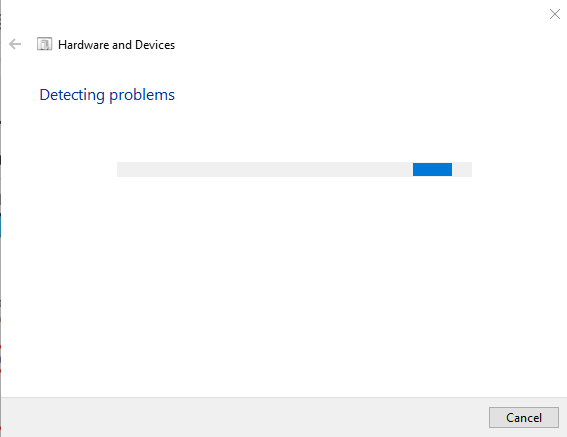
بمجرد انتهاء أداة تحري الخلل وإصلاحه ، فهذه هي المهمة. أعد تشغيل Windows وتحقق مما إذا كان الخطأ قد تم حله أم لا.
استنتاج
يمكن تثبيت برامج تشغيل Bluetooth أو إصلاحها باستخدام عدة طرق. تتضمن هذه الطرق تحديث برامج تشغيل Bluetooth أو إعادة تثبيت برامج تشغيل Bluetooth أو إصلاح ملفات النظام الفاسدة أو تشغيل مستكشف أخطاء Bluetooth ومصلحها أو إعادة تشغيل خدمة دعم Bluetooth أو تشغيل مستكشف أخطاء الأجهزة ومصلحها. لقد أظهرت هذه المقالة عدة طرق لحل المشكلة المحددة.