ستعلمك هذه الكتابة سبعة إصلاحات مختلفة لحل الخطأ المذكور.
كيفية حل 'كانت هناك مشكلة في بدء تشغيل خطأ C: \ Windows \ System32 \ LogiLDA.dll'؟
لإصلاح الخطأ المذكور ، قمنا بإدراج العديد من الطرق الموضحة أدناه:
- أعد تشغيل Windows 10
- قم بتعطيل Logitech عند بدء التشغيل
- أعد تثبيت برنامج Logitech
- أعد تثبيت برامج تشغيل الماوس
- قم بتحديث Windows 10
- قم بإزالة Logitech من التسجيل
- قم بتثبيت برنامج ألعاب Logitech
دعونا نجرب كل طريقة واحدة تلو الأخرى للحصول على الحل.
الإصلاح 1: أعد تشغيل Windows 10
أولاً ، اضغط على ' Alt + F4 'لفتح' اغلاق النوافذ ' يظهر فجأة. يختار ' إعادة بدء 'من القائمة المنسدلة ، واضغط على' نعم 'لإعادة تشغيل Windows 10:
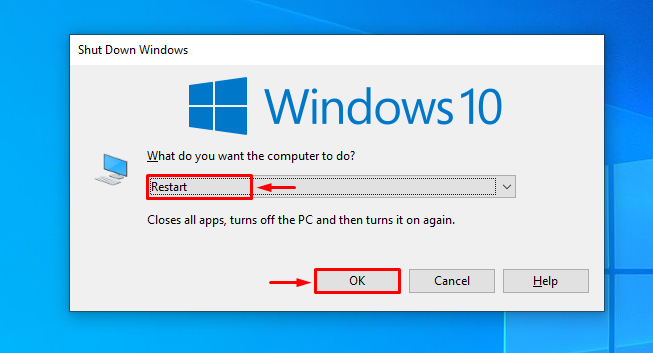
الإصلاح 2: تعطيل Logitech عند بدء التشغيل
سيؤدي تعطيل Logitech عند بدء التشغيل إلى منع التشغيل غير الطبيعي لنظام Windows. لتعطيل Logitech عند بدء التشغيل ، قم أولاً بتشغيل ' مدير المهام 'باستخدام Windows 10' قائمة البدأ ':
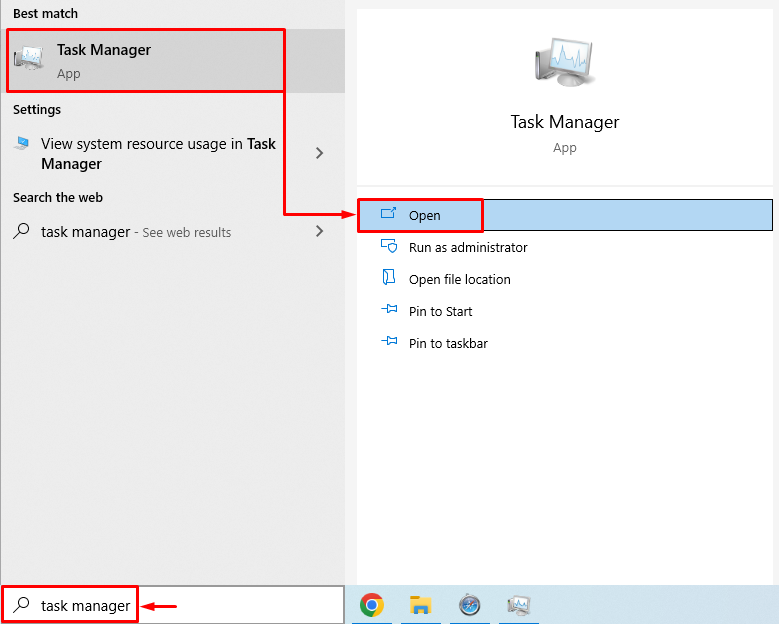
انتقل إلى ' بدء ' التبويب. حدد موقع وحدد ' LogiOptions.exe (UNICODE) '، وضرب' تعطيل ' زر:
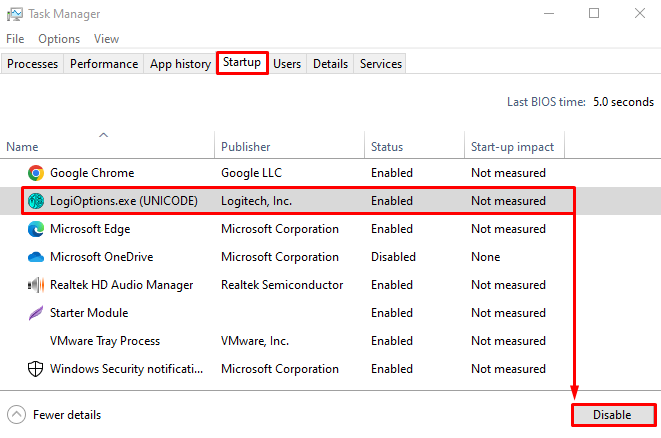
تم تعطيل Logitech بنجاح.
الإصلاح 3: إعادة تثبيت برنامج Logitech
ربما تكون ملفات Logitech تالفة ، وهي تلقي بخطأ الآن. لذلك ، نحتاج إلى إعادة تثبيته لحل الخطأ. لهذا السبب ، أولاً ، افتح ' يجري 'بالضغط على' نظام التشغيل Windows + R. ' مفتاح. يكتب ' appwiz.cpl 'وضرب' نعم ' زر:
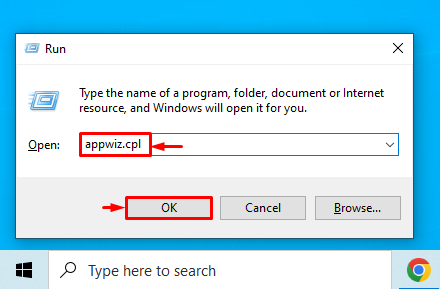
حدد ' خيار لوجيتك ' من ' برامج و مميزات ' نافذة او شباك. انقر بزر الماوس الأيمن فوق ' خيارات لوجيتك 'وانقر على' الغاء التثبيت ' لإزالته:
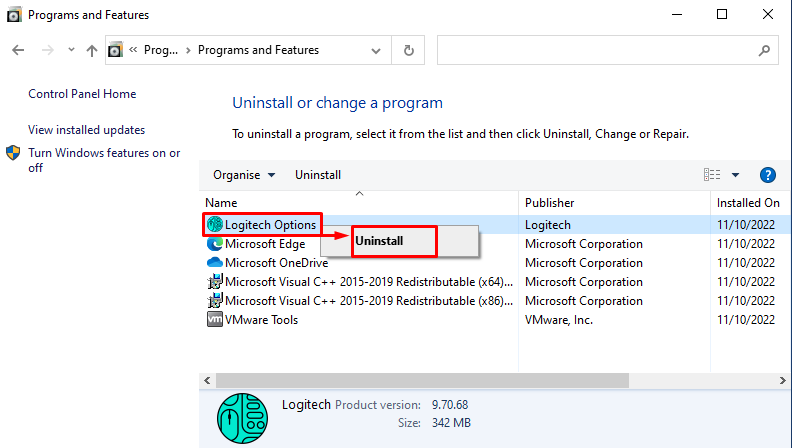
أعد تشغيل النظام بعد إزالة ' خيارات لوجيتك '.
الإصلاح 4: إعادة تثبيت برامج تشغيل الماوس
أولاً ، افتح ' مدير الجهاز 'عبر قائمة ابدأ:
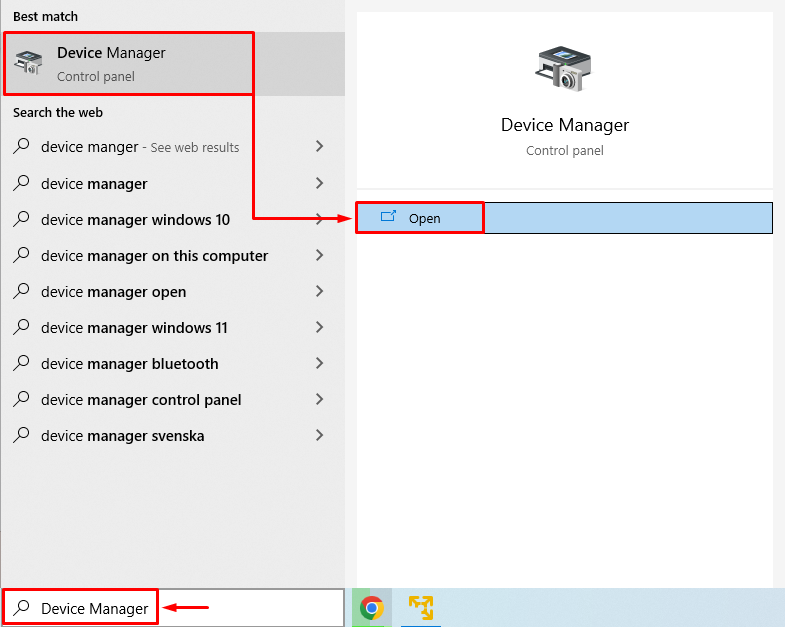
التوسع في ' الماوس وأجهزة التأشير الأخرى ' الجزء. انقر بزر الماوس الأيمن فوق محرك الماوس وحدد ' جهاز إلغاء التثبيت ':
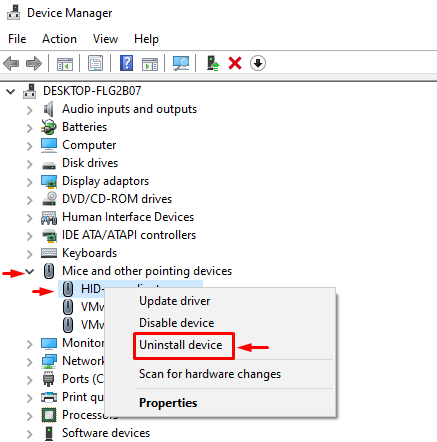
يختار ' الغاء التثبيت 'لإزالة برنامج التشغيل تمامًا من Windows:
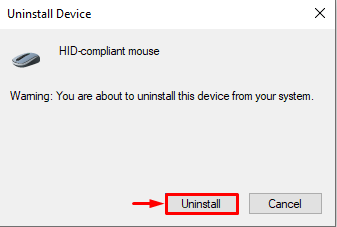
عند إزالة برنامج التشغيل تمامًا ، أعد تشغيل Windows ، والذي سيقوم تلقائيًا بتثبيت برنامج التشغيل المتوافق الذي سيعمل بشكل جيد.
الإصلاح 5: تحديث Windows 10
يمكن إصلاح الخطأ المذكور عن طريق تحديث Windows 10. فهو يحل الكثير من المشاكل العالقة. لهذا السبب ، أولاً ، افتح ' تحقق من وجود تحديثات 'عبر قائمة ابدأ:
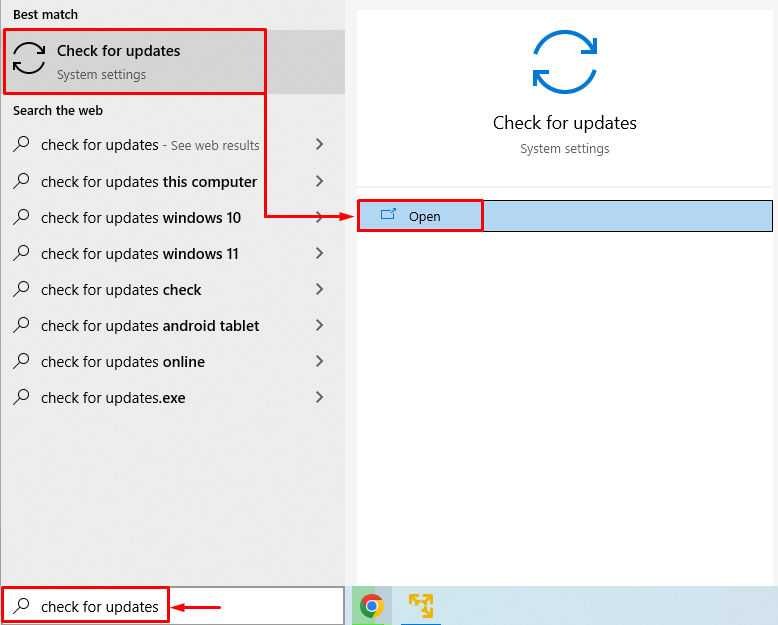
اضغط على ' تحقق من وجود تحديثات ' زر. إذا كانت التحديثات متوفرة ، فسيتم تنزيلها وتثبيتها:
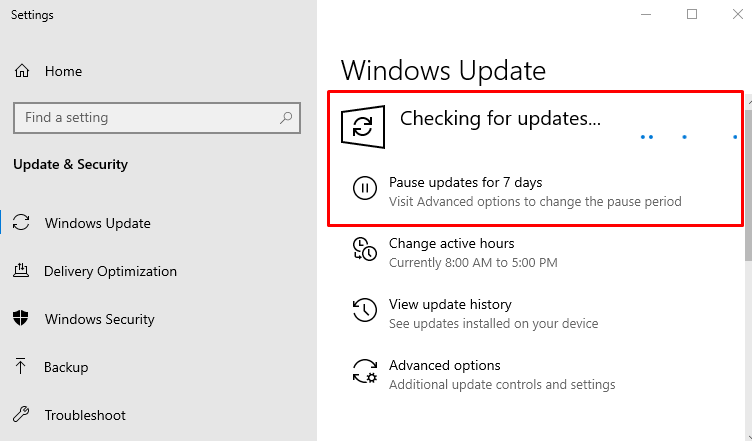
عند اكتمال التحديثات ، أعد تشغيل Windows 10 وتحقق مما إذا كانت المشكلة قد تم حلها أم لا.
الإصلاح 6: إزالة Logitech من التسجيل
إطلاق ' محرر التسجيل 'من Windows 10' قائمة البدأ ':
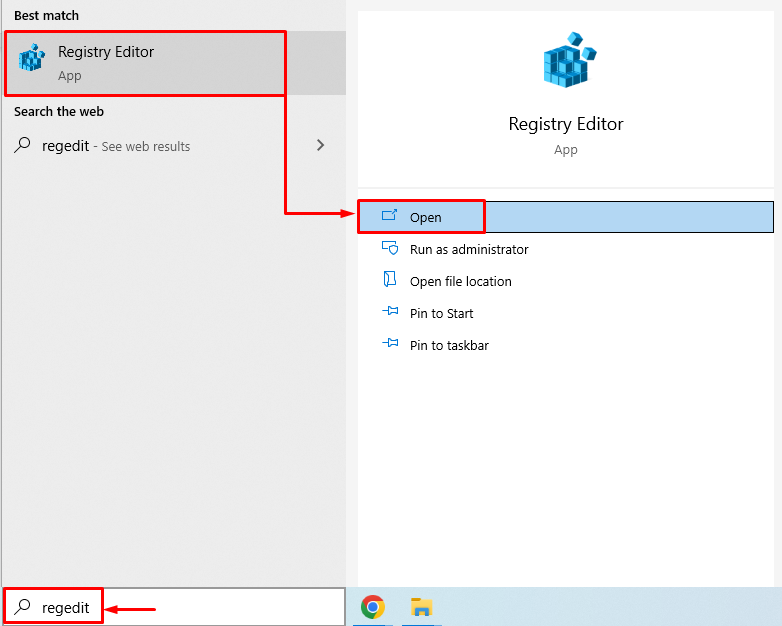
انسخ والصق المسار التالي ' HKEY_LOCAL_MACHINE \ البرمجيات \ مايكروسوفت \ ويندوز \ كرنتفرسون \ تشغيل ' في ال ' محرر التسجيل 'شريط العنوان واضغط على' يدخل ' زر. الآن ، حدد موقع ' LogiOptions '، انقر بزر الماوس الأيمن فوقه وحدد' حذف ':
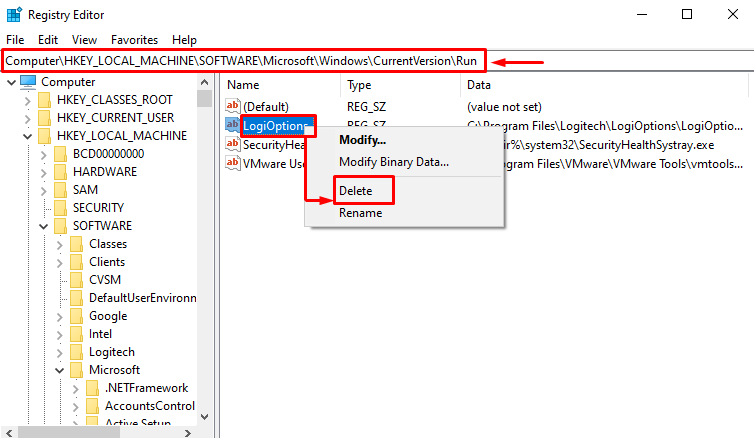
بعد حذف الملف المحدد من محرر التسجيل ، أعد تشغيل Windows 10 وتحقق من حل المشكلة.
الإصلاح 7: تثبيت برنامج ألعاب Logitech
بادئ ذي بدء ، انتقل إلى ما يلي حلقة الوصل ، وتنزيل برنامج ألعاب Logitech:
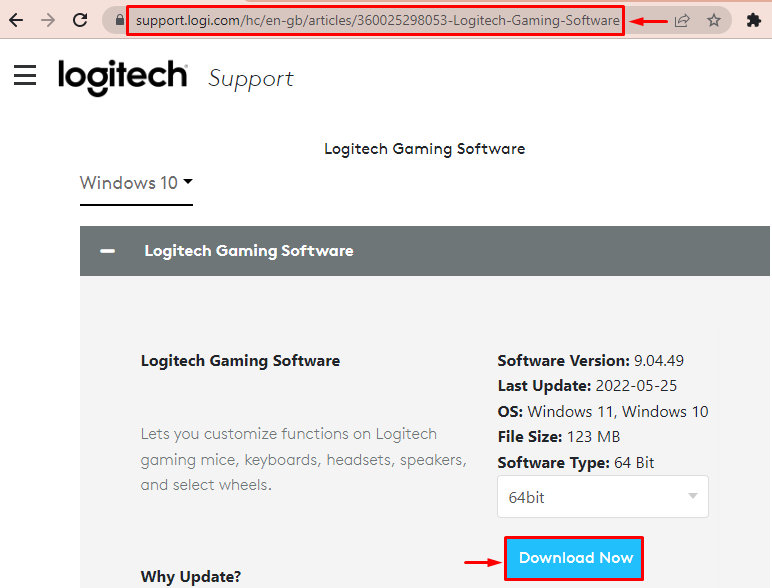
عندما يتم تنزيل الملف ، افتحه ، وحدد ' التالي ' زر:
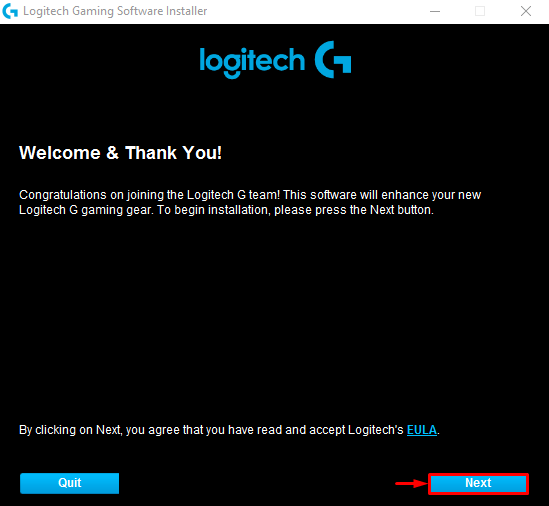
ضع علامة في مربع الاختيار ' الرجاء إعادة تشغيل جهاز الكمبيوتر الخاص بي الآن '، وضرب' إنهاء ' زر:
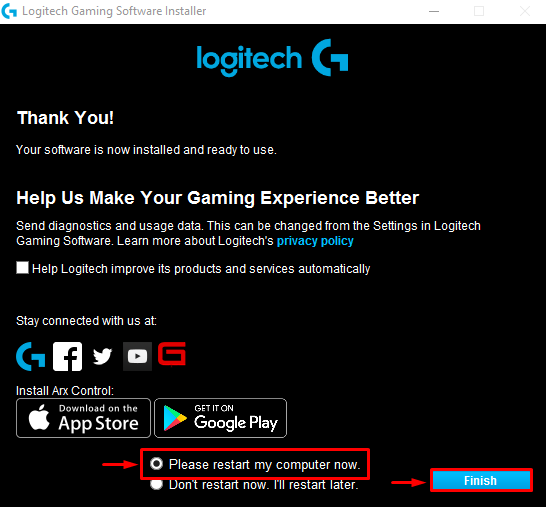
بعد إعادة تشغيل Windows 10 ، تحقق مما إذا كانت المشكلة قد تم حلها أم لا.
استنتاج
' حدثت مشكلة في بدء تشغيل C: \ Windows \ System32 \ LogiLDA.dll يمكن حل الخطأ 'عن طريق إعادة تشغيل Windows 10 ، أو تعطيل Logitech عند بدء التشغيل ، أو إعادة تثبيت برنامج Logitech ، أو إعادة تثبيت برامج تشغيل الماوس ، أو تحديث Windows 10 ، أو إزالة Logitech من السجل ، أو تثبيت برنامج Logitech للألعاب. قدمت هذه المدونة جميع الإصلاحات الممكنة لحل الخطأ المذكور.