تهدف هذه الكتابة إلى إصلاح الخطأ 'تعطل فلاش الموجة الصدمية في Google chrome'.
كيفية إصلاح / تكوين مشكلة 'Shockwave Flash has Crashed' في Google Chrome؟
يمكن تصحيح المشكلة المذكورة باتباع الأساليب التالية:
- أعد تشغيل الكمبيوتر
- قم بإيقاف تشغيل ملحقات Chrome
- إعادة تعيين كروم
- أعد تثبيت متصفح Chrome
- تعطيل تسريع الأجهزة
- تحديث برنامج تشغيل الرسومات
- تحديث برامج تشغيل الصوت
دعنا نستكشف كل طريقة واحدة تلو الأخرى.
الإصلاح 1: إعادة تشغيل جهاز الكمبيوتر
أولاً ، اضغط على ' Alt + F4 'لإطلاق' اغلاق النوافذ ' شاشة. يختار ' إعادة بدء 'وضرب' نعم ' زر:
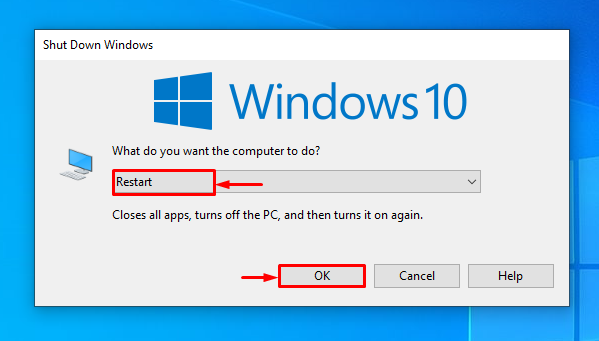
الإصلاح 2: قم بإيقاف تشغيل ملحقات Chrome
سيساعد تعطيل الملحقات المتضاربة المستخدمين أيضًا على حل المشكلة المذكورة. كما هو الحال في بعض الأحيان ، قد تتداخل ملفات الامتداد مع الفلاش وتتسبب في حدوث الخطأ. لهذا السبب ، افتح ' كروم '، واضغط على النقاط الثلاث ، وانقر على' إعدادات لفتح:
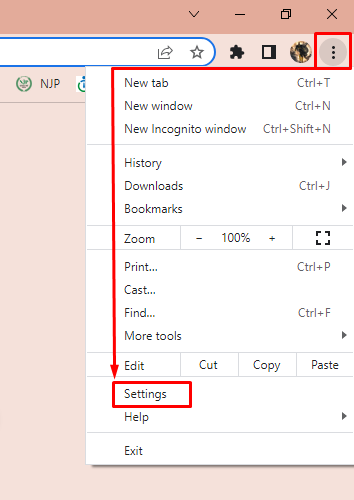
يختار ' ملحقات 'من الشريط الجانبي:
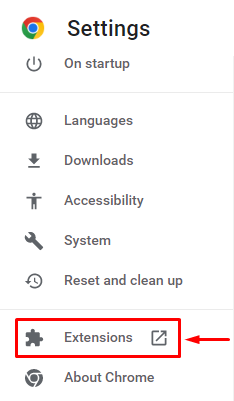
اختر أيًا من الامتدادات التي تريد حذفها وانقر فوق ' إزالة ' اختيار:
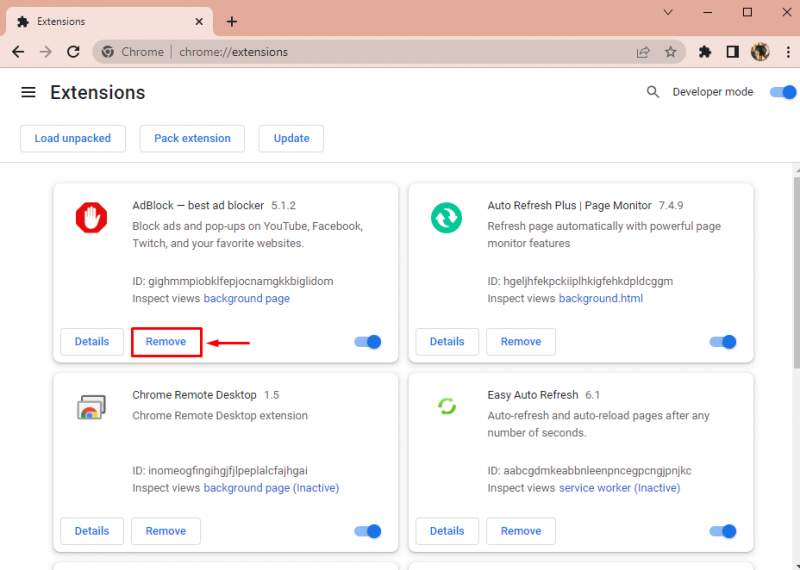
انقر مرة أخرى على ' إزالة 'لتأكيد الإزالة:
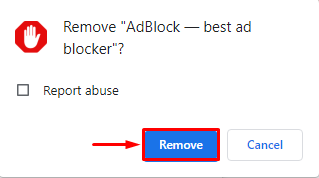
الإصلاح 3: إعادة تعيين Chrome
الطريقة الثالثة لإصلاح الخطأ المذكور هي إعادة تعيين Chrome. للقيام بذلك ، أولاً وقبل كل شيء ، ابدأ ' كروم 'وشغل 3 نقاط لفتح شريط القائمة ، وحدد' إعدادات ':
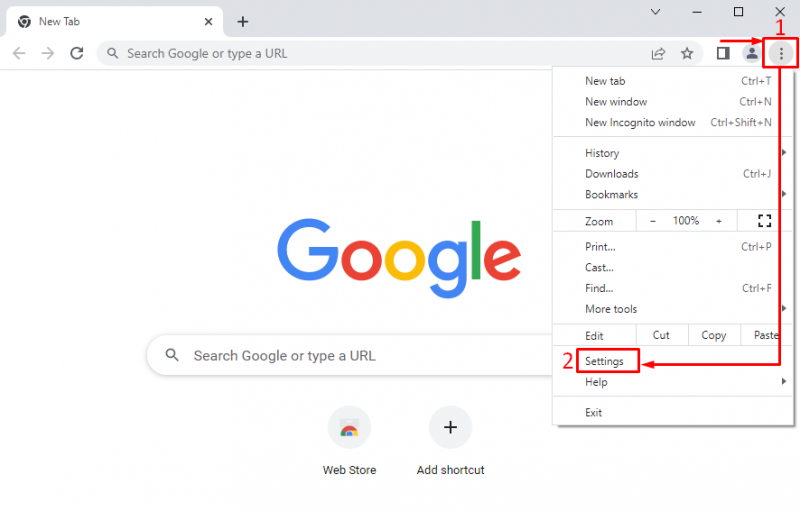
يختار ' إعادة تعيين وتنظيف ':
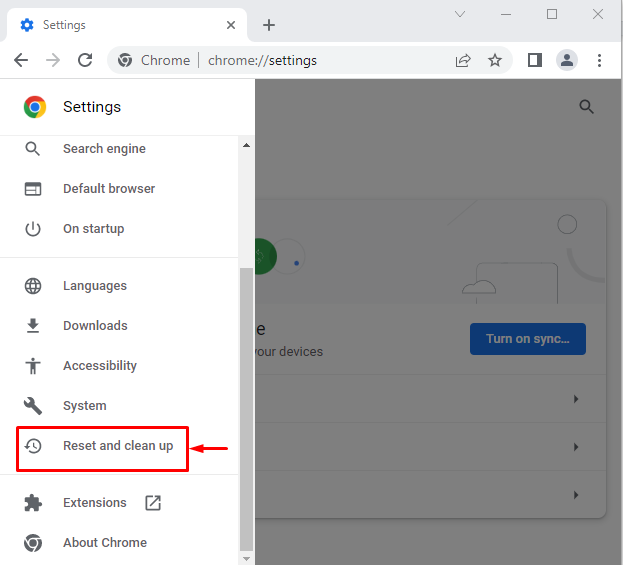
انقر فوق ' استعادة الإعدادات إلى الإعدادات الافتراضية الأصلية ':
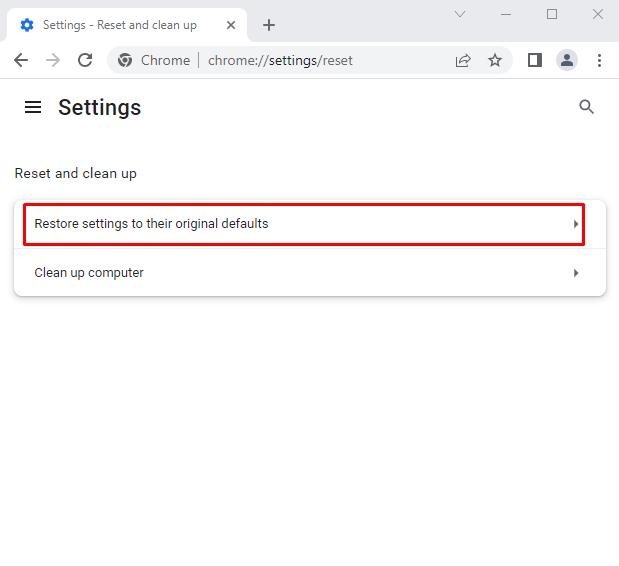
انقر بزر الفأرة الأيسر على زر ' اعادة الضبط ':
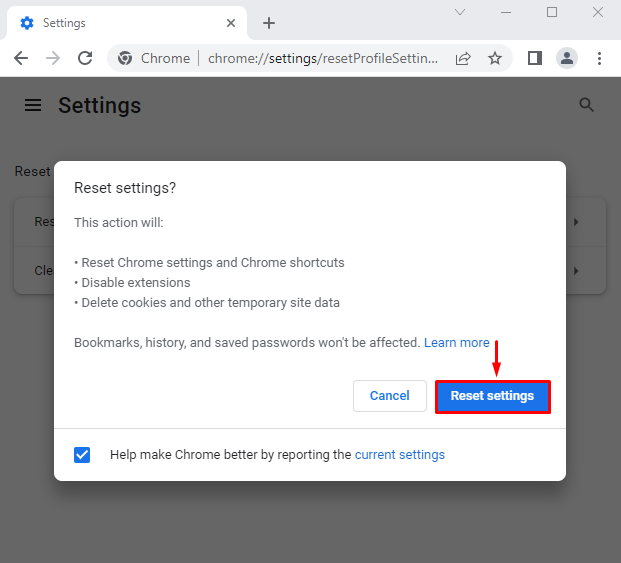
الإصلاح 4: أعد تثبيت متصفح Chrome
ستؤدي إعادة تثبيت Chrome إلى إصلاح المشكلة المذكورة. لهذا السبب ، أولاً ، افتح ' يجري 'عبر قائمة' ابدأ 'في نظام التشغيل Windows:
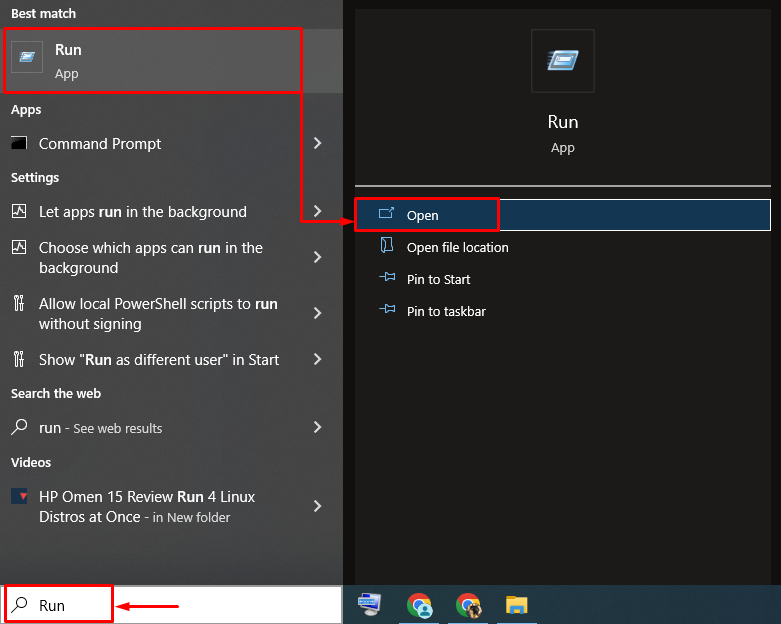
يكتب ' appwiz.cpl 'وضرب' نعم ' زر:
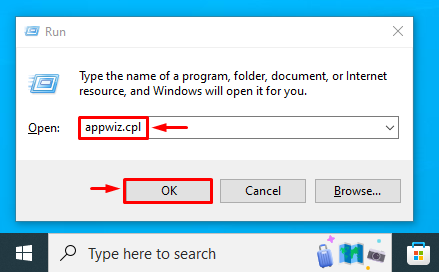
حدد ' جوجل كروم '، وانقر بزر الماوس الأيمن فوقه ، وحدد' الغاء التثبيت ':
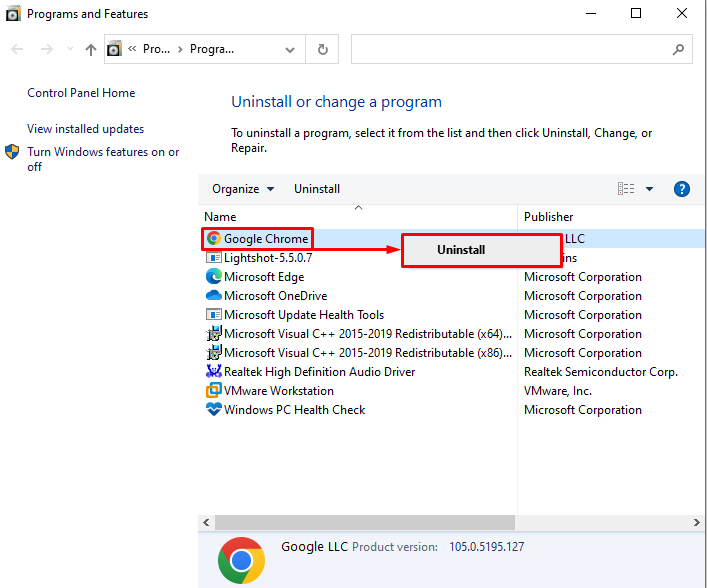
انتقل إلى موقع Chrome الإلكتروني. اضغط على ' قم بتنزيل Chrome 'الخيار لبدء التنزيل:
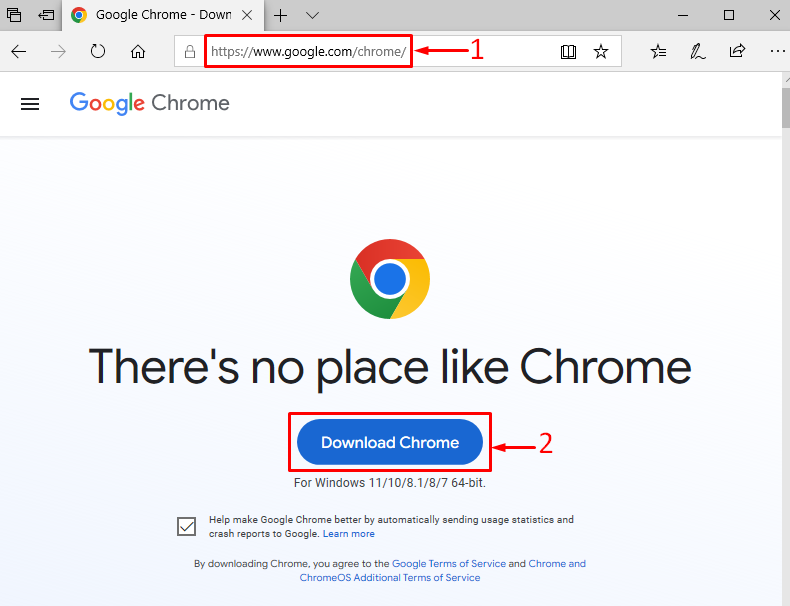
بدأ تنزيل متصفح Chrome:
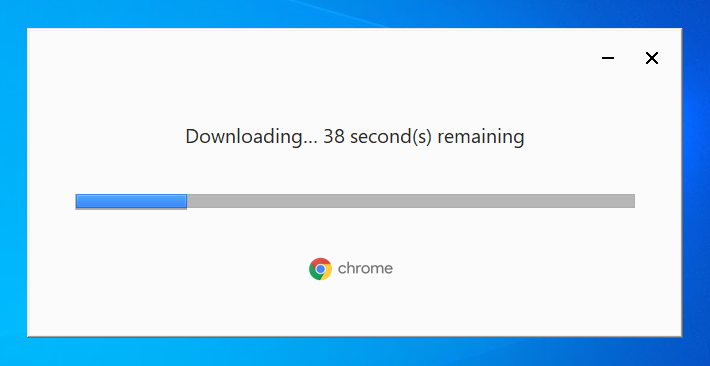
انتظر بعض الوقت لإكمال عملية التنزيل:
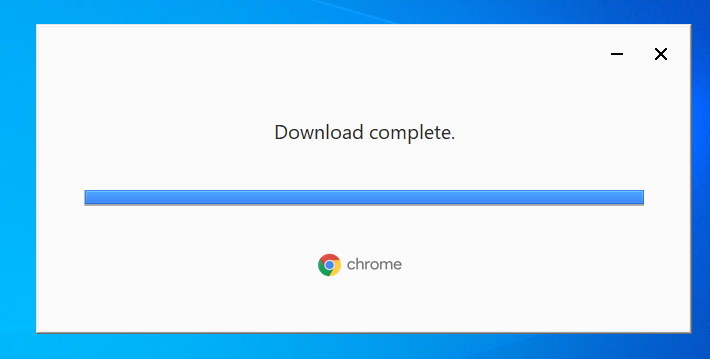
تم تنزيل Chrome.
الآن ، بدأ Chrome في التثبيت:
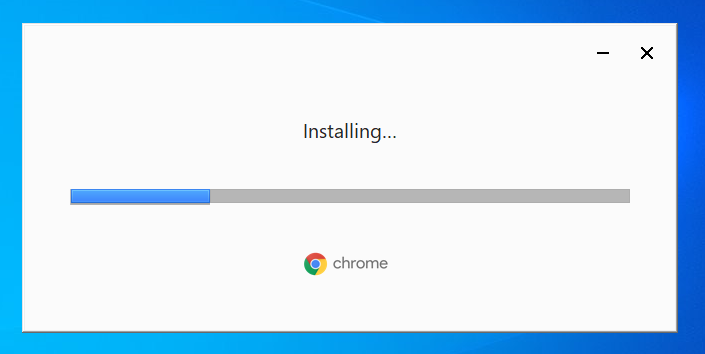
كما ترى ، تم تثبيت Chrome وتشغيله:
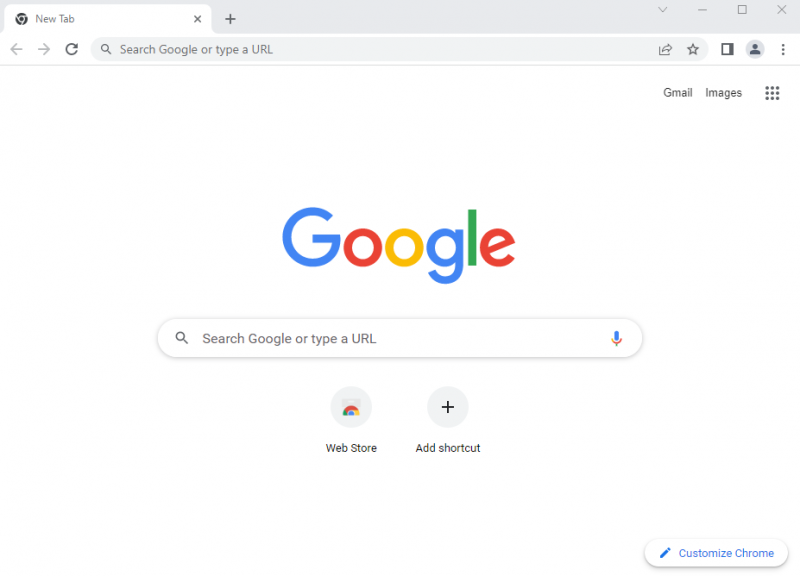
قد تؤدي إعادة تثبيت Google Chrome إلى إصلاح المشكلة.
الإصلاح 5: تعطيل تسريع الأجهزة
ال ' تعطل Shockwave flash في Chrome 'يمكن حل الخطأ عن طريق تعطيل الجهاز. للقيام بذلك ، أولاً ، انتقل إلى ' إعدادات 'وحدد' نظام '. تعطيل ' استخدم تسريع الأجهزة عند توفرها ':
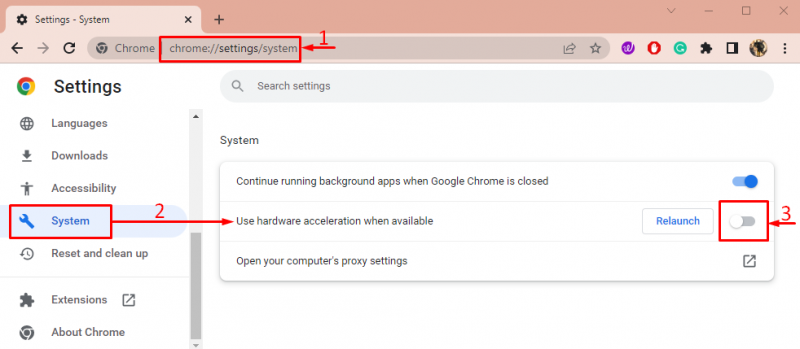
الآن ، افحص ما إذا كانت مشكلة الصدمة قد تم تصحيحها أم لا.
الإصلاح 6: تحديث برنامج تشغيل الرسومات
إصلاح آخر يمكن الاستفادة منه لإصلاح الخطأ المذكور هو تحديث برنامج تشغيل الرسومات. للقيام بذلك ، افتح ' مدير الجهاز 'عبر قائمة ابدأ:
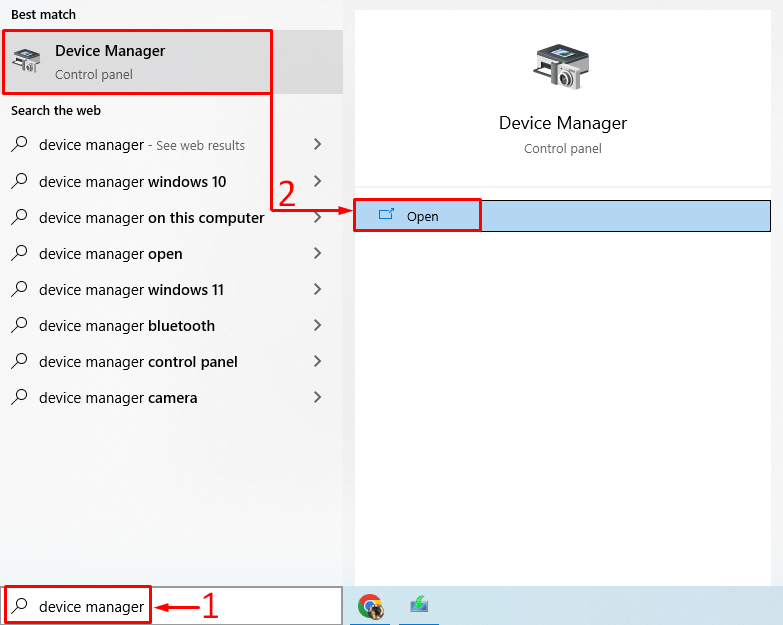
انقر فوق ' محول العرض ' لتوسيع. انقر بزر الماوس الأيمن فوق برنامج تشغيل الرسومات وحدد ' تحديث السائق ':
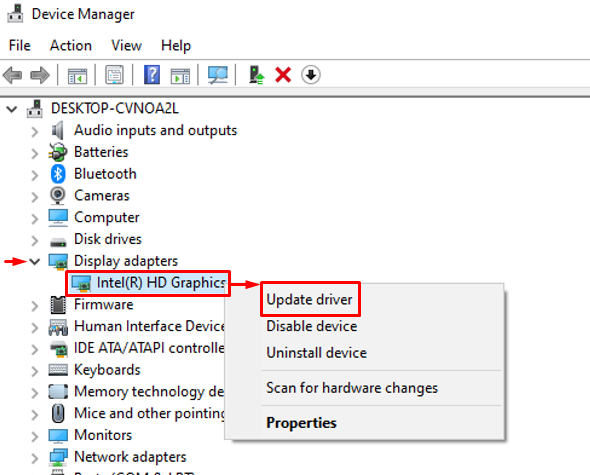
انقر فوق ' ابحث تلقائيًا عن برنامج التشغيل المحدث ':
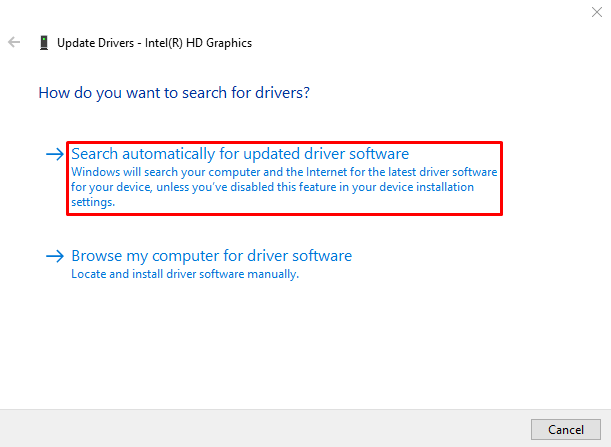
سيؤدي النقر فوق الخيار المحدد إلى بدء عملية التنزيل
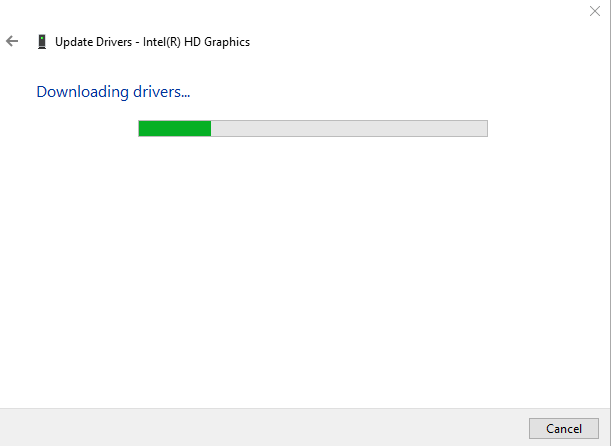
سيبدأ تثبيت برنامج التشغيل تلقائيًا ، بمجرد اكتمال التنزيل:
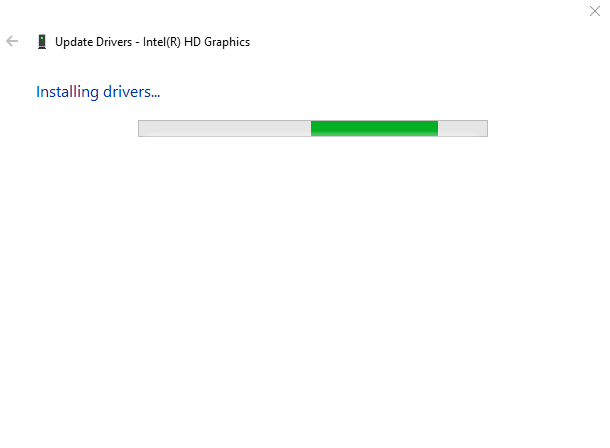
أخيرًا ، ستظهر النافذة التالية:
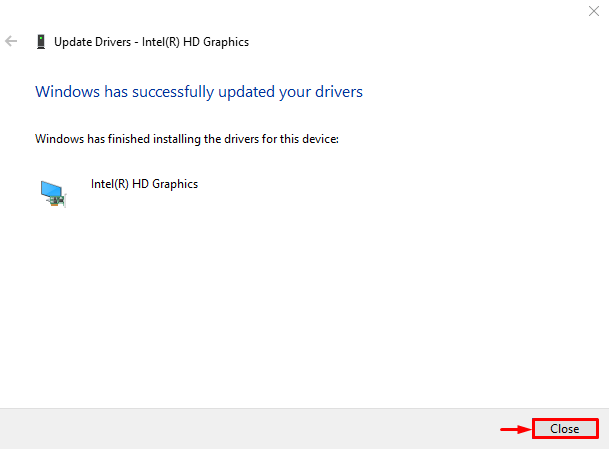
قام Windows بتحديث برنامج تشغيل الرسومات بنجاح.
الإصلاح 7: تحديث برامج تشغيل الصوت
بادئ ذي بدء ، افتح ' مدير الجهاز 'عبر لوحة البدء. تمديد ' مداخل ومخرجات الصوت ' قائمة. ابحث عن برنامج تشغيل الصوت. انقر بزر الماوس الأيمن فوقه وشغل ' تحديث السائق ':
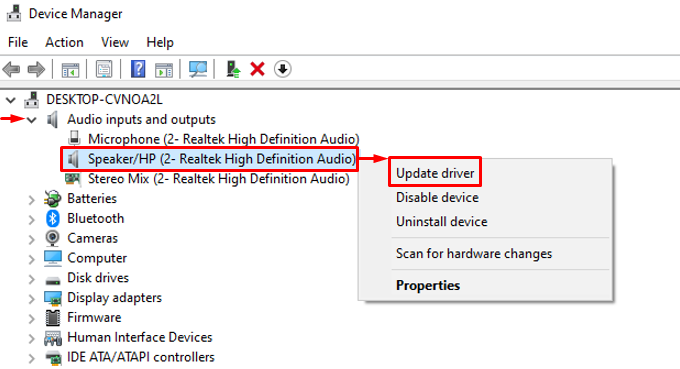
تشغيل الخيار المميز:
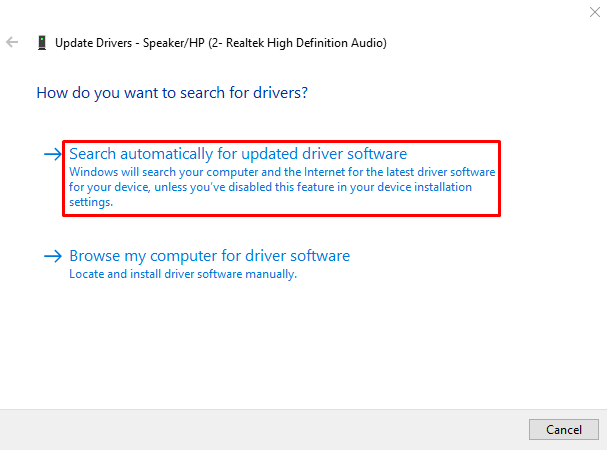
بعد تحديث برنامج التشغيل إلى أحدث إصدار له ، أعد تشغيل النظام وتحقق مما إذا كان قد تم حل المشكلة أم لا.
استنتاج
ال ' لقد تعطل برنامج Shockwave flash في Google Chrome 'يمكن حل المشكلة عن طريق إعادة تشغيل الكمبيوتر ، أو إيقاف تشغيل ملحقات الكروم ، أو إعادة تعيين الكروم ، أو إعادة تثبيت الكروم ، أو تعطيل تسريع الأجهزة ، أو تحديث برامج تشغيل الرسومات ، أو تحديث برامج تشغيل الصوت. لقد أظهرت هذه المقالة عدة طرق لإصلاح المشكلة المذكورة.