تهدف هذه المقالة إلى حل المشكلة المذكورة باستخدام إصلاحات مختلفة.
كيفية إصلاح خطأ 'مشاكل مع المحول اللاسلكي أو نقطة الوصول على جهاز الكمبيوتر'؟
يمكن إصلاح الخطأ المذكور باستخدام الطرق التالية:
- تحديث برنامج تشغيل الشبكة
- أعد تثبيت برنامج تشغيل الشبكة
- إعادة تعيين محول Wi-Fi
- قم بتشغيل مستكشف أخطاء الشبكة ومصلحها
- تدفق DNS
- قم بتمكين محول Wi-Fi
- تعطيل مكافحة الفيروسات
دعنا نستكشف كل طريقة من الطرق لإصلاح الخطأ المذكور.
الإصلاح 1: تحديث برنامج تشغيل الشبكة
الطريقة الأولى هي تحديث برامج تشغيل الشبكة. قد يؤدي تحديث برامج تشغيل الشبكة إلى إصلاح الخطأ. للقيام بذلك ، قم بتشغيل ' مدير الجهاز 'عبر قائمة ابدأ:
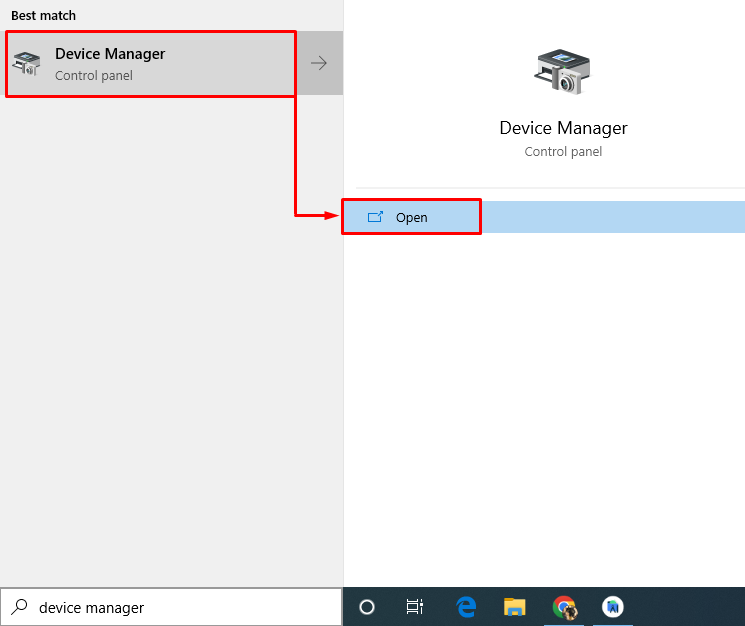
اضغط على ' محولات الشبكة 'لتوسيعه. انقر بزر الماوس الأيمن على برنامج تشغيل محول الشبكة واختر ' تحديث السائق ':
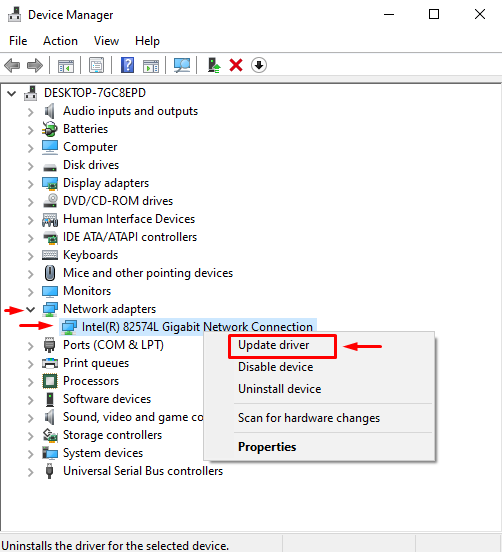
يختار ' ابحث تلقائيًا عن السائقين ':
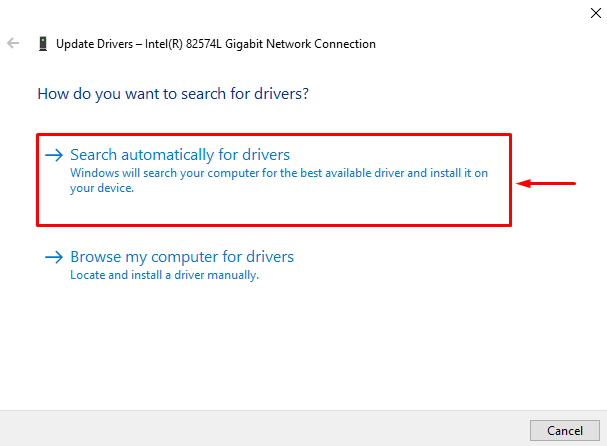
سيقوم مدير الجهاز بالبحث عن أحدث إصدار من برنامج التشغيل وتثبيته.
الإصلاح 2: إعادة تثبيت برنامج تشغيل الشبكة
ربما لا يتوافق برنامج التشغيل المثبت حاليًا مع أجهزة الشبكة. ستؤدي إعادة تثبيت محرك أقراص الشبكة إلى إصلاح الخطأ.
- للقيام بذلك ، قم بتشغيل ' مدير الجهاز 'عبر قائمة ابدأ في Windows.
- اضغط على ' محولات الشبكة ' الجزء.
- انقر بزر الماوس الأيمن على برنامج تشغيل محول الشبكة واختر ' جهاز إلغاء التثبيت ':
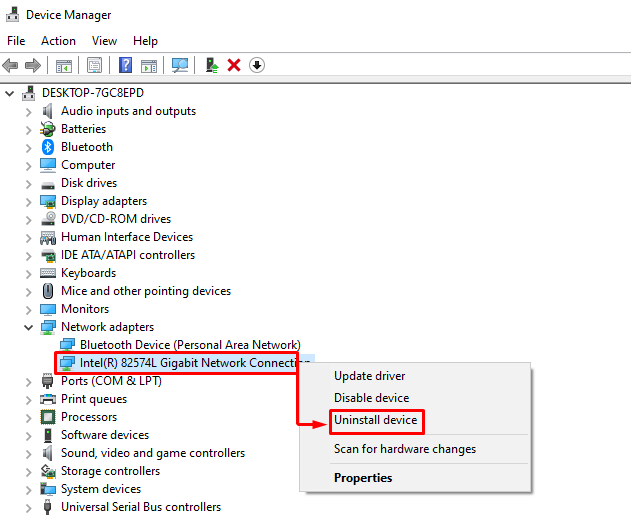
أعد تشغيل Windows بعد إزالة برنامج تشغيل الشبكة. بعد إعادة التشغيل ، سيتم تثبيت برنامج التشغيل المطابق تلقائيًا.
الإصلاح 3: إعادة تعيين محول Wi-Fi
ستؤدي إعادة تعيين محول Wi-Fi بالتأكيد إلى إصلاح الخطأ المذكور. للقيام بذلك ، قم بتوصيل سلك الطاقة من المحول وانتظر لمدة 30 ثانية. بعد الانتظار لمدة 30 ثانية ، أعد توصيل سلك الطاقة بالمحول. قم بتشغيل المحول وانتظر بدايته المستقرة. بعد القيام بذلك ، تحقق من حل المشكلة المذكورة.
الإصلاح 4: تشغيل مستكشف أخطاء الشبكة ومصلحها
قم بتشغيل مستكشف أخطاء الشبكة ومصلحها لإصلاح المشكلة المذكورة. للقيام بذلك ، أولاً ، افتح ' استكشاف أخطاء الإعدادات وإصلاحها 'عبر قائمة' ابدأ 'في نظام التشغيل Windows:
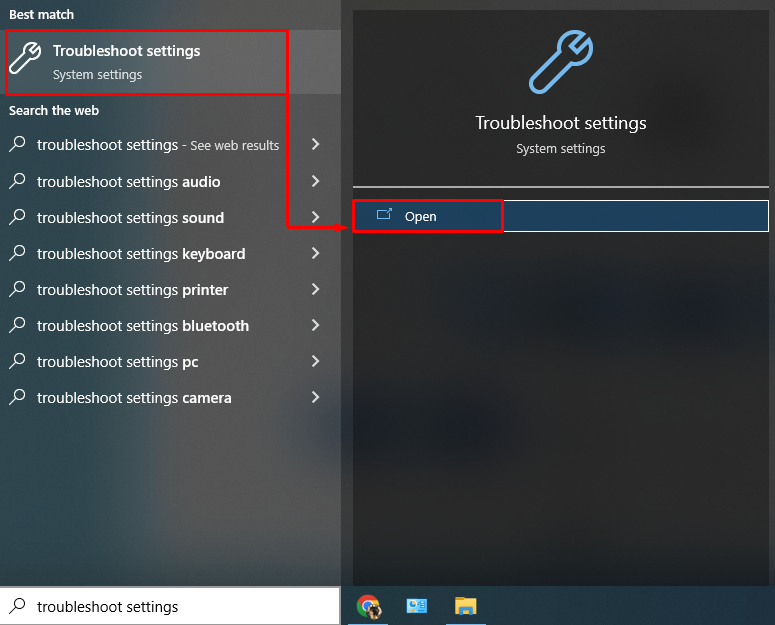
انقر على ' أدوات استكشاف الأخطاء وإصلاحها الإضافية ' اختيار:
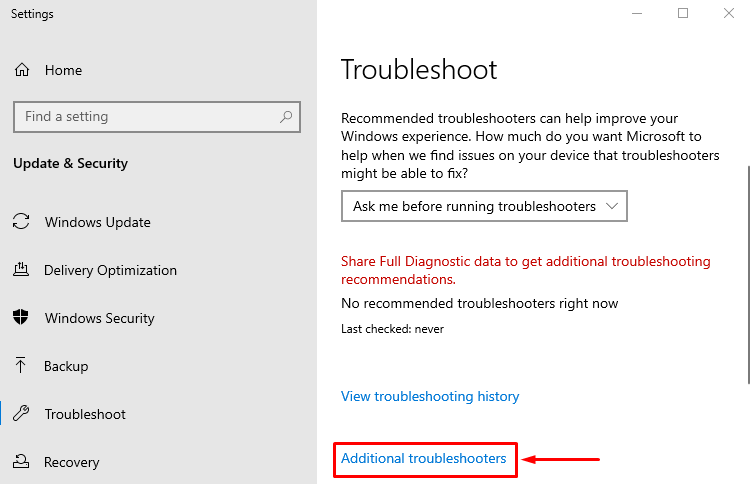
حدد ' مستكشف أخطاء الشبكة ومصلحها 'وانقر على' قم بتشغيل مستكشف الأخطاء ومصلحها ':
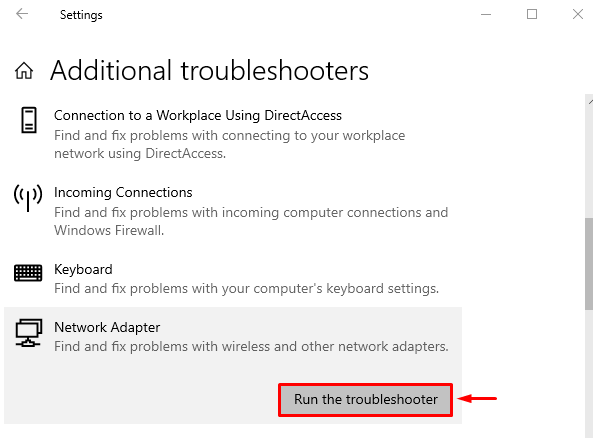
سيبدأ هذا في استكشاف أخطاء الشبكة وإصلاحها.
حدد المحول من ' محول الشبكة 'واضغط على' التالي ' زر:
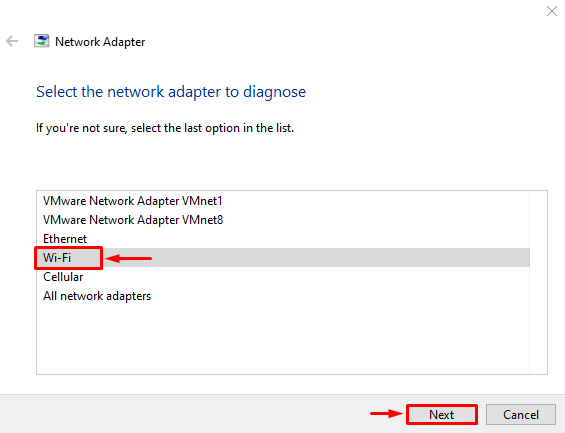
بدأ مستكشف الأخطاء ومصلحها في استكشاف الأخطاء وإصلاحها:
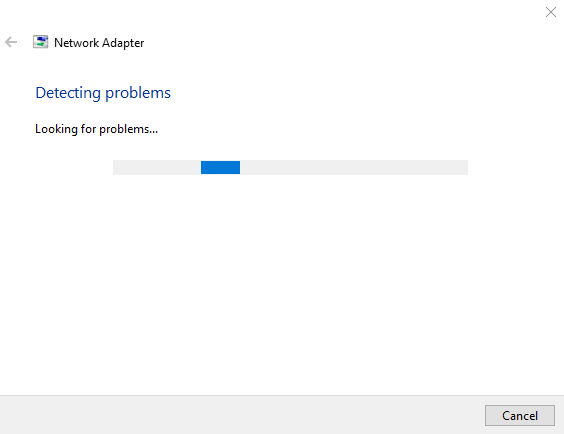
بعد الانتهاء من استكشاف أخطاء الشبكة وإصلاحها. أعد تشغيل Windows وتحقق مما إذا كانت المشكلة قد تم إصلاحها.
الإصلاح 5: إعادة تعيين الشبكة
سيؤدي إجراء إعادة تعيين الشبكة إلى إعادة تعيين الإعدادات التي تم تكوينها يدويًا. ستؤدي إعادة ضبط الشبكة إلى حل المشكلة المذكورة بالتأكيد. للقيام بذلك ، أولاً وقبل كل شيء ، افتح ' إعادة ضبط الشبكة 'عبر قائمة ابدأ:
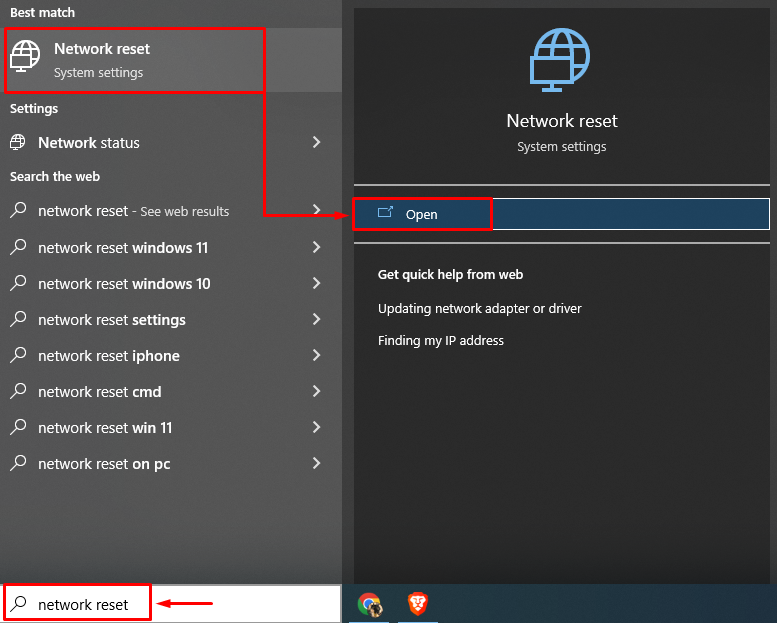
اضغط على ' إعادة التعيين الآن ' زر:
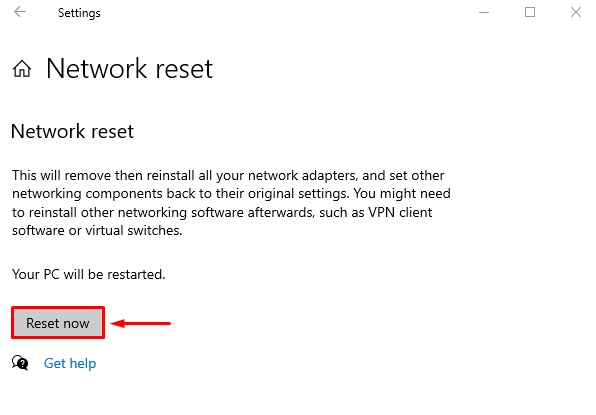
سيؤدي هذا إلى إعادة تعيين إعدادات الشبكة والتحقق مما إذا كانت المشكلة المذكورة قد تم حلها أم لا.
الإصلاح 6: Flush DNS
سيؤدي مسح DNS إلى مسح عناوين IP وسجلات DNS المخزنة في ذاكرة التخزين المؤقت. للقيام بذلك ، أولاً وقبل كل شيء ، ابدأ ' CMD 'عبر قائمة ابدأ وتنفيذ الكود في الجهاز لمسح DNS:
> ipconfig / flushdns 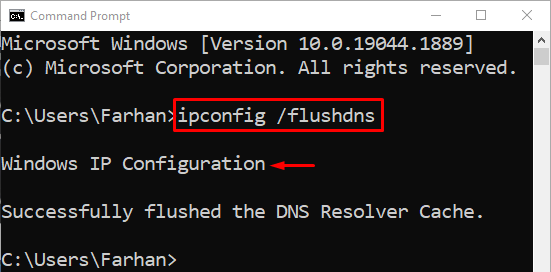
تم مسح DNS بنجاح. الآن ، أعد تشغيل Windows ونأمل أن يبدأ الإنترنت الخاص بك في العمل بشكل جيد.
الإصلاح 7: تعطيل مكافحة الفيروسات
تُستخدم برامج مكافحة الفيروسات التابعة لجهات خارجية لتوفير مزيد من الأمان للنظام. لكن في بعض الأحيان تتداخل برامج مكافحة الفيروسات التابعة لجهات أخرى مع اتصال الشبكة وتتسبب في الخطأ المذكور. يمكن ببساطة تصحيح الخطأ المذكور عن طريق إزالة أو تعطيل برنامج مكافحة الفيروسات التابع لجهة خارجية. لذا ، حاول تعطيل برنامج مكافحة الفيروسات ومعرفة ما إذا كان قد تم حل المشكلة.
استنتاج
يمكن حل 'مشاكل المحولات اللاسلكية أو نقاط الوصول على جهاز الكمبيوتر' باستخدام طرق مختلفة. تتضمن هذه الطرق تحديث برامج تشغيل الشبكة ، أو إعادة تعيين إعدادات الشبكة ، أو تشغيل مستكشفات أخطاء الشبكة ، أو مسح DNS ، أو تعطيل برنامج مكافحة الفيروسات التابع لجهة خارجية. قدمت هذه المدونة طرقًا مختلفة لإصلاح المشكلة المذكورة.