باعتبارك أحد مستخدمي Linux، فإن معرفة كيفية العمل مع المجموعات أمر حيوي. سوف تتفاعل مع المجموعات في كل مرة، لذا يجب أن تتعلم كيفية إدارة المجموعات. على سبيل المثال، يجب أن تعرف كيفية تغيير اسم المجموعة أو تعديل معرفها.
تعد إدارة المجموعات أمرًا سهلاً، وذلك بفضل أمر 'groupmod' الذي يوفر خيارات مختلفة لإدارة مجموعاتك بسرعة. في هذا الدليل، سنتناول الأمر 'groupmod' في Linux ونقدم أمثلة مختلفة حول كيفية استخدامه. واصل القراءة!
كيفية استخدام أمر Groupmod في نظام Linux
تخيل سيناريو تريد فيه تعديل اسم المجموعة لملفاتك أو تغيير معرف المجموعة لمجموعة معينة لتعيينها بمعرف محدد. كل هذا ممكن، بشرط أن تعرف كيفية العمل مع أمر 'groupmod'. يحتوي الأمر على خيارين رئيسيين سنركز عليهما خلال هذه المقالة.
- -ز أو –معرف المخابرات العامة – يتيح لك هذا الخيار تغيير معرف المجموعة للمجموعة المذكورة وتعيينه باستخدام GID المحدد.
- -ن أو –الاسم الجديد الاسم – يتيح لك هذا الخيار تحديد الاسم الجديد لمجموعتك ليحل محل المجموعة المذكورة.
يمكنك تنفيذ خيار 'groupmod –h' للوصول إلى صفحة المساعدة الخاصة به والاطلاع على الخيارات الأخرى التي يمكنك استخدامها. ومع ذلك، فإن ما تم ذكره سابقًا هو أهم ما ستستخدمه. دعونا نستكشف الأمثلة المختلفة.
المثال 1: تغيير اسم المجموعة
يستخدم Linux المجموعات لتنظيم الملفات. يمكنك الوصول إلى جميع المجموعات الموجودة على نظام Linux الخاص بك عن طريق الوصول إلى ' / إلخ/المجموعة' ملف. عند فتحه باستخدام أمر مثل 'cat'، فإنه يسرد جميع المجموعات المتاحة ومعرفات المجموعة الخاصة بها. وفيما يلي مثال على هذه القائمة:
$ قطة / إلخ / مجموعة
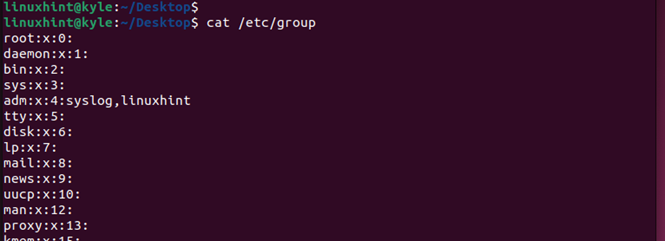
الآن، دعونا نتحقق من المجموعة التي ينتمي إليها الدليل المسمى 'جديد' في دليلنا الحالي. ولهذا نستخدم الأمر ls كما هو موضح في الشكل التالي:
$ ليرة سورية -لد جديد
تأكد من استبدال اسم الدليل ليتناسب مع حالتك. وبدلاً من ذلك، يمكنك استخدام خيار القائمة الطويلة مع 'ls' للحصول على تفاصيل جميع الملفات والأدلة، بما في ذلك مجموعاتها.
في هذه الحالة، يمكننا أن نرى أن المجلد موجود ضمن مجموعة 'kyle'.

قبل تغيير اسم المجموعة، دعونا نتحقق سريعًا من معرف المجموعة الحالي لاستخدامه للتأكيد. للتحقق من معرف المجموعة، قم بالوصول إلى قائمة 'المجموعات' وابحث عن المجموعة المستهدفة باستخدام أمر 'grep' كما هو موضح في ما يلي:
هنا، مجموعتنا المستهدفة لديها معرف 1000.

لتغيير اسم المجموعة، نقوم بتشغيل أمر 'groupmod' الخاص بنا على النحو التالي:
$ sudo com.groupmod -ن free12 كايل
في الأمر السابق، '-n' هو خيار تغيير اسم المجموعة. 'ubuntu12' هو اسم مجموعتنا الجديد و'kyle' هو اسم المجموعة الحالية. استبدل الأسماء لتتناسب مع حالتك.

بعد تنفيذ الأمر، أدخل كلمة المرور الخاصة بك للمصادقة عليه. بعد ذلك، أعد تشغيل الأمر السابق للتحقق من المجموعة التي ينتمي إليها الدليل 'الجديد'. يمكننا أن نرى أننا نجحنا في تغيير اسم المجموعة.

لمزيد من التحقق، أعد تشغيل الأمر السابق للتحقق من معرف المجموعة. ستلاحظ أن اسم المجموعة الجديد يطابق معرف المجموعة السابق. وهذا يؤكد أن تغيير اسم المجموعة نجح.

المثال 2: تغيير معرف المجموعة
وبصرف النظر عن تغيير اسم المجموعة، يمكنك أيضًا تغيير معرف المجموعة. في هذا المثال، دعونا نعمل مع نفس المجموعة التي غيرنا اسمها فيها. ابدأ بالتحقق من معرف المجموعة الحالي الخاص بها باستخدام بناء الجملة التالي:
$ قطة / إلخ / مجموعة | سيطرة < أسم المجموعة >

في حالتنا، معرف المجموعة الحالي هو 1000. لتغييره ومنحها معرف مجموعة جديد، وهو في هذه الحالة، 2300، نقوم بتشغيل الأمر كما يلي:
$ sudo com.groupmod -ز 2300 -O أوبونتو12
لا تنس استبدال 2300 بمعرف المجموعة المفضل لديك واستبدال 'ubuntu12' بمجموعتك المستهدفة.

تحقق من نجاح تغيير معرف المجموعة.

المثال 3: تغيير اسم المجموعة والمعرف في وقت واحد
من الممكن تغيير اسم المجموعة ومعرفها في وقت واحد باستخدام أمر واحد. للقيام بذلك، يجب عليك تحديد اسم المجموعة الجديد والمعرف بالصيغة التالية:
$ sudo com.groupmod --اسم جديد < اسم جديد > --gid < معرف جديد > < اسم المجموعة الحالية >

بمجرد تشغيل الأمر، قم بإدراج المجموعات للتحقق من الاسم الحالي والمعرف. على سبيل المثال، يمكننا التأكد من أننا قمنا بتغيير اسم المجموعة والمعرف. جميع التفاصيل تنعكس في الصورة التالية:

خاتمة
يساعد الأمر 'groupmod' في إدارة المجموعات في Linux. يمكنك استخدامه لتغيير اسم أي مجموعة ومعرفها بسرعة لتحقيق هدفك. ناقشنا الأمر بالتفصيل وقدمنا أمثلة حول كيفية استخدامه.