سنوضح لك في هذه المقالة كيفية إعداد عنوان IP ثابت/ثابت لشبكة WiFi الخاصة بك من سطر الأوامر في توزيعات Linux الحديثة التي تستخدم NetworkManager لإدارة أجهزة الشبكة.
يجب أن تعمل هذه المقالة على توزيعات Linux المدرجة التالية وتوزيعات Linux الأخرى (غير المدرجة) التي تستخدم NetworkManager لإدارة الشبكات وتتوفر بها أداة سطر الأوامر 'nmcli'.
- أوبونتو
- ديبيان
- لينكس النعناع
- نظام التشغيل الابتدائي
- فيدورا
- RHEL
- تيار CentOS
- ألما لينكس
- روكي لينكس
- openSUSE
- SUSE Linux Enterprise Server (SLES)
- أوراكل لينكس
موضوع المحتويات:
- الاتصال بشبكة WiFi من سطر الأوامر على Linux باستخدام Nmcli
- العثور على معلومات عنونة IP الحالية لواجهة شبكة WiFi على نظام التشغيل Linux
- إعداد عنوان IP ثابت/ثابت لشبكة WiFi من سطر الأوامر على Linux باستخدام Nmcli
- التحقق من الاتصال بالإنترنت من سطر الأوامر
- خاتمة
الاتصال بشبكة WiFi من سطر الأوامر على Linux باستخدام Nmcli
قبل البدء، تأكد من تمكين واجهة شبكة WiFi الخاصة بك ومن اتصالك بشبكة WiFi المطلوبة باستخدام NetworkManager.
العثور على معلومات عنونة IP الحالية لواجهة شبكة WiFi على نظام التشغيل Linux
أثناء إعداد عنوان IP ثابت/ثابت لشبكة WiFi الخاصة بك، سيكون التعرف على معلومات عنونة IP الحالية مفيدًا لأن معظم معلومات IP (أي خادم DNS والبوابة وقناع الشبكة الفرعية) ستظل كما هي؛ قد يتم تغيير عنوان IP فقط.
للعثور على اسم واجهة شبكة WiFi واسم اتصال NetworkManager النشط حاليًا، قم بتشغيل الأمر التالي:
$ sudo جهاز نمكلي
في حالتنا، اسم واجهة شبكة WiFi هو 'wlp7s27u1' واسم اتصال NetworkManager النشط حاليًا هو 'NodeKite-2.4G'. قم بتدوين هذه المعلومات لأنك ستحتاج إليها قريبًا.
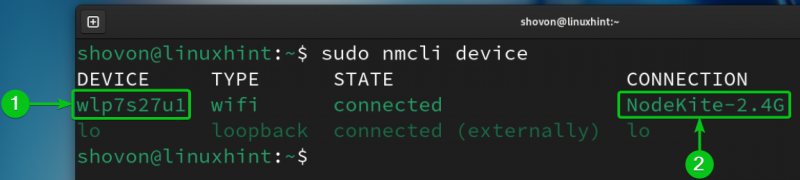
للعثور على معلومات عنونة IP التي تم تكوينها حاليًا (أي عنوان IP وقناع الشبكة الفرعية والبوابة وخادم DNS) لواجهة شبكة WiFi 'wlp7s27u1'، قم بتشغيل الأمر التالي:
$ sudo nmcli -F GENERAL.DEVICE، GENERAL.CONNECTION، IP4.ADDRESS، IP4.GATEWAY، IP4.DNS عرض الجهاز wlp7s27u1كما ترون، عنوان IP الذي تم تعيينه على واجهة شبكة WiFi 'wlp7s27u1' هو 192.168.0.113، وقناع الشبكة الفرعية هو /24 (أو 255.255.255.0)، عنوان IP للبوابة (عنوان IP لشبكة WiFi المتصلة جهاز التوجيه) هو 192.168.0.1، وعنوان خادم DNS هو 1.1.1.1.
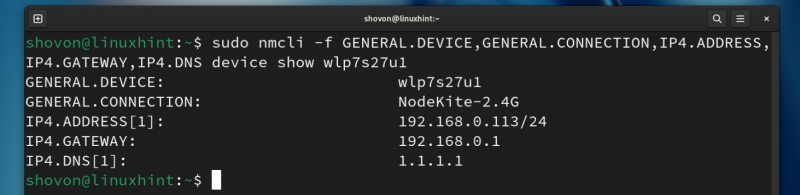
إعداد عنوان IP ثابت/ثابت لشبكة WiFi من سطر الأوامر على Linux باستخدام Nmcli
لإعداد عنوان IP ثابت/ثابت لشبكة WiFi الخاصة بك، تحتاج إلى معرفة اسم اتصال NetworkManager الذي تم تكوينه لواجهة شبكة WiFi الخاصة بك للاتصال بشبكة WiFi الخاصة بك.
للعثور على اسم اتصال NetworkManager، قم بتشغيل الأمر التالي:
$ sudo اتصال نمليفي حالتنا، اسم اتصال NetworkManager لشبكة WiFi الخاصة بنا هو 'NodeKite-2.4G'.

لتكوين عنوان IP ثابت/ثابت 192.168.0.25 (على سبيل المثال) لشبكة WiFi 'NodeKite-2.4G' (على سبيل المثال) مع جميع معلومات IP الأخرى (مثل قناع الشبكة الفرعية والبوابة وخادم DNS) سليمة، قم بتشغيل الأمر الأمر التالي:
$ sudo تعديل اتصال nmcli 'NodeKite-2.4G' دليل طريقة IPv4.IPv4.العناوين 192.168.0.25 / 24 IPv4.gateway 192.168.0.1 IPv4.dns 1.1.1.1بمجرد تكوين اتصال NetworkManager 'NodeKite-2.4G' بعنوان IP ثابت/ثابت، قم بتشغيل الأمر التالي لتطبيق التغييرات:
$ sudo اتصال nmcli 'NodeKite-2.4G' 
كما ترون، تم تعيين عنوان IP ثابت/ثابت لواجهة شبكة WiFi 'wlp7s27u1'.
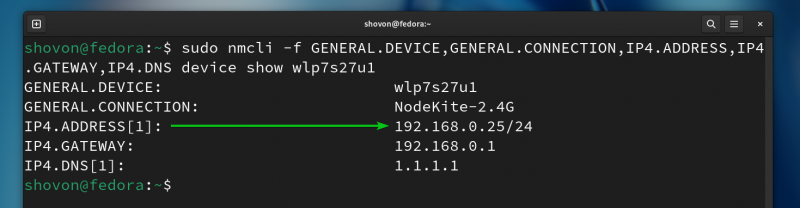
يمكنك التأكد من تعيين عنوان IP الثابت/الثابت 192.168.0.25 لواجهة شبكة WiFi 'wlp7s27u1' باستخدام الأمر 'ip' أيضًا:
$ الملكية الفكرية أ 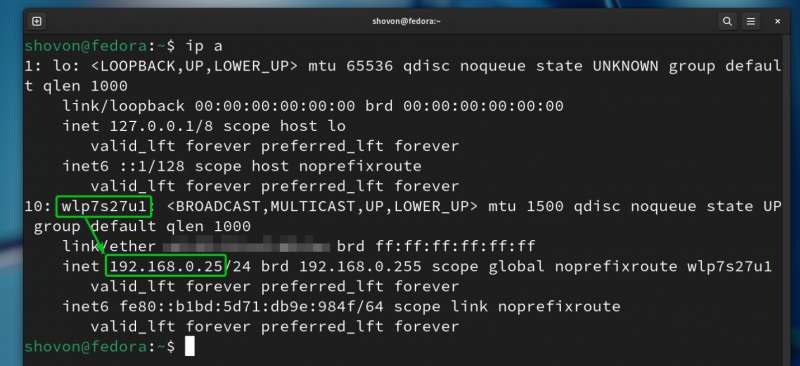
التحقق من الاتصال بالإنترنت من سطر الأوامر
إذا قمت بتكوين عنوان IP ثابت/ثابت على واجهة شبكة WiFi بشكل صحيح، فيجب أن تكون قادرًا على تنفيذ الأمر ping على 'google.com' (أو أسماء النطاقات لأي مواقع ويب شائعة أخرى) للتحقق من أن لديك اتصال بالإنترنت.
$ بينغ -ج 3 جوجل كوم 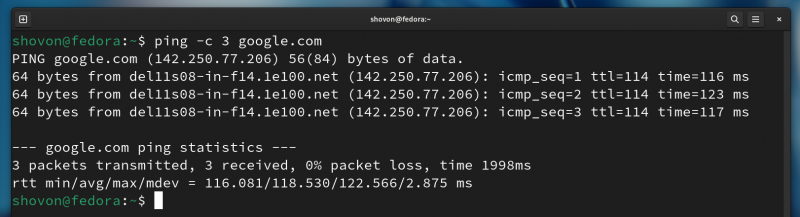
خاتمة
في هذه المقالة، أوضحنا لك كيفية العثور على معلومات عنوان IP الحالية لواجهة شبكة WiFi الخاصة بك. لقد أظهرنا لك أيضًا كيفية تكوين عنوان IP ثابت/ثابت لواجهة شبكة WiFi الخاصة بك على Linux من سطر الأوامر باستخدام NetworkManager. يعد تعيين عنوان IP ثابت/ثابت أمرًا ضروريًا لاستضافة نوع من الخوادم/الخدمات على جهاز الكمبيوتر الخاص بك.