ستلاحظ هذه المدونة عدة طرق لتصحيح المشكلة المذكورة.
كيفية إصلاح الملفات التالفة أو المفقودة؟
يمكن إصلاح الملفات المفقودة والتالفة بشكل أساسي باستخدام الطرق الثلاث ، وهي:
الإصلاح 1: تشغيل فحص مدقق ملفات النظام
يعد SFC أحد أقوى أدوات سطر الأوامر المساعدة المستخدمة لإصلاح ملفات النظام المفقودة والفاسدة. لذلك ، تحقق من الإرشادات المعروضة لتشغيل فحص مدقق ملفات النظام.
الخطوة 1: قم بتشغيل CMD
أولاً ، ابحث وابدأ تشغيل ' موجه الأمر 'من قائمة ابدأ:
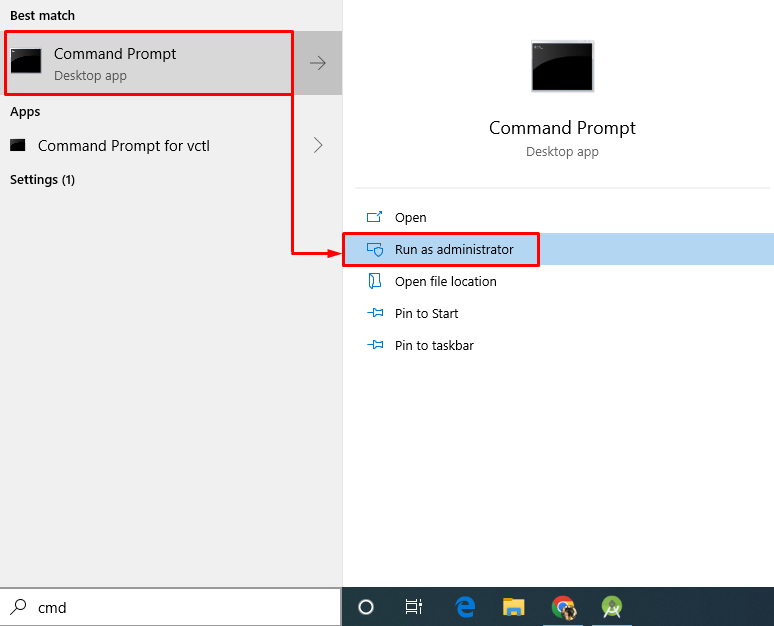
الخطوة 2: قم بتشغيل sfc Scan
ال ' sfc يتم استخدام الأمر ”لتشغيل فحص مدقق ملفات النظام ، ويقوم تلقائيًا بإصلاح ملفات النظام الفاسدة:
> sfc / إفحص الآن 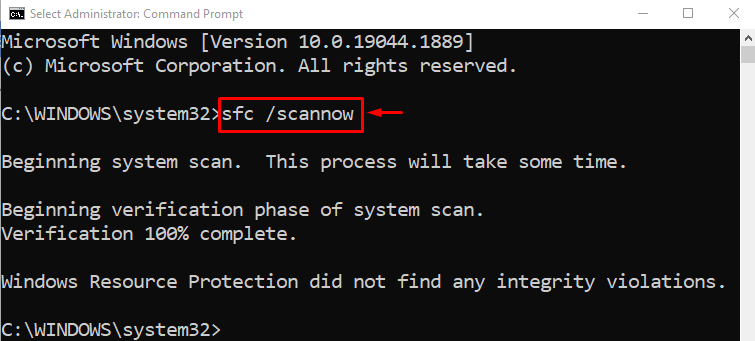
يوضح الإخراج أن الفحص قد اكتمل وإصلاح ملفات النظام.
الإصلاح 2: تشغيل DISM Utility
الأداة المساعدة DISM هي أيضًا أداة مساعدة لسطر الأوامر تستخدم لخدمة وإصلاح واستعادة صحة صورة Windows.
لاستخدامه ، قم بتشغيل الأمر أدناه في CMD لبدء فحص DISM لاستعادة صحة ملف صورة Windows:
> DISM / متصل / تنظيف الصورة / استعادة الصحة 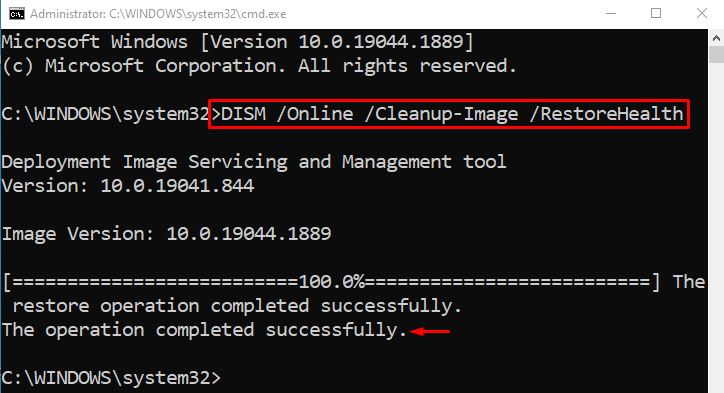
كما ترى اكتمل المسح بنسبة 100٪. أثناء عملية المسح ، يتم إعادة فحص ملف الصورة واستعادتها إلى الحالة الصحية الجيدة.
الإصلاح 3: إعادة ضبط المصنع لنظام التشغيل Windows 10
هناك شيء آخر يمكنه إصلاح ملفات نظام Windows التالفة أو المفقودة وهو إعادة تعيين Windows.
الخطوة 1: قم بتشغيل PowerShell
أولاً ، ابحث وافتح ' بوويرشيل بمساعدة قائمة 'ابدأ' في نظام التشغيل Windows:
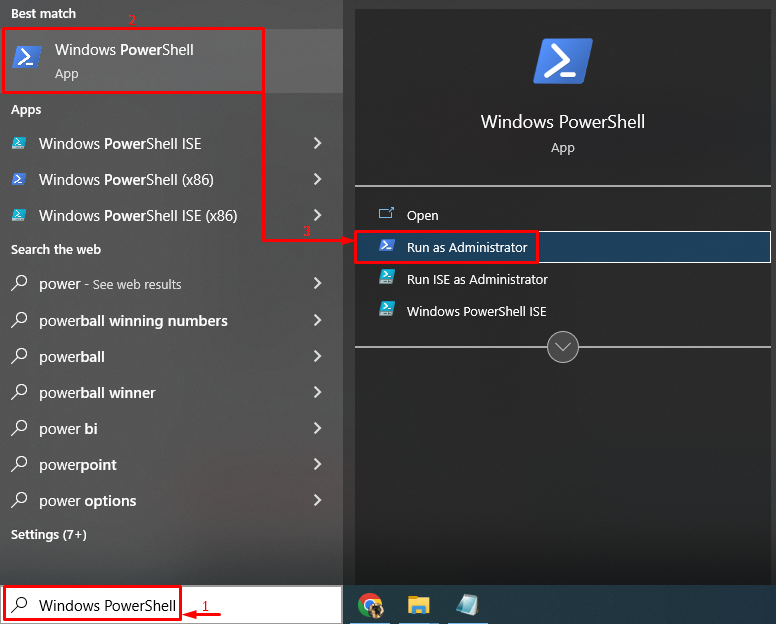
الخطوة 2: بدء عملية إعادة التعيين
الآن ، اكتب ' إعادة تعيين النظام 'لبدء عملية إعادة تعيين Windows 10:
> إعادة تعيين النظام 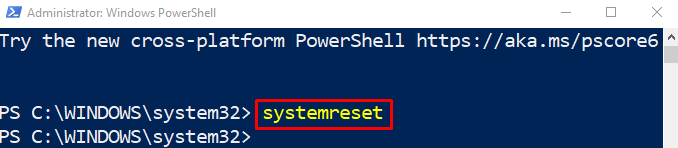
بعد ذلك ، اختر ما يلي المميز ' احتفظ بملفاتي ' اختيار:
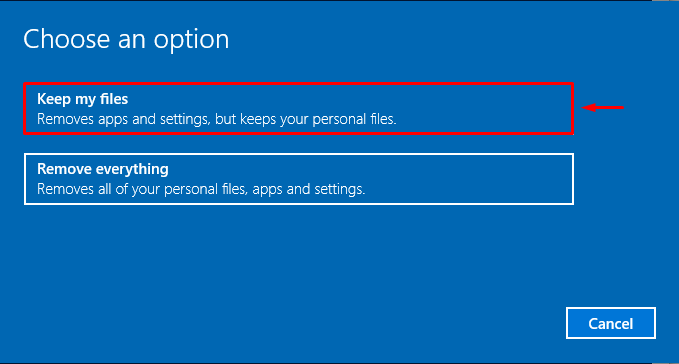
لإزالة جميع التطبيقات من النظام ، اضغط على ' التالي ' زر:
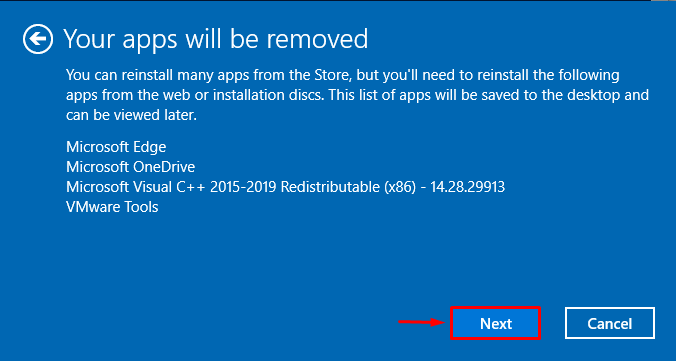
الخطوة 3: إعادة تعيين Windows
لإعادة تعيين Windows 10 إلى إعدادات المصنع ، اضغط على زر ' إعادة ضبط ' زر:
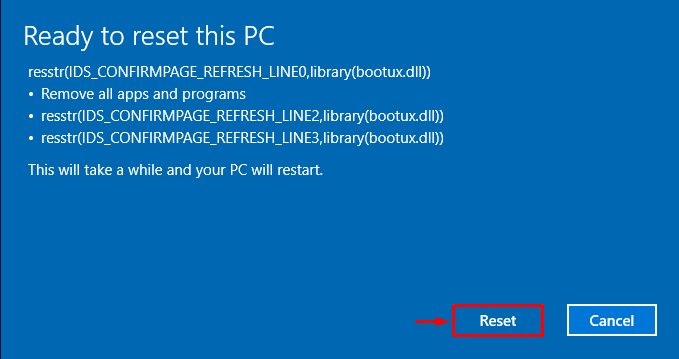
بدأت للتو عملية إعادة تعيين نظام التشغيل Windows 10:
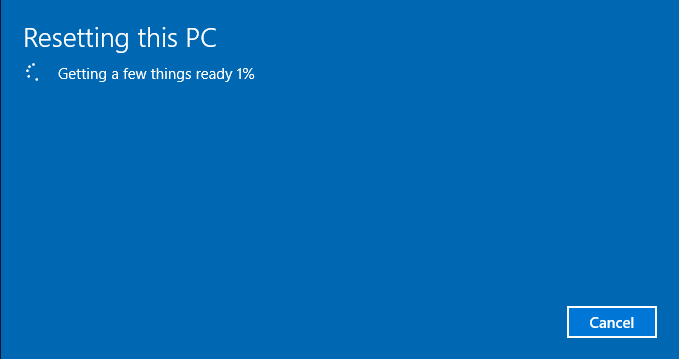
بعد اكتمال عملية إعادة التعيين ، أعد تشغيل النظام ، وقم بتسجيل الدخول إلى Windows 10 للتحقق مما إذا كان قد أصلح ملفات النظام المفقودة أو التالفة أم لا.
استنتاج
يمكن إصلاح الملفات التالفة أو المفقودة بطرق متعددة. تتضمن هذه الطرق تشغيل فحص مدقق ملفات النظام ، أو تشغيل فحص الأداة المساعدة DISM ، أو إعادة ضبط إعدادات المصنع على Windows إلى الإعدادات الافتراضية. ناقش هذا المقال وقدم العديد من الإصلاحات لحل مشكلة ملفات النظام المفقودة والفاسدة.