تحديث نظام أوبونتو
قبل تثبيت إعداد OneNote على Ubuntu 24، يجب أن نتأكد من تحديث النظام الذي تم تكوينه حديثًا. لدينا طريقة لتحديثه في أسرع وقت وبأقصى قدر ممكن من الفعالية حتى لو لم يكن كذلك. ولتحقيق ذلك، سوف نستخدم الأداة 'apt' الأكثر شهرة والمتوفرة على نظام Ubuntu. يجب استخدام سلطة 'sudo' لتشغيل هذا الأمر لتجنب أي قيود متعلقة بالتثبيت.
تحديث سودو المناسب

ترقية نظام أوبونتو
بعد تحديث النظام بنجاح، نحتاج إلى التأكد من ترقيته أيضًا. تعد هذه الخطوة ضرورية لأنه في بعض الأحيان تتطلب الأدوات المساعدة أو تطبيقات البرامج إصدارات Linux التي تمت ترقيتها لعمليات التثبيت الخاصة بها وقد لا تتكامل مع الإصدارات القديمة. لذلك، من الضروري ترقيته باستخدام الأداة المساعدة 'apt'.
سودو ترقية ملائمة

قد تستهلك هذه العملية 19.6 ميجابايت من المساحة على نظام Ubuntu 24 الخاص بك. لذلك، سيُطلب منك تأكيد ما إذا كنت تريد متابعة العملية أم لا.

بعد عمليات معينة، سيتم ترقية نظام أوبونتو بنجاح.

الطريقة الأولى: تثبيت OneNote باستخدام الأداة Snap Utility
يتطلب تثبيت OneNote إحدى أدوات Ubuntu المساعدة. لتثبيت تطبيق تدوين الملاحظات OneNote على Ubuntu 24 بمساعدة الأداة المساعدة Snap، يتعين علينا التأكد من تثبيت الأداة المساعدة Snap وتكوينها بالفعل من جانبنا. إذا لم يكن الأمر كذلك، فإننا نستخدم الأداة المساعدة 'apt' المضمنة في محطة Ubuntu 24 لتثبيتها. يعد استخدام الكلمة الأساسية 'snapd' أحد مواصفات تثبيت حزمة Snap. لا يستغرق تثبيت الأداة Snap الكثير من الوقت وفقًا للإخراج المعروض:
سودو ملائمة تثبيت snapd
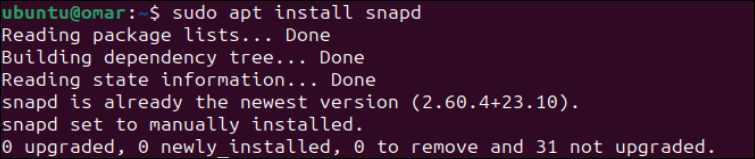
الخطوة التالية التي نحتاج إلى تنفيذها هي استخدام الأداة المساعدة 'snap' لتثبيت تطبيق OneNote على نظام Ubuntu 24 الخاص بنا. لهذا، نستخدم حقوق 'sudo' في أمر التثبيت الذي يبدأ تثبيت تطبيق OneNote باستخدام الأداة المساعدة 'snap' والكلمة الأساسية 'p3x-onenote'.
Sudo snap install p3x-onenote

ستبدأ عملية التثبيت هذه في تنزيل تطبيق OneNote وتثبيته من النظام الأساسي الثابت باستخدام الأداة المساعدة 'snap' وقد تستغرق بعض الوقت.

بعد التثبيت الناجح في نظام Ubuntu 24، سوف تحصل على رسالة النجاح على شاشتك الطرفية باسم 'تم تثبيت p3x-onenote 2024.4.106 من patrikx3'. الآن، يمكنك تشغيل تطبيق OneNote على Linux بشكل مثالي.

الطريقة الثانية: تثبيت OneNote باستخدام Npm
يمكن استخدام أداة Linux أخرى تسمى 'npm' لتثبيت تطبيق OneNote على أي إصدار من نظام Linux. لهذا علينا تثبيت 'npm' أولاً. ولذلك نستخدم المستودع “apt” لتثبيته كما يلي:
سودو مناسب لتثبيت npm
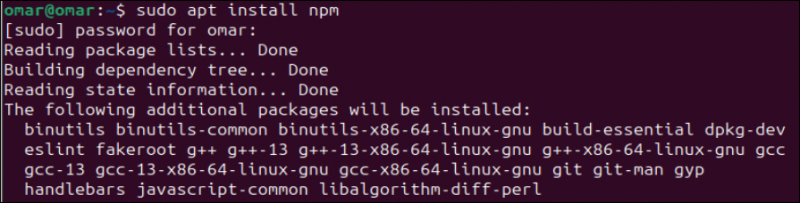
بعد التأكد من رغبتنا في متابعة عملية التثبيت، ستبدأ الأداة المساعدة 'apt' في عملية التثبيت 'npm' والتي قد تستغرق بعض الوقت حتى تكتمل.

بعد تثبيت الأداة المساعدة 'npm' بنجاح، نستخدمها في أمر التثبيت التالي لتثبيت تطبيق OneNote. يجب أن يتمتع هذا الأمر بامتيازات 'sudo' لتثبيت تطبيق OneNote بالإضافة إلى علامات الأمان المختلفة كما يلي:
Sudo npm install -g p3x-onenote –unsafe-perm=true –allow-root

قم بتشغيل OneNote على Ubuntu 24
للبحث عن تطبيق OneNote، يمكنك البحث عنه ضمن منطقة التطبيق في نظام Linux الخاص بك. ابحث باستخدام 'p3x-onenote' وسيظهر لك تطبيق OneNote.
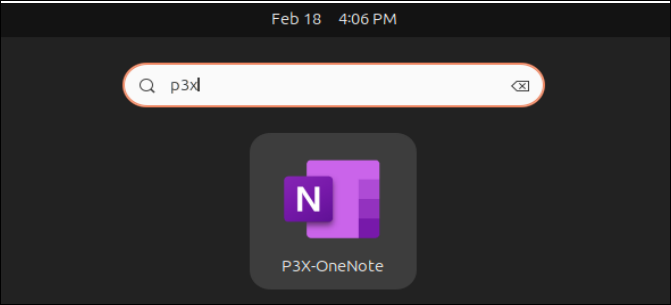
لتشغيل تطبيق OneNote بعد تثبيته عبر محطة Ubuntu 24، عليك تنفيذ الكلمة الأساسية 'p3x-onenote' كأمر كما هو موضح في الصورة المرفقة التالية:
p3x-onenote
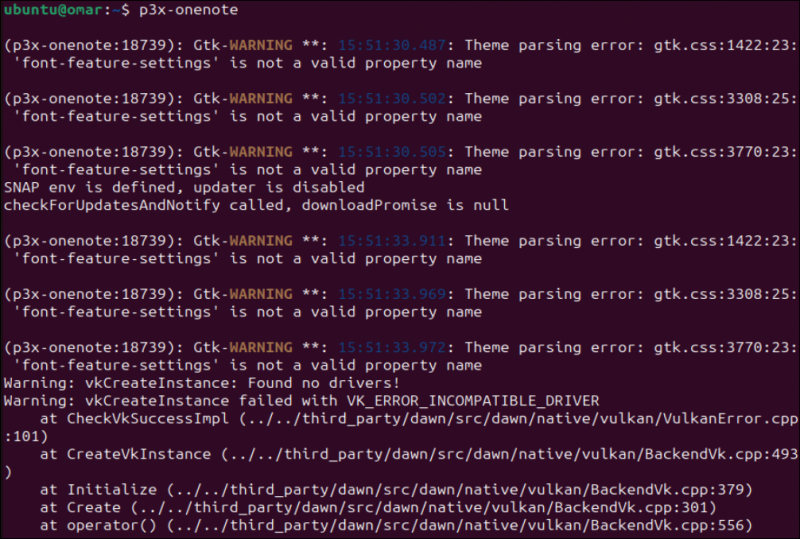
بعد تقديم بعض التحذيرات، سيتم فتح برنامج تدوين الملاحظات OneNote بشكل فعال على شاشة Ubuntu 24 الخاصة بك. نظرًا لأن OneNote هو أحد منتجات Microsoft، تأكد من تسجيل الدخول من حساب Microsoft الخاص بك قبل استخدامه. أضف بريدك الإلكتروني واضغط على زر 'التالي'.
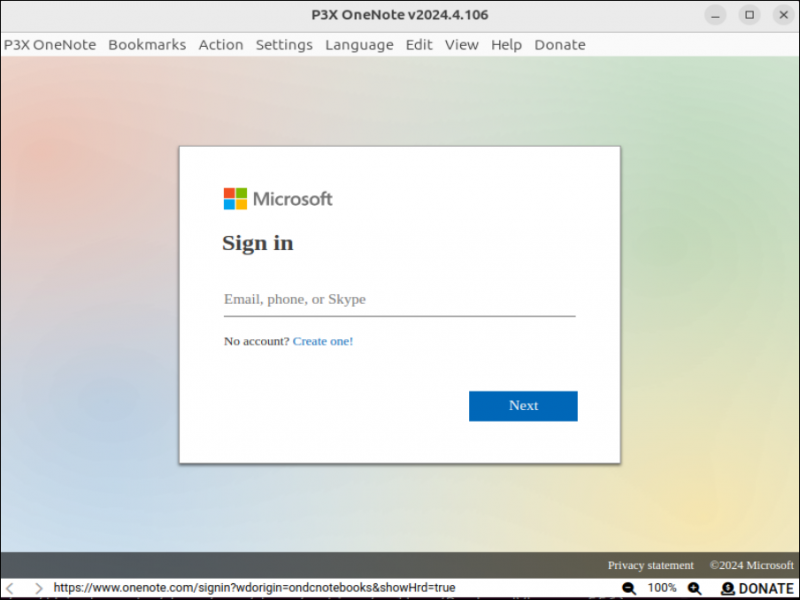
أدخل كلمة المرور الدقيقة لحساب Microsoft لتسجيل الدخول بنجاح.
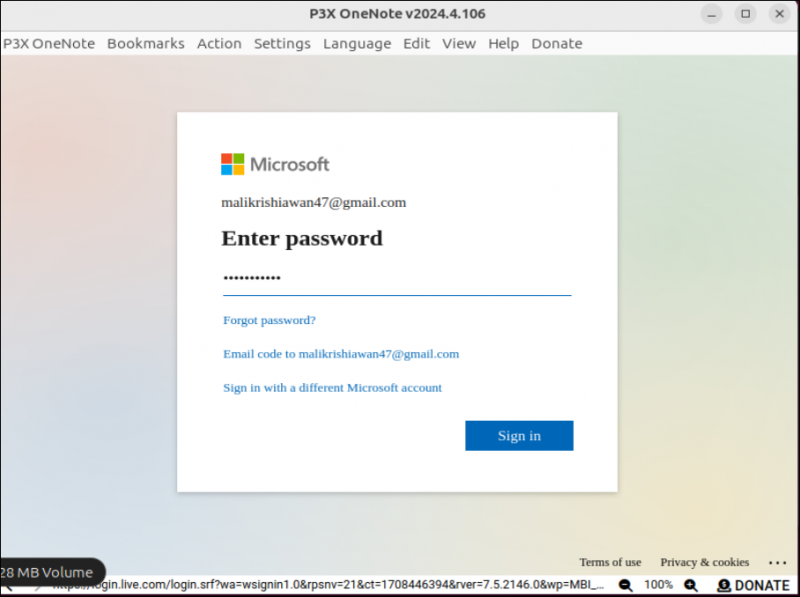
يتم إنشاء نافذة منبثقة قبل تشغيل تطبيق OneNote والتي تطلب منك البقاء مسجلاً الدخول أم لا.
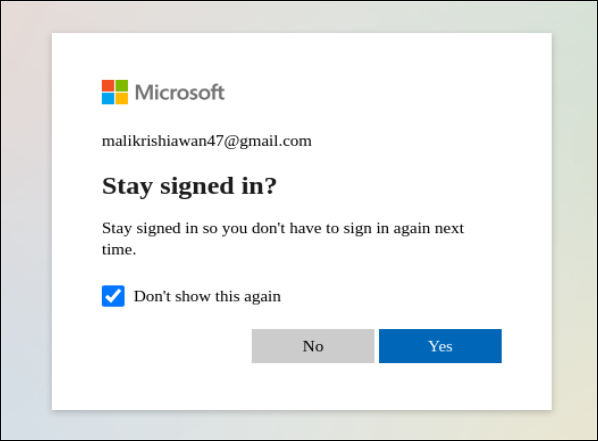
يقوم تطبيق OneNote بتجهيز الأشياء قبل تشغيل لوحة المعلومات الخاصة به كما هو موضح في اللقطة التالية:
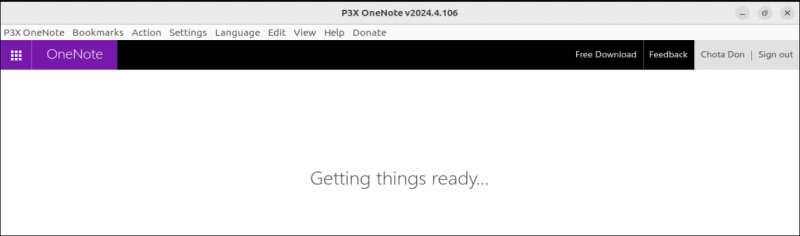
بعد نجاح المعالجة، ستكون لوحة معلومات تطبيق OneNote جاهزة للاستخدام، أي يتم عرض لوحة معلومات تطبيق OneNote الذي تم تشغيله أسفلها. يحتوي قسم 'الصفحة الرئيسية' في تطبيق OneNote الموجود على الجانب الأيمن على عنوان بدون عنوان للصفحة المفتوحة التي يمكنك تحريرها وفقًا لتفضيلاتك. ليست هناك حاجة لتعيين التاريخ والوقت الحاليين لأن هذا القسم يسجل أيضًا التاريخ واليوم والوقت. يمكنك أيضًا إضافة ملاحظات سريعة في هذا القسم من خلال النقر على خيار 'الملاحظات السريعة' المميز باللون الأزرق من القسم الأيسر.
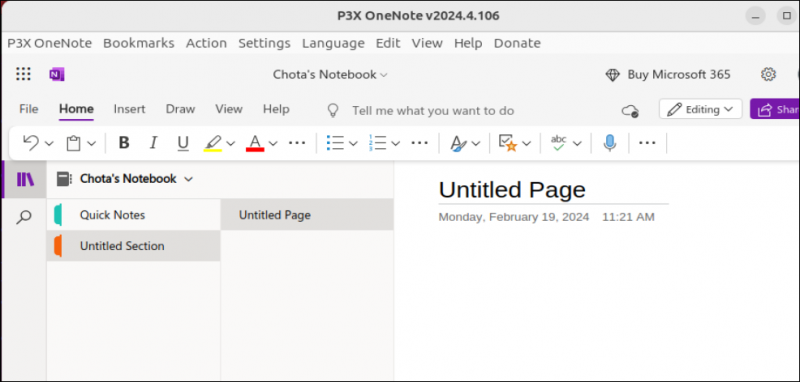
لإلقاء نظرة فاحصة على طريقة عمل تطبيق OneNote، قمنا بتحرير عنوانه وقسم تدوين الملاحظات الخاص به. نحصل على الإخراج التالي بعد إضافة عنوان وبعض الملاحظات إلى صفحة بدون عنوان:
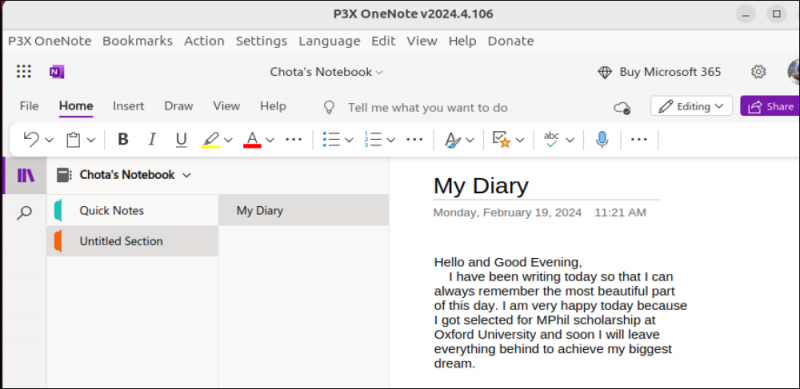
قم بإزالة OneNote من نظام Ubuntu
تم إعداد برنامج OneNote على نظام Ubuntu 24 Linux الذي يستخدم الحزمة “snapd”، ويتم استخدام نفس أداة “snap” لحذفها.
Sudo snap قم بإزالة p3x-onenote

بعد فترة من الوقت، ستقوم الأداة المساعدة 'snap' بحذف تطبيق OneNote بنجاح من نظام Ubuntu 24.

خاتمة
يجعل تطبيق Microsoft OneNote تدوين الملاحظات وتدوين اليوميات وإنشاء مذكرات أمرًا سهلاً. يتضمن هذا الدليل شرحًا لطريقتين مختلفتين لتثبيت OneNote على نظام Ubuntu 24 Linux باستخدام الحزمتين 'snap' و'npm'. كما أنه يصور طريقة لاستخدام OneNote على Ubuntu وطريقة لإزالته بالكامل.