Discord هو تطبيق شائع حيث يمكن للاعبين والأشخاص الآخرين التواصل مع بعضهم البعض إما من خلال الرسائل النصية أو مكالمات الفيديو والمكالمات الصوتية. ومع ذلك ، كما هو الحال مع أي منصة أخرى ، هناك بعض المشكلات في Discord. أبلغ المستخدمون مؤخرًا عن مشكلة في دردشة Discord والمكالمة الصوتية وهي انقطاع الصوت ، مما يعني تأخرًا عشوائيًا في البث. إذا كنت تواجه نفس المشكلة ، فنحن هنا لمساعدتك.
ما هي الأسباب الرئيسية لتشويه الصوت أثناء المكالمات على الفتنة؟
قبل القفز إلى الحلول أولاً ، من الضروري معرفة الأسباب المحتملة لمواجهة مثل هذه المشكلات ، لذلك فيما يلي بعض الأسباب التي تؤدي إلى قطع الصوت أثناء إجراء مكالمة على Discord:
1: مشكلة الإنترنت
إذا كان اتصالك بالإنترنت بطيئًا ، فقد تواجه تشويشًا أثناء المكالمة على Discord.
2: إعدادات الخلاف الخاطئة
إذا كانت إعدادات الصوت في Discord معطلة ، فقد تواجه أيضًا بعض المشكلات. لذلك ، يجب عليك ضبط الإعدادات افتراضيًا والمحاولة مرة أخرى.
3: مشكلة في إعدادات الكمبيوتر المحمول
إذا كانت هناك مشكلة في إعدادات Windows 10 ، فستظهر أيضًا بعض المشكلات أثناء الاتصال. للتخلص من هذه المشكلة ، يجب عليك تعديل إعدادات الصوت وفقًا لاختيارك أو إعادة تعيين الإعدادات إلى الوضع الافتراضي.
4: برامج تشغيل قديمة
إذا كانت برامج تشغيل الصوت قديمة ، فلن تعمل وظيفة الصوت بشكل صحيح. حاول تحديث برامج التشغيل لحل مشكلة انقطاع الصوت.
5: الأجهزة الخارجية المعيبة
لنفترض أنك اتصلت ببعض برامج التشغيل الخارجية لإجراء مكالمات صوتية ، مثل ميكروفون أو سماعة رأس ، وأنك تواجه مشكلة في الاتصال الصوتي. في هذه الحالة ، يجب إعادة توصيل الجهاز الخارجي أو تغيير الجهاز الخارجي الذي تستخدمه لحل هذه المشكلة.
طرق لإصلاح قطع الصوت على الفتنة أثناء المكالمة الصوتية
يمكن استخدام الحلول المكتوبة أدناه على أي منصة:
-
- أعد تشغيل تطبيق Discord
- قم بتغيير حساسية الصوت في Discord
- قم بإيقاف تشغيل 'إلغاء الصدى'
- السماح للتطبيقات بالوصول إلى الميكروفون
- تحديث برنامج تشغيل الصوت
- أعد تثبيت Discord
- جرب منطقة قناة مختلفة
1: إعادة تشغيل تطبيق Discord
قد تساعدك إعادة تشغيل تطبيق Discord في حل مشكلات الصوت. يمكنك إغلاق تطبيق Discord مباشرة أو إنهائه من مدير المهام وفتحه مرة أخرى. لإنهاء التطبيق بشكل صحيح من مدير المهام على جهازك ، اتبع الخطوات التالية:
الخطوة 1: انقر بزر الماوس الأيمن على شريط المهام واختر مدير المهام من القائمة الظاهرة:
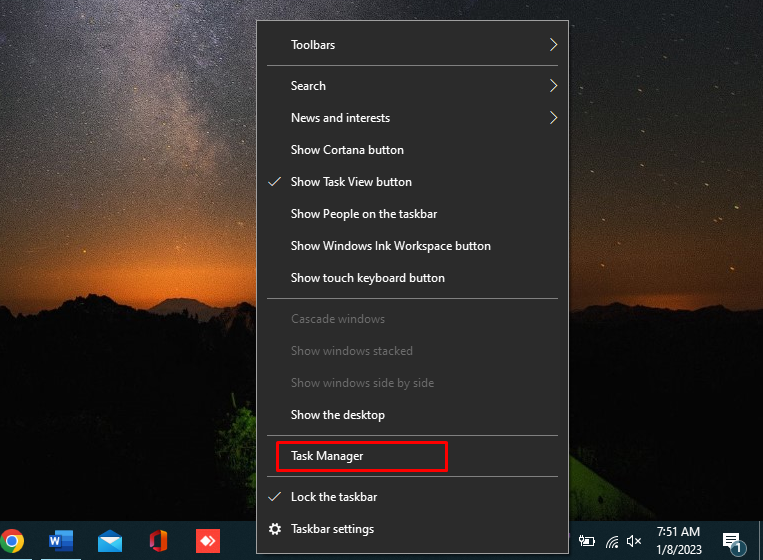
الخطوة 2: في ال العمليات علامة التبويب ، ابحث عن ملف تطبيق الخلاف واضغط على إنهاء المهمة موجود في الجزء السفلي من الشاشة:
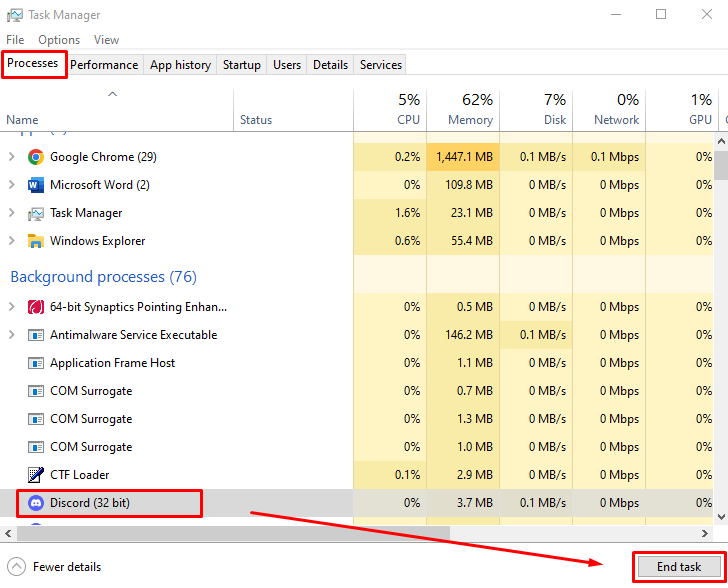
2: قم بإيقاف تشغيل إلغاء الصدى
إلغاء الصدى هو ميزة Discord التي تلعب دورًا في المكالمات الصوتية والدردشة الصوتية. يحافظ على صوتك نظيفًا إذا كنت تستخدم أجهزة منخفضة الجودة. يمكن أن يسبب مشكلة قطع الصوت في Discord:
الخطوة 1: يفتح إعدادات من الزاوية اليسرى السفلية بجوار ملف تعريف Discord الخاص بك:

الخطوة 2: انقر فوق الصوت والفيديو من الجانب الأيسر للنافذة وانتقل لأسفل إلى ملف معالجة الصوت قسم. ضمن هذا القسم ، قم بإيقاف تشغيل مفتاح التبديل لـ إلغاء الصدى :
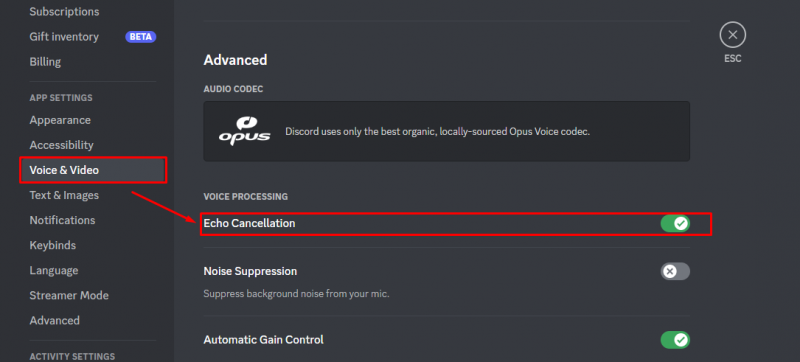
3: السماح للتطبيقات بالوصول إلى الميكروفون
في بعض الأحيان ، يتسبب تحديث Windows في تغيير إعدادات الخصوصية أو إيقاف تشغيلها تلقائيًا. للتحقق من إعدادات الوصول إلى الميكروفون ، اتبع الخطوات التالية:
الخطوة 1: يضعط نظام التشغيل Windows + I لفتح إعدادات و اختار خصوصية :
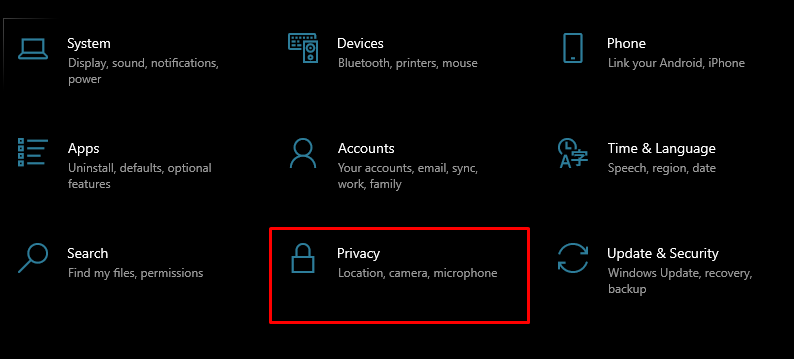
الخطوة 2: اختر ميكروفون من اللوحة اليسرى وقم بتدوير زر التبديل على تحت اسمح للتطبيقات بالوصول إلى الميكروفون :
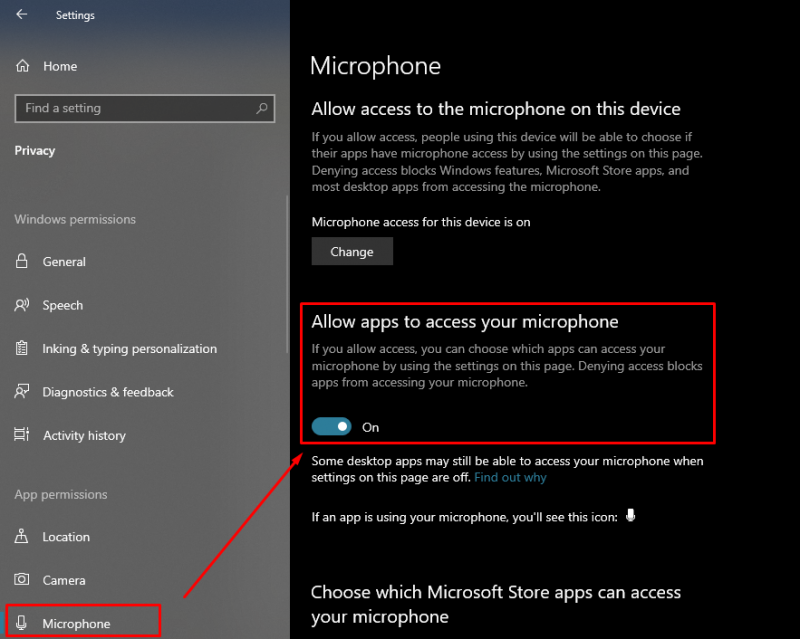
4: تحديث برامج تشغيل الصوت
تحدد برامج تشغيل الصوت جودة الصوت لجهازك. إذا كان برنامج تشغيل الصوت بجهازك قديمًا ، فلن يعمل جهازك بشكل صحيح. انتقل من خلال الخطوات الموضحة أدناه لتحديث برامج تشغيل الصوت للجهاز:
الخطوة 1: انقر بزر الماوس الأيمن على أيقونة ابدأ وانقر على مدير الجهاز :
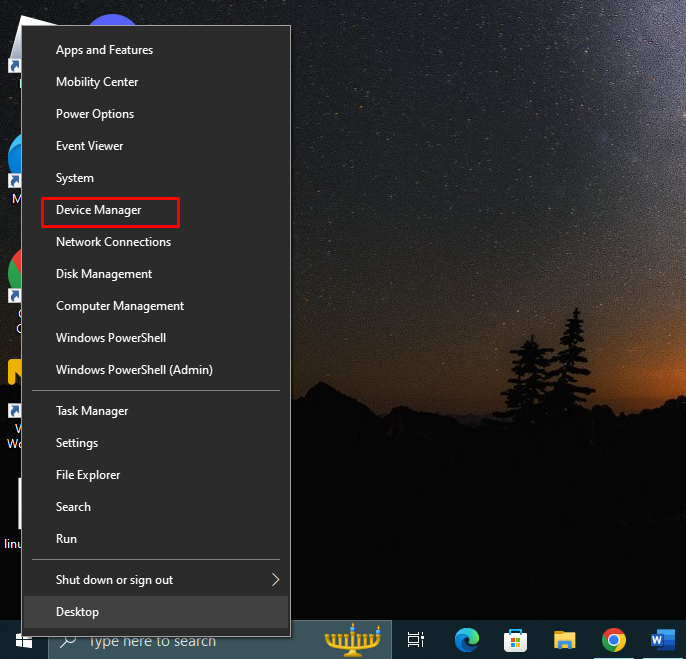
الخطوة 2: انقر فوق السهم مداخل ومخرجات الصوت لتوسيعه والنقر بزر الماوس الأيمن على الميكروفون ، واختيار ملكيات . ستظهر نافذة جديدة منبثقة انقر فوق علامة التبويب السائق واضغط على تحديث السائق :
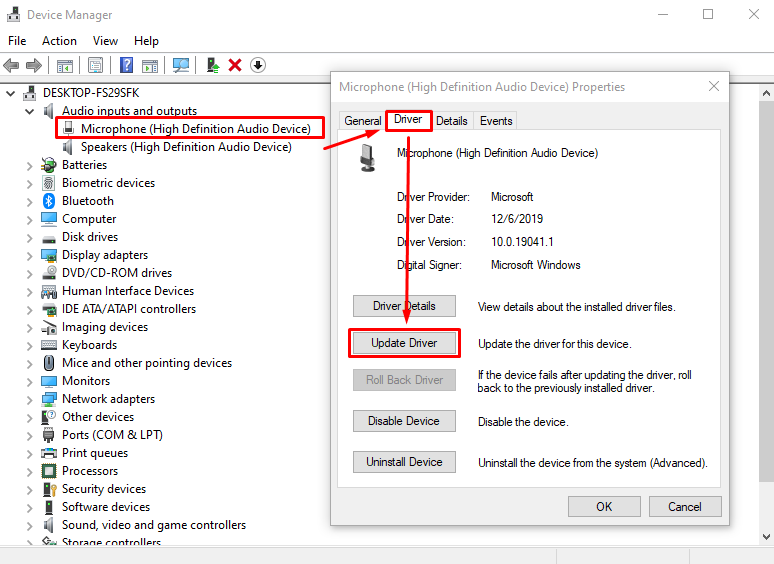
5: إعادة تعيين إعدادات الصوت
يتيح لك Discord إعادة تعيين إعدادات الصوت لتطبيقك بنقرة واحدة. ستؤدي إعادة تعيين الإعدادات إلى تحديث Discord وقد تحل المشكلة:
الخطوة 1: يفتح إعدادات من أسفل الشاشة:

الخطوة 2 : يختار الصوت والفيديو من الجزء الأيمن ، قم بالتمرير لأسفل إلى نهاية الصفحة ، وانقر فوق زر إعادة ضبط إعدادات الصوت:
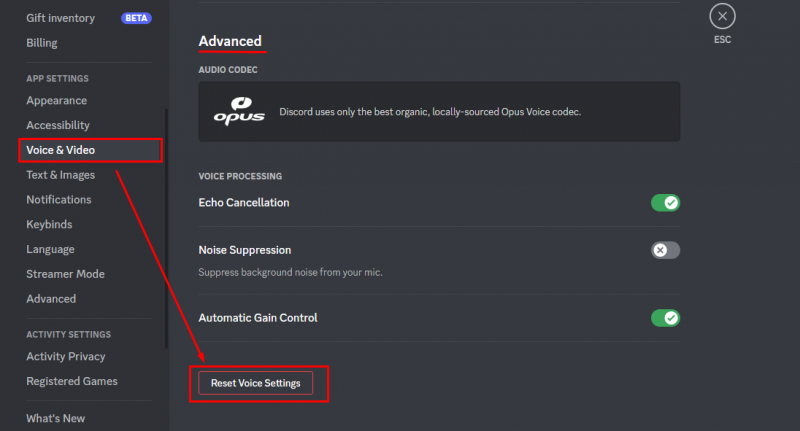
6: أعد تثبيت Discord
إذا لم يعمل أي من هذه الإصلاحات المذكورة أعلاه من أجلك ، فقم بإلغاء تثبيت تطبيق Discord من جهازك وإعادة تثبيته. لإلغاء تثبيت تطبيق Discord ، افتح لوحة التحكم واختر Discord.
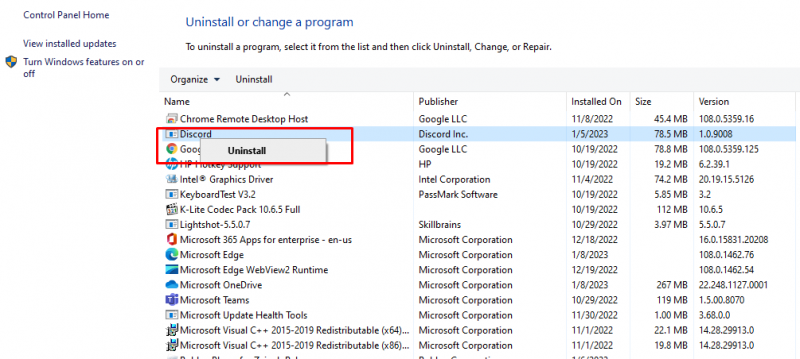
ثم انتقل إلى الموقع الرسمي لـ الخلاف وقم بتثبيت الملف المتوافق مع جهازك:
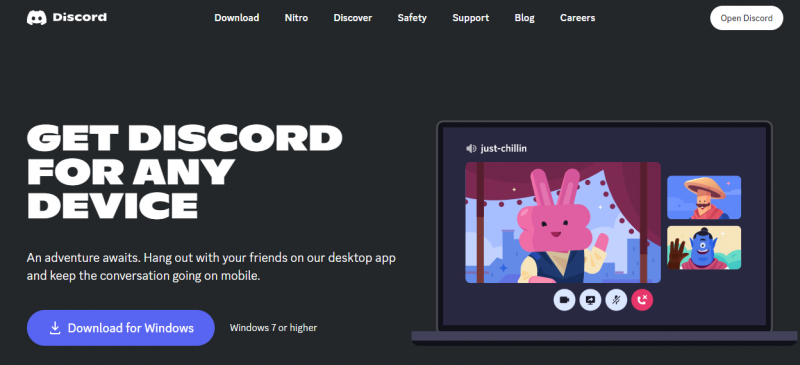
7: جرب منطقة قناة مختلفة
يحدد Discord تلقائيًا منطقة الخادم لاتصالك الصوتي ، ولكن يمكنك تغيير منطقة قنوات الخادم الخاص بك من الإعدادات. لتغيير المنطقة ، اتبع الخطوات التالية:
الخطوة 1: اضغط على علامة الترس لتعديل القناة:
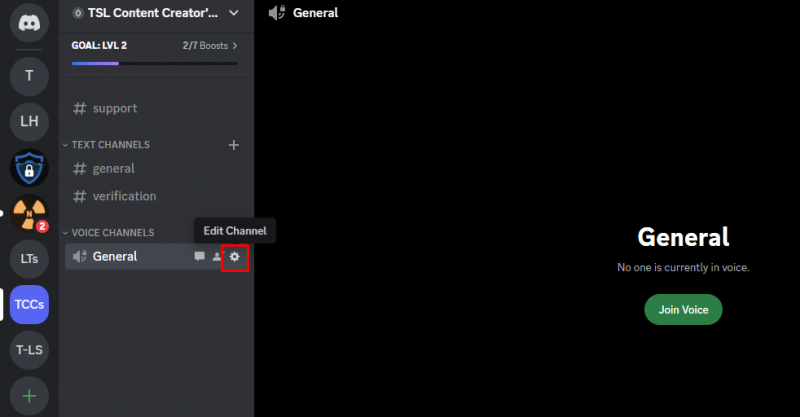
الخطوة 2: انقر فوق نظرة عامة وانتقل إلى ملف تجاوز المنطقة ، واختر منطقة مختلفة :
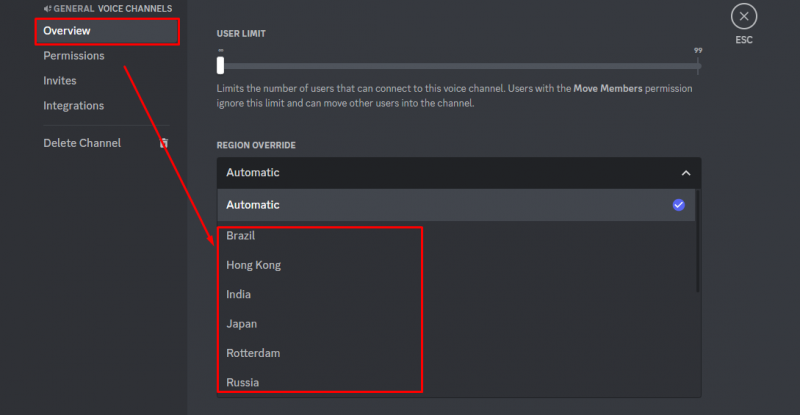
خاتمة
Discord هو تطبيق مراسلة فورية حيث يقوم الأشخاص من كل مجتمع بالدردشة مع بعضهم البعض. على الرغم من أن التطبيق لا يحتوي على أي مشكلات فنية ، إلا أن بعض المستخدمين واجهوا مؤخرًا انقطاعًا صوتيًا أثناء المكالمات الصوتية. قد يكون هناك عدد من الأسباب لهذه المشكلة ، وقد ذكرنا أفضل الحلول الممكنة. جرب جميع الإصلاحات المذكورة أعلاه ؛ قد يعمل المرء من أجلك.