في بعض الأحيان، قد لا يعمل تطبيق DTS Custom أو DTS Audio Processing كما هو متوقع. ستجد جميع الخيارات باللون الرمادي وستظهر رسالة 'الرجاء توصيل سماعة رأس لاستخدام عناصر التحكم في الصوت DTS' على الرغم من أن لديك سماعة رأس متصلة بالكمبيوتر.
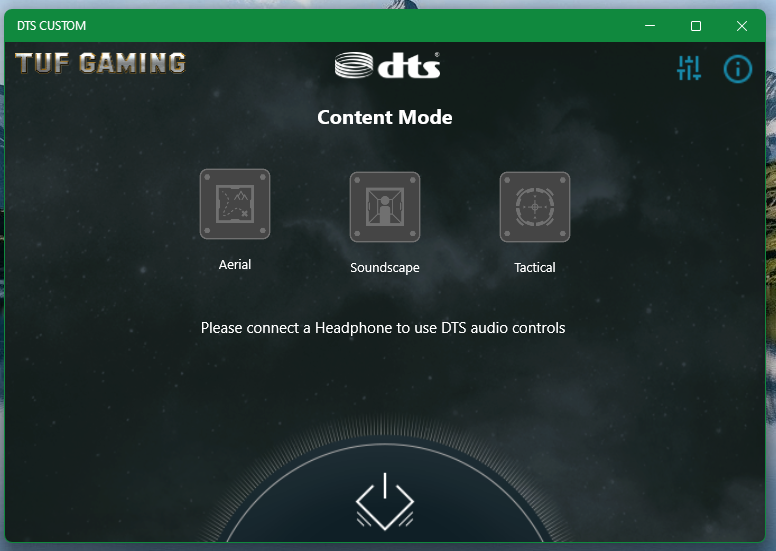
سنوضح لك في هذه المقالة كيفية إصلاح تطبيق DTS Custom أو DTS Audio Processing على أنظمة التشغيل Windows 10/11 بحيث يمكنك استخدامه للحصول على تجربة صوتية مذهلة مرة أخرى.
موضوع المحتويات:
- فتح وحدة التحكم الصوتية Realtek على نظام التشغيل Windows 10/11
- الطريقة الأولى: التأكد من عدم تعطيل إعداد المؤثرات الصوتية
- الطريقة الثانية: ضبط وضع الاستريو في تكوين مكبر الصوت
- الطريقة الثالثة: فصل تدفقات الصوت الأمامية والخلفية/الخلفية
- الطريقة الرابعة: فصل كافة مقابس إدخال الصوت
- الطريقة الخامسة: تعطيل اكتشاف مقبس اللوحة الأمامية
- التحقق مما إذا كانت معالجة DTS Custom أو DTS Audio تعمل على نظام التشغيل Windows 10/11
- خاتمة
فتح وحدة التحكم الصوتية Realtek على نظام التشغيل Windows 10/11
لإصلاح تطبيق DTS Custom أو DTS Audio Processing على جهاز الكمبيوتر الخاص بك، تحتاج إلى فتح تطبيق Realtek Audio Console.
يمكنك فتح تطبيق Realtek Audio Console من قائمة البداية لنظام التشغيل Windows 10/11. ما عليك سوى البحث عن المصطلح 'app:realtek' في 'قائمة ابدأ' [1] وانقر على أيقونة تطبيق Realtek Audio Console [2] كما هو موضح في لقطة الشاشة التالية:
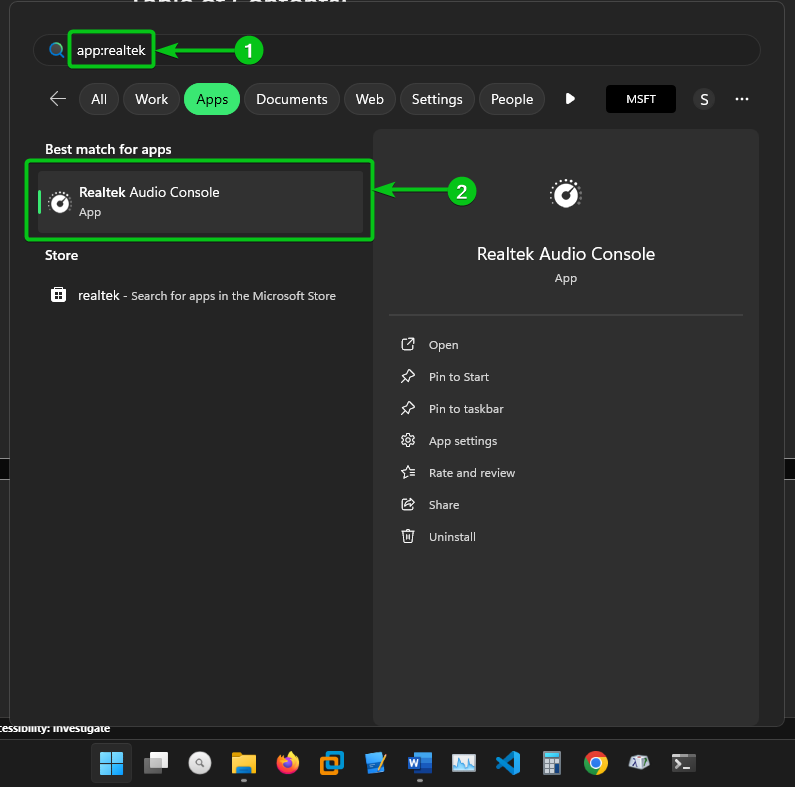
يجب فتح تطبيق Realtek Audio Console.
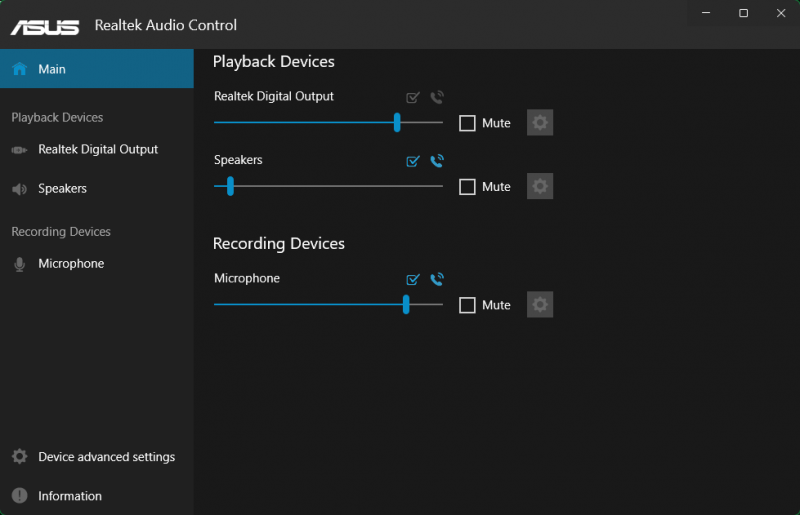
الطريقة الأولى: التأكد من عدم تعطيل إعداد المؤثرات الصوتية
أول شيء يجب عليك التحقق منه في تطبيق Realtek Audio Console هو ما إذا كانت معالجة الصوت معطلة أم لا. إذا تم تعطيله، فلن يعمل DTS Custom أو DTS Audio Processing.
للتأكد من تمكين معالجة الصوت، قم بإلغاء تحديد خيار 'تعطيل جميع المؤثرات الصوتية' من قسم 'مكبرات الصوت' في تطبيق Realtek Audio Console كما هو موضح في لقطة الشاشة التالية.
ثم، تحقق مما إذا كان DTS Custom أو DTS Audio Processing يعمل . إذا لم يكن الأمر كذلك، جرب الطريقة التالية.
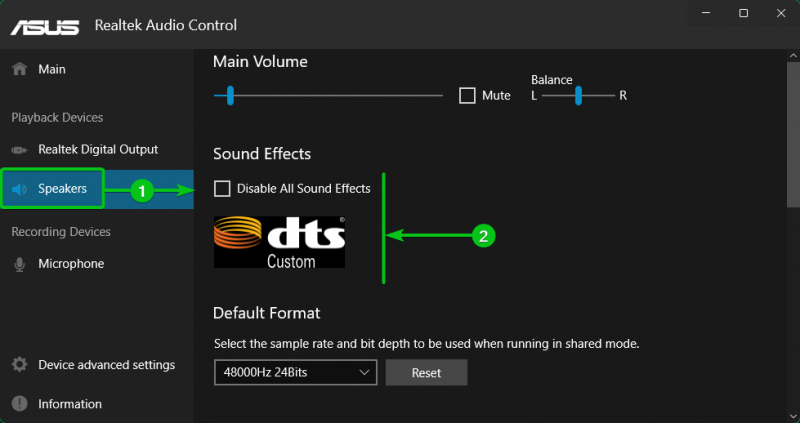
الطريقة الثانية: ضبط وضع الاستريو في تكوين مكبر الصوت
قد لا يعمل تطبيق DTS Custom أو DTS Audio Processing إذا تم ضبط تكوين مكبر الصوت لديك على شيء آخر غير الاستريو. يمكنك ضبط تكوين السماعة على 'ستيريو' من قسم 'مكبرات الصوت' في تطبيق Realtek Audio Console و تحقق مما إذا كان DTS Custom أو DTS Audio Processing يعمل .
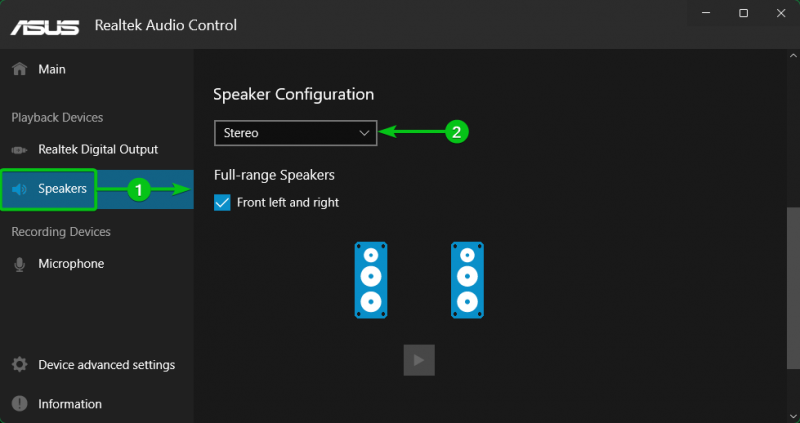
الطريقة الثالثة: فصل تدفقات الصوت الأمامية والخلفية/الخلفية
في بعض الأحيان، قد تعمل تقنية DTS Custom أو DTS Audio Processing فقط عندما تكون سماعة الرأس الخاصة بك متصلة بمقبس سماعة الرأس الأمامي أو مقبس سماعة الرأس الخلفي للكمبيوتر الخاص بك.
في هذه الحالة، انتقل إلى 'الإعدادات المتقدمة للجهاز' من تطبيق Realtek Audio Console [1] وحدد 'جعل أجهزة الإخراج الأمامية والخلفية تقوم بتشغيل دفقين صوتيين مختلفين في وقت واحد' من قسم 'جهاز التشغيل'. [2] كما هو موضح في لقطة الشاشة التالية:
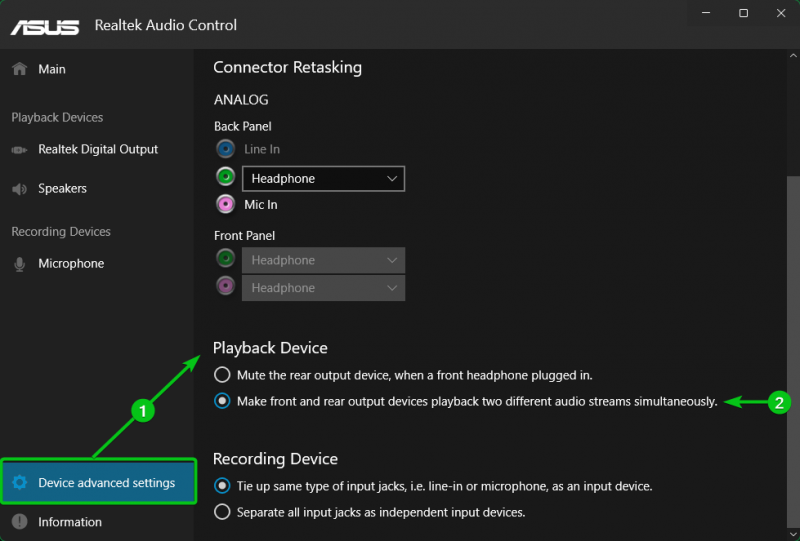
الآن، يجب أن تعمل معالجة الصوت DTS Custom أو DTS بغض النظر عما إذا كانت سماعة الرأس الخاصة بك متصلة بمقبس سماعة الرأس الأمامي أو الخلفي.
الطريقة الرابعة: فصل كافة مقابس إدخال الصوت
في بعض الأحيان، قد ترغب في توصيل سماعات رأس و/أو مكبرات صوت متعددة بالكمبيوتر الخاص بك. لكي تعمل تقنية DTS Custom أو DTS Audio Processing على جميع سماعات الرأس/مكبرات الصوت المتصلة بجهاز الكمبيوتر الخاص بك، يتعين عليك فصل جميع مقابس إدخال الصوت وتمكين معالجة الصوت لجميع سماعات الرأس/مكبرات الصوت تلك.
في هذه الحالة، انتقل إلى 'الإعدادات المتقدمة للجهاز' من تطبيق Realtek Audio Console [1] وحدد قسم 'فصل جميع مقابس الإدخال كأجهزة إدخال مستقلة عن جهاز التسجيل'. [2] كما هو موضح في لقطة الشاشة التالية:
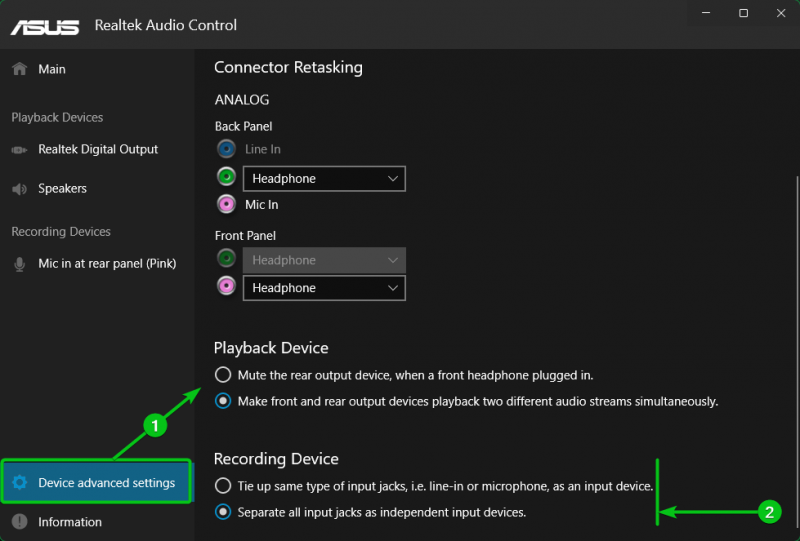
بعد ذلك، يمكنك تكوين الأجهزة المتصلة بمنافذ الصوت الأمامية/الخلفية يدويًا (مثل سماعة الرأس/الميكروفون/مدخل الخط) لجهاز الكمبيوتر الخاص بك من القوائم المنسدلة للإعدادات المتقدمة للجهاز > قسم إعادة مهام الموصل في تطبيق Realtek Audio Console كما هو موضح في لقطة الشاشة التالية:
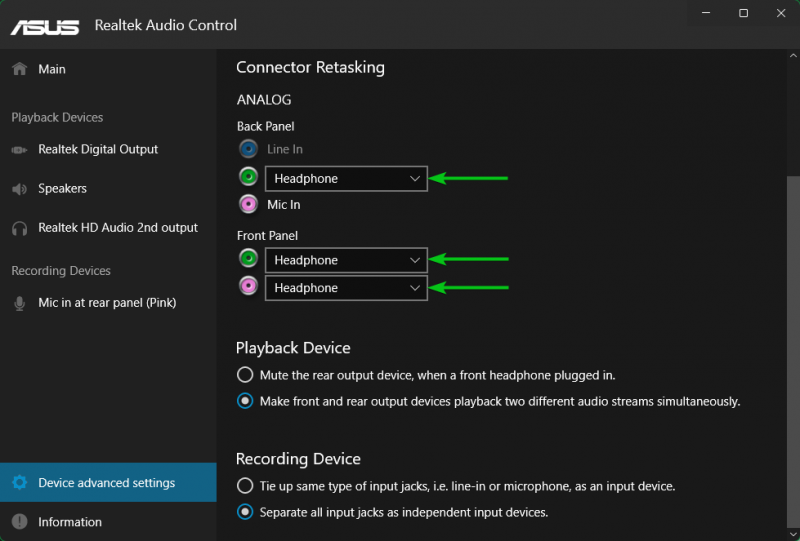
يمكنك تمكين 'المؤثرات الصوتية' لجميع سماعات الرأس/مكبرات الصوت المتصلة بجهاز الكمبيوتر الخاص بك. سماعات الرأس/مكبرات الصوت التي تم تمكين المؤثرات الصوتية بها أيضًا تمكين DTS Custom أو DTS Audio Processing.
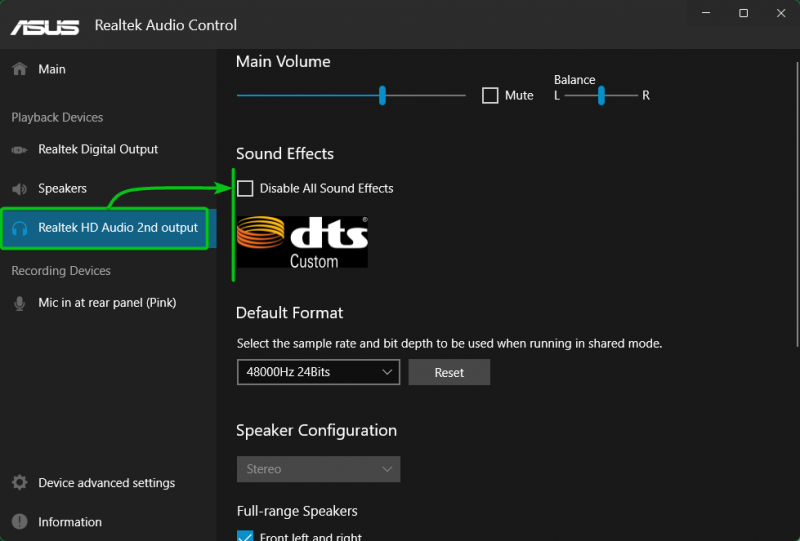
الطريقة الخامسة: تعطيل اكتشاف مقبس اللوحة الأمامية
إذا جربت جميع الطرق الأخرى وما زالت معالجة صوت DTS Custom أو DTS لا تعمل، فيمكنك محاولة تعطيل اكتشاف مقبس اللوحة الأمامية من قسم 'الإعدادات المتقدمة للجهاز' في القائمة تطبيق Realtek Audio Console و معرفة ما إذا كان DTS Custom أو DTS Audio Processing يعمل .
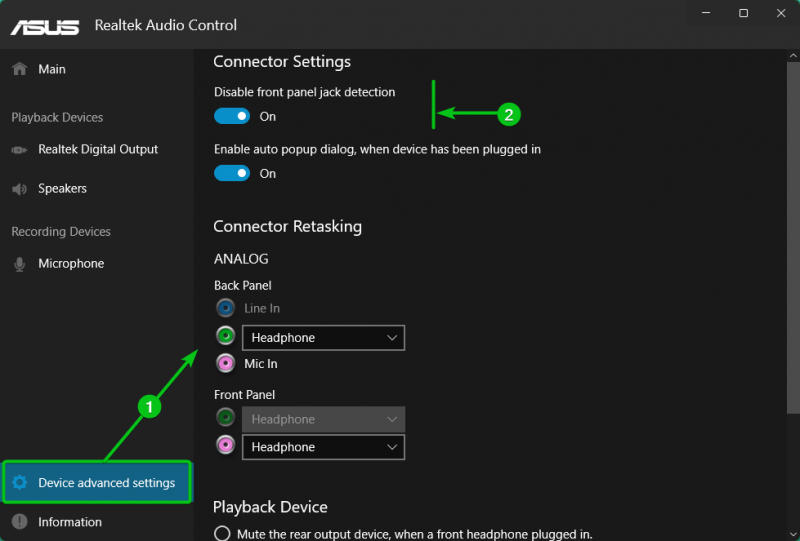
التحقق مما إذا كانت معالجة DTS Custom أو DTS Audio تعمل على نظام التشغيل Windows 10/11
للتحقق مما إذا كان DTS Custom أو DTS Audio Processing يعمل، ابحث عن المصطلح 'app:DTS' من قائمة 'ابدأ' [1] وانقر على أيقونة تطبيق DTS Custom أو DTS Audio Processing [2] لفتحه.
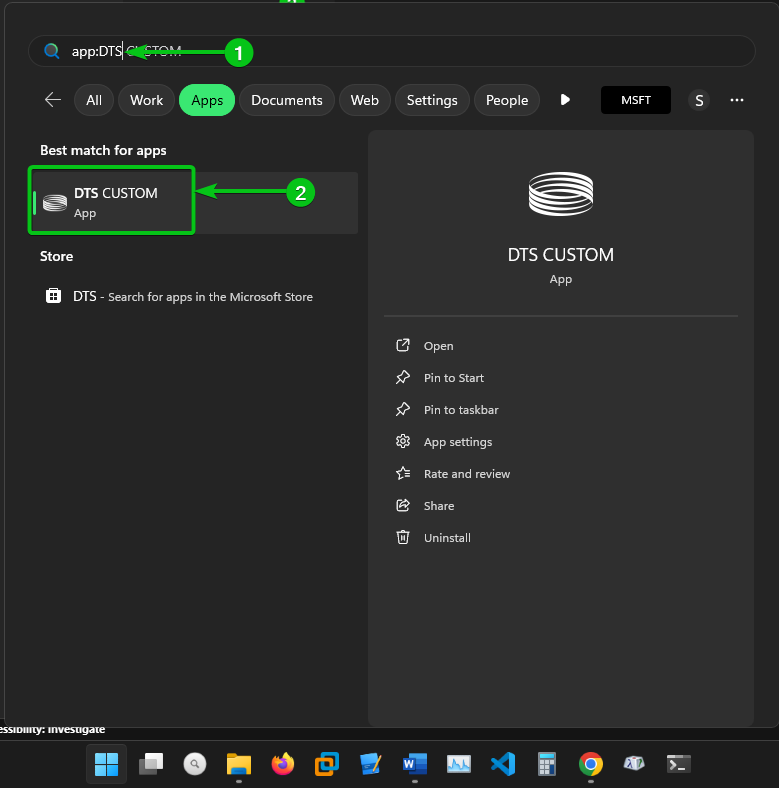
إذا كان DTS Custom أو DTS Audio Processing يعمل، فيجب أن تكون قادرًا على تكوينه لأجهزة الصوت الخاصة بك. لن تكون الخيارات باللون الرمادي كما كان من قبل.
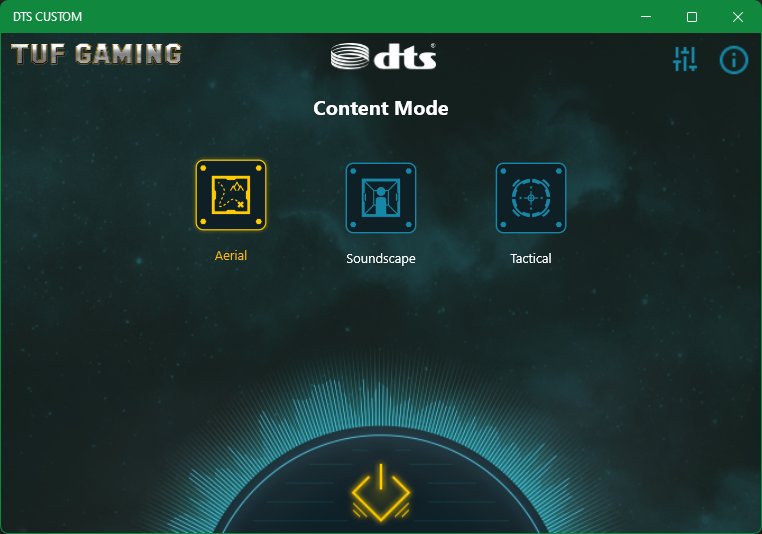
خاتمة
تعد DTS Custom أو DTS Audio Processing إحدى ميزات اللوحات الأم من ASUS والتي تتيح لك الاستمتاع بتجربة صوتية مذهلة وواضحة. في هذه المقالة، أوضحنا لك كيفية استكشاف أخطاء DTS Custom أو DTS Audio Processing وإصلاحها لسماعات الرأس/مكبرات الصوت باستخدام تطبيق Realtek Audio Console على أنظمة التشغيل Windows 10/11.