Amazon RDS (خدمة قاعدة البيانات العلائقية) هي خدمة سحابية أخرى تقدمها أمازون. باستخدام هذه الخدمة، يمكن للمستخدمين استضافة قواعد البيانات وإدارتها على السحابة. وهو يقدم الدعم لعدد من قواعد البيانات العلائقية، مثل MariaDB، وMySQL، وحتى Microsoft SQL Server. إنه مجاني للاستخدام لمدة 12 شهرًا مع مساحة تخزين تبلغ 20 جيجابايت ولكن يمكن زيادة مساحة التخزين حتى 16 جيجابايت.
وهو يعمل عن طريق تحديد محرك لقاعدة البيانات الخاصة بك على Amazon RDS ثم يتم نشر قاعدة البيانات الخاصة بك إلى مركز بيانات باستخدام اتصال آمن. يمكن رؤية الرسم المرئي أدناه:
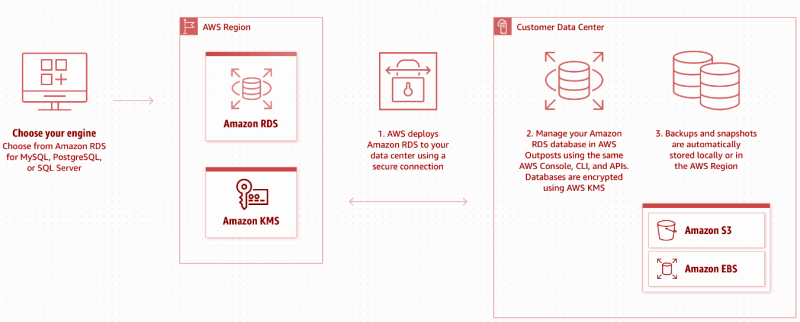
هذا هو سير العمل المختصر لـ Amazon RDS. تشرح هذه المقالة كيفية استخدام RDS مع Microsoft SQL Server Management Studio. دعنا نتوجه إلى المتطلبات الأساسية لاستخدام RDS مع Microsoft SQL Server.
المتطلبات الأساسية
هناك شرطان أساسيان لاستخدام RDS:
-
- حساب أوس
- ستوديو إدارة خادم Microsoft SQL
دعنا نتوجه إلى حساب AWS الخاص بنا ونبدأ العمل مع Amazon RDS.
كيفية استخدام Amazon RDS لـ Microsoft SQL Server؟
لاستخدام Amazon RDS لـ Microsoft SQL Server، اتبع الدليل خطوة بخطوة لتكوين RDS مع Microsoft SQL Server:
الخطوة 1: افتح RDS على AWS
انتقل إلى وحدة تحكم AWS الخاصة بك وابحث عن RDS كما هو موضح في الشكل أدناه:
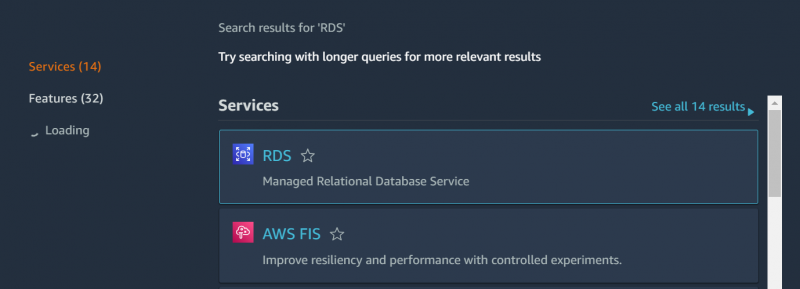
انقر فوق RDS وسيتم إعادة التوجيه إلى الشاشة التالية.
الخطوة 2: إنشاء مثيل قاعدة البيانات
اضغط على ' إنشاء قاعدة بيانات زر كما هو موضح في الشكل لإنشاء قاعدة بيانات جديدة:
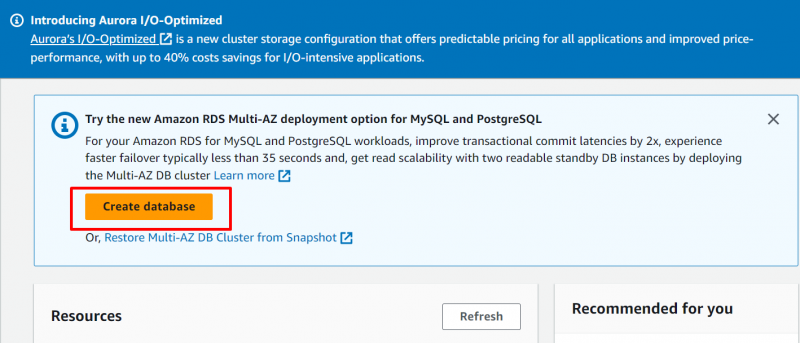
اختر ال ' إنشاء قياسي الخيار كما هو موضح في الشكل أدناه:
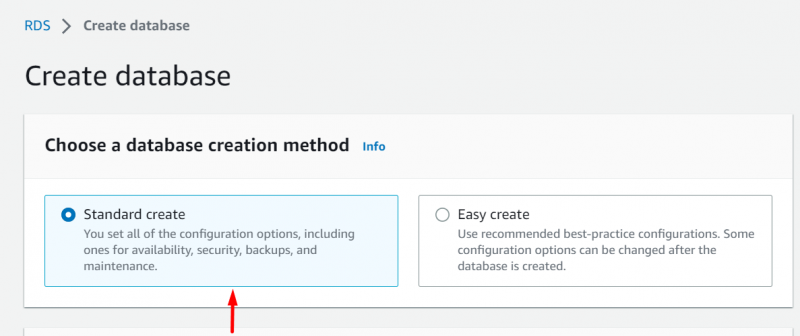
الخطوة 3: تكوين المحرك
قم بالتمرير لأسفل إلى ' نوع المحرك ” في قسم التكوين، اختر الخيارات الافتراضية لنوع المحرك كما هو موضح في إعدادات التكوين التالية:
-
- نوع المحرك: Microsoft SQL Server
- نوع إدارة قاعدة البيانات: Amazon RDS
- الإصدار: إصدار SQL Server Express
شاهد الشكل أدناه لفهم أفضل:
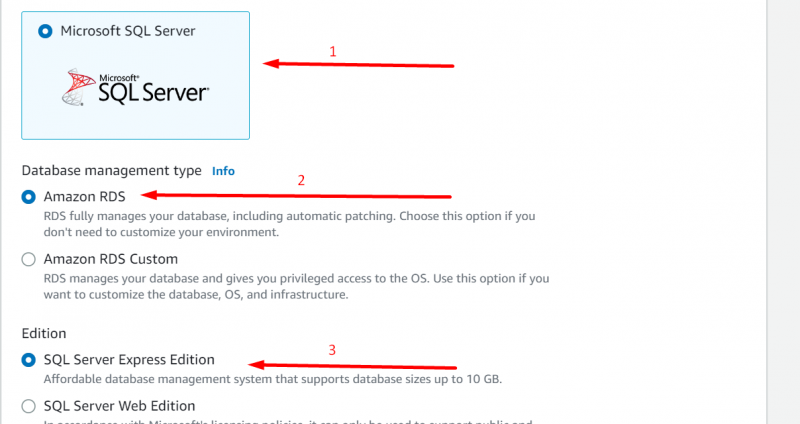
الآن قم بالتمرير للأسفل إلى ' إعدادات 'القسم كما هو موضح في الشكل أدناه:
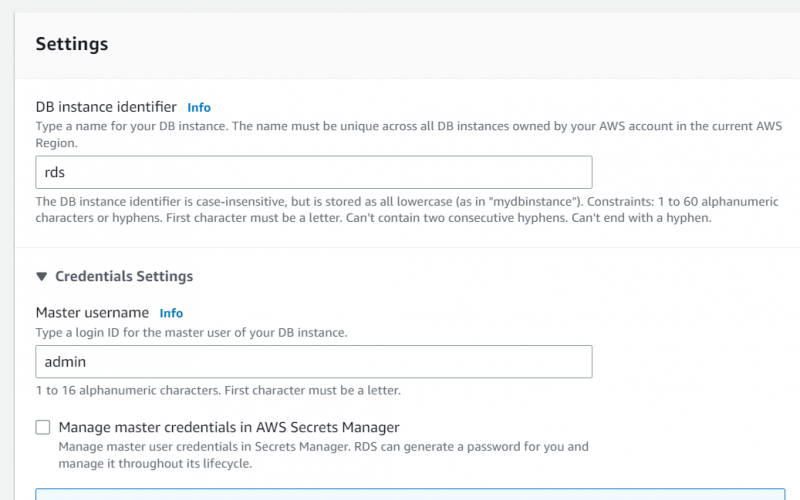
الخطوة 4: تكوين الإعدادات
املأ التفاصيل وفقًا لذلك في ' إعدادات ' قسم. شاهد الشكل أدناه للحصول على المساعدة:
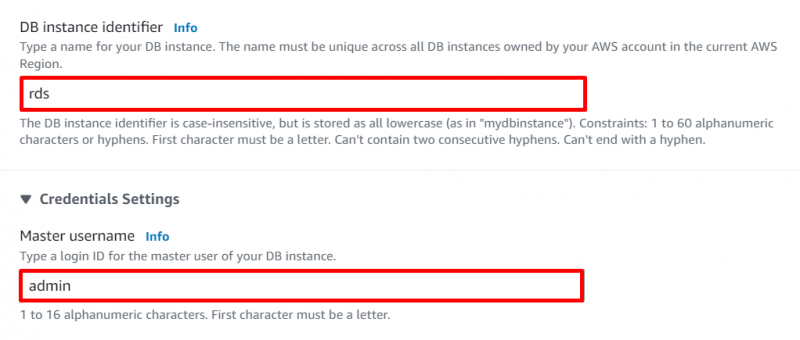
اختر اسمًا/معرفًا لمثيل قاعدة البيانات. هنا ' آر دي إس ' هو اسم المثيل وقم بتوفير اسم المستخدم الرئيسي الذي تختاره كما هو موضح في الشكل أعلاه. ها هو ' مسؤل '.
بعد القيام بذلك، قم بإنشاء كلمة مرور قوية وسهلة التذكر كما هو موضح في الشكل أدناه:
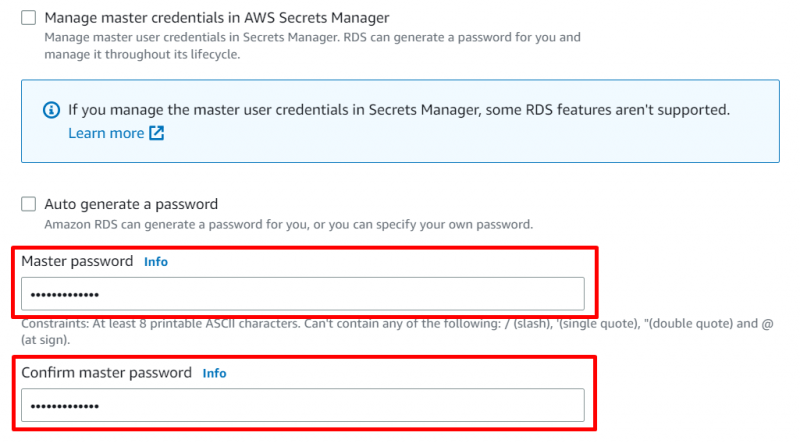
اترك ال ' تكوين المثيل ' وقم بتعطيل ميزة القياس التلقائي في ' تخزين '' كما هو موضح في الشكل أدناه:
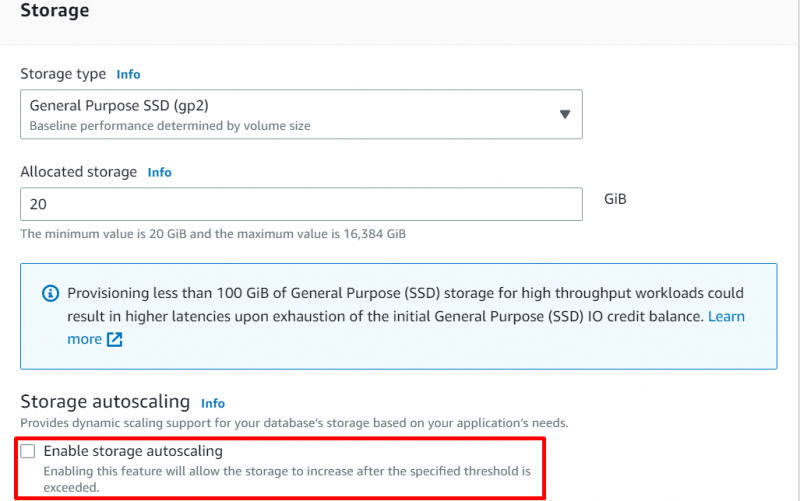
الخطوة 5: تكوين الاتصال
في ال ' الاتصال 'القسم يتغير فقط' الوصول العام ' ل ' نعم 'لإنشاء' جديد VPC' . بعد ذلك، قم بتوفير اسم مجموعة أمان VPC المناسب كما هو موضح في الشكل أدناه:
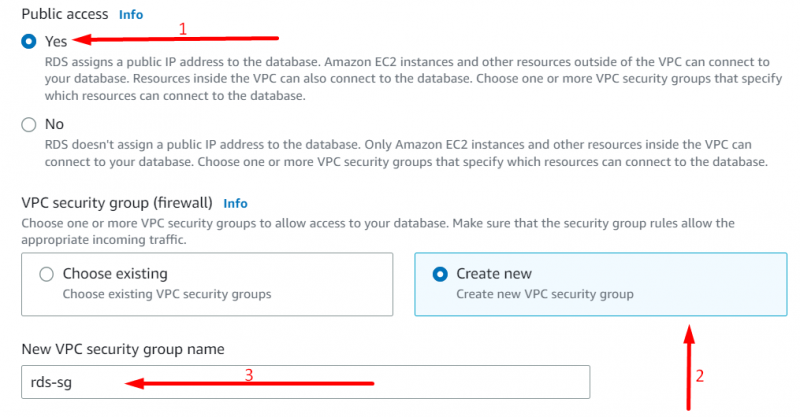
دعنا نتوجه إلى قسم المراقبة الآن:
الخطوة 6: مراقبة التكوين
في ال ' يراقب ' قسم قم بإلغاء تحديد ' قم بتشغيل رؤى الأداء 'كما هو موضح في الشكل أدناه:
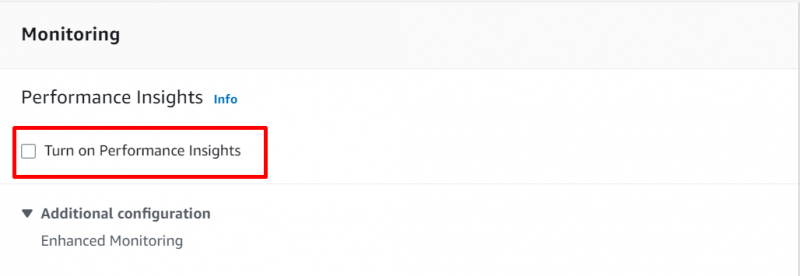
انتقل الآن للأسفل إلى النهاية وانقر على ' إنشاء قاعدة بيانات 'زر كما هو موضح في الشكل أدناه:
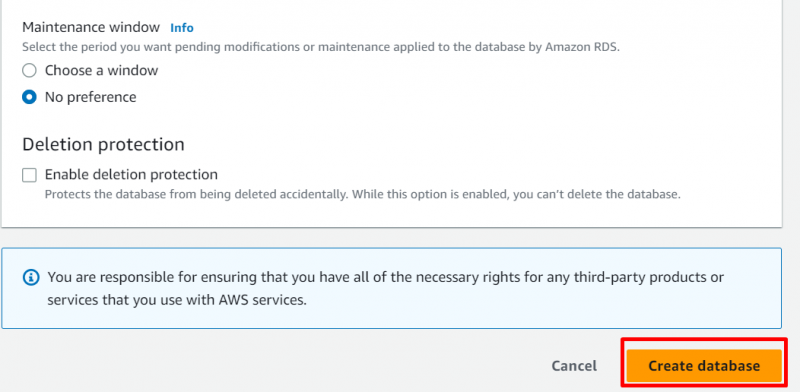
الخطوة 7: التحقق من تفاصيل المثيل
انقر فوق المثيل الخاص بك بمجرد أن تتغير حالته إلى ' في الخدمة '. شاهد الشكل أدناه:
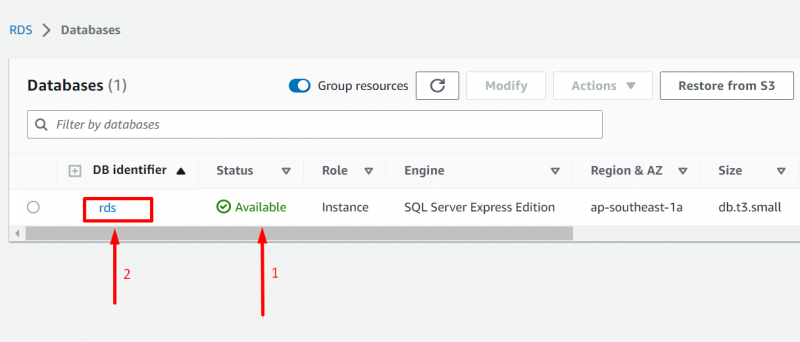
سيقودك هذا إلى الشاشة التالية:
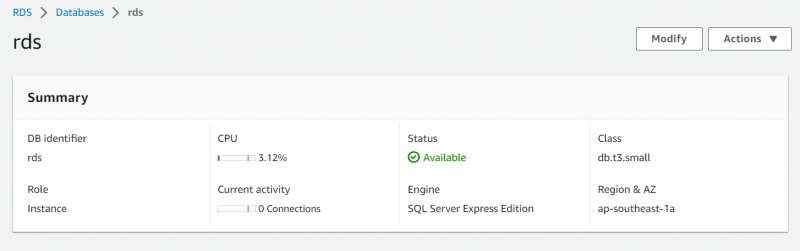
الخطوة 8: نسخ نقطة النهاية
قم بالتمرير لأسفل إلى ' الاتصال والأمن ' وانسخ نقطة النهاية كما هو موضح في الشكل أدناه:
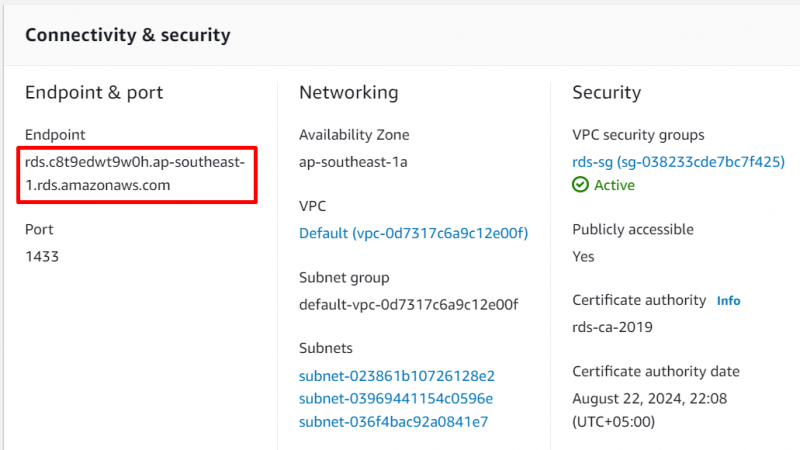
الخطوة 9: الاتصال عبر Microsoft SSMS
افتح SSMS على جهازك وستنبثق نافذة كما هو موضح في الشكل أدناه:
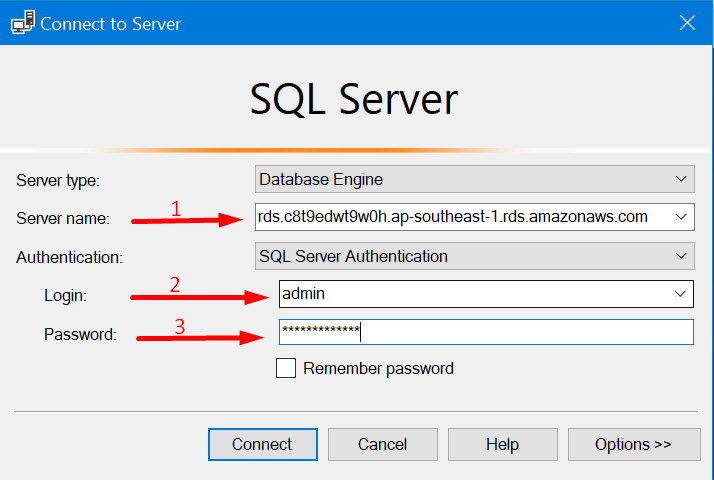
الصق نقطة النهاية المنسوخة مع بيانات اعتماد تسجيل الدخول التي تم إعدادها مسبقًا وانقر فوق ' يتصل 'للاتصال بنجاح بمثيل rds الخاص بك. شاهد الشكل أدناه:
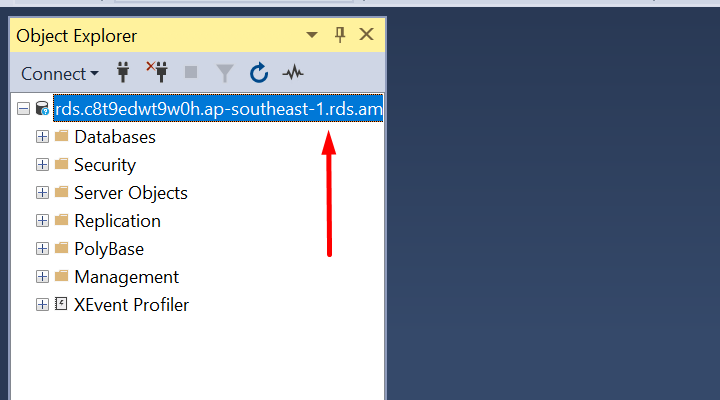
هذه هي كافة الخطوات الضرورية المطلوبة لاستخدام Amazon RDS مع Microsoft SQL Server.
خاتمة
لاستخدام Amazon RDS مع Microsoft SQL Server، يتم إنشاء مثيل قاعدة بيانات وتكوينه. بعد نشر مثيل قاعدة البيانات، يرتبط هذا المثيل بـ Microsoft SQL Server Management Studio من خلال بيانات الاعتماد من مثيل قاعدة البيانات الذي تم تكوينه. لقد أوضحت هذه المقالة كل هذا في دليل بسيط خطوة بخطوة.