كان على المستخدمين تدوين مذكرات أو معلومات مفيدة، مثل عنوان البريد الإلكتروني ورقم الهاتف ومعرف Facebook/Twitter، ولكن الزمن تغير الآن. كانت هذه الطريقة القديمة مفيدة، ولكن مع التطورات التكنولوجية السريعة أصبحت الآن تعتبر قديمة وللتغلب على ذلك، قدمت مايكروسوفت تطبيقًا يسمى ورق ملاحظات. ال ورق ملاحظات يتيح التطبيق للمستخدمين كتابة الملاحظات بسرعة ويوفر إدارة سهلة.
بعد الاطلاع على هذا الدليل، سيتعلم المستخدمون طرق 'استخدام الملاحظات الملصقة على Windows':
ما هو تطبيق Windows Sticky Notes ولماذا يتم استخدامه؟
لزج ملحوظات تم إصداره لأول مرة في ويندوز فيستا ويتم تضمينه الآن في كافة الإصدارات الأحدث. مع ال تحديث الذكرى السنوية لنظام التشغيل Windows 10 2016 ، ال ورق ملاحظات تم إحداث ثورة في التطبيق بالعديد من الميزات الجديدة والعديد من التحسينات على الميزات الحالية. ال ملاحظات العصا يعد تطبيق Microsoft Windows هو الحل الرقمي لإنشاء الملاحظات وإدارتها ومشاركتها عبر الأجهزة.
كيفية تثبيت تطبيق Sticky Notes على نظام التشغيل Microsoft Windows؟
ال ورق ملاحظات عادةً ما يكون التطبيق مثبتًا مسبقًا على أنظمة Windows، وإذا قمت بإزالته، فاتبع الخطوات التالية لتثبيته من متجر Microsoft - وهو مركز لقاعدة بيانات ضخمة من التطبيقات التي تم التحقق منها والآمنة:
الخطوة 1: افتح متجر مايكروسوفت
لفتح متجر Microsoft، استخدم شريط البحث في قائمة ابدأ في Windows وقم بتشغيله باستخدام يفتح خيار:
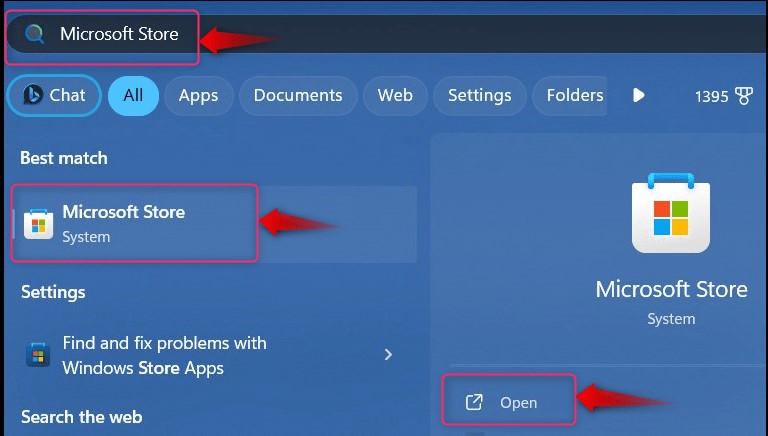
الخطوة 2: تثبيت تطبيق Sticky Notes
في متجر Microsoft، ابحث عن ملاحظات لاصقة مايكروسوفت, وضرب يحصل زر لبدء عملية التنزيل:
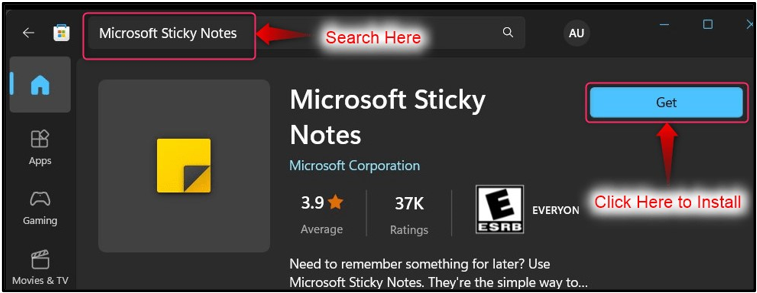
بعد اكتمال عملية التنزيل، قم بتشغيل ورق ملاحظات التطبيق من خلال قائمة ابدأ في نظام التشغيل Windows. ويقدم هنا أيضًا العديد من الاختصارات التي تتيح الوصول المباشر إلى الملف ورق ملاحظات سمات:

كيفية استخدام تطبيق Sticky Notes على نظام التشغيل Microsoft Windows؟
ال ورق ملاحظات يمكن استخدام التطبيق على Windows بشكل فعال بالطرق التالية:
كيفية إنشاء ملاحظة جديدة في تطبيق Sticky Notes؟
لإنشاء ملاحظة جديدة في ورق ملاحظات التطبيق، استخدم ' + 'الزر الموجود في الزاوية العلوية اليسرى من الشاشة:
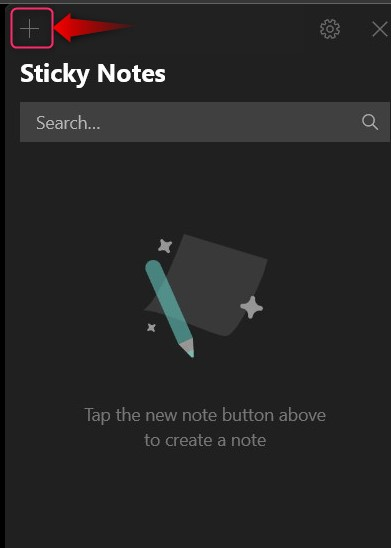
سيتم فتح نافذة جديدة لإنشاء ملاحظة جديدة:
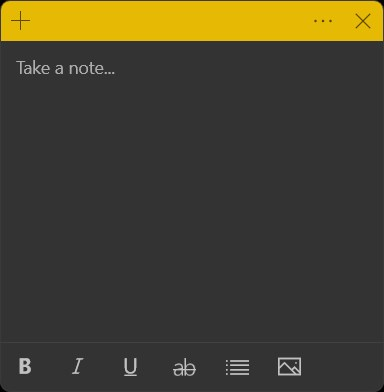
في ال ورق ملاحظات التطبيق، تقدم Microsoft خيارات تحرير النص الأساسية التي تتضمن ما يلي:
-
- ال ب لجعل النص غامقًا (استخدم مفاتيح الاختصار CTRL + B لتنشيط هذا).
- ال أنا لجعل النص مائلًا (استخدم مفاتيح الاختصار CTRL + I لتنشيط هذا).
- ال لجعل النص تحته خط (استخدم مفاتيح الاختصار CTRL + U لتنشيط هذا).
- ال أب لجعل النص يتوسطه خط (استخدم مفاتيح الاختصار CTRL + T لتنشيط هذا).
- ال تبديل الرصاص قم بإنشاء الرموز النقطية المنقطة على الموضع الحالي للمؤشر (استخدم مفاتيح الاختصار CTRL + Shift + L لتنشيط هذا. استخدمه مرتين لقائمة رقمية وثلاث مرات لقائمة ألفا):

بعد تدوين ملاحظة، اضغط على إغلاق (X) الزر الموجود في الزاوية العلوية اليمنى وسيتم حفظه تلقائيًا:
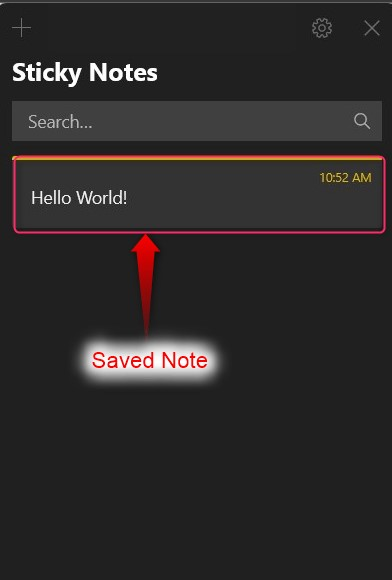
كيفية إضافة صورة في ملاحظة في تطبيق Sticky Notes؟
تسهل الصورة تذكر موضوع الملاحظة. لإضافة صورة في ملاحظة جديدة في ورق ملاحظات التطبيق، استخدم ' + ' الموجود في الزاوية العلوية اليسرى من الشاشة ومن النافذة الجديدة، حدد الزر صورة الزر، كما هو موضح:
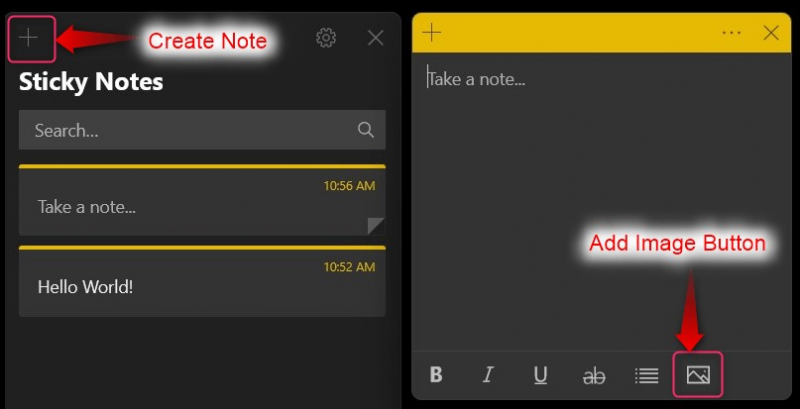
ال ورق ملاحظات يتيح التطبيق للمستخدمين إضافة صورة إلى الملاحظات الموجودة. للقيام بذلك، انقر نقرًا مزدوجًا فوق الموجود ملحوظة ومن النافذة الجديدة استخدم إضافة صورة الزر كما هو موضح أدناه:
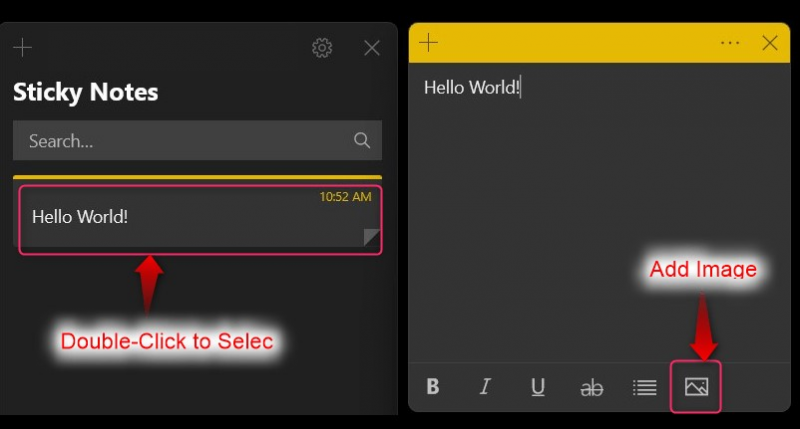
كيفية حذف ملاحظة في تطبيق Sticky Notes؟
لحذف أ ملحوظة في ال ورق ملاحظات app، انقر فوق النقاط الثلاث مقابل ملحوظة تريد حذفه واختيار حذف الملاحظة خيار:
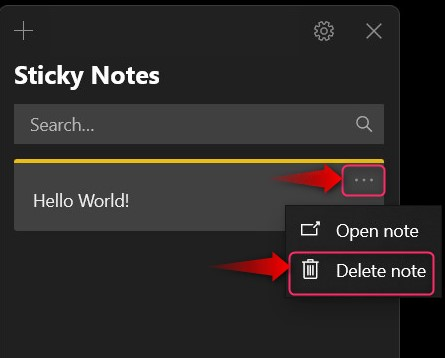
كيفية تخصيص تطبيق Sticky Notes؟
ال ورق ملاحظات يمكن تخصيص التطبيق عبر هيأ بالقرب من X الزر الموجود في الزاوية العلوية اليمنى:
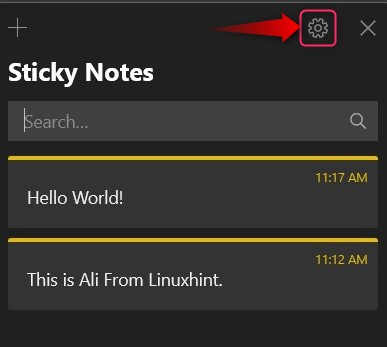
يفتح إعدادات، حيث يمكنك تخصيص ما يلي:
-
- استخدم ال تسجيل الدخول زر لتسجيل الدخول إلى حساب Microsoft الخاص بك وتمكين المزامنة السحابية لـ ورق ملاحظات التي قمت بإنشائها. ومن خلال القيام بذلك، يمكنك أيضًا عرض ورق ملاحظات من الأجهزة الأخرى.
- ال يُمكَِن أفكار الخيار يسمح ورق ملاحظات تطبيق لقراءة عناوين البريد الإلكتروني وأرقام الهواتف وعناوين مواقع الويب وما إلى ذلك. كما يوفر تذكيرات.
- على الرغم من أنه يمكن للمستخدمين حذف ملحوظات، تمكين التأكيد قبل الحذف سيطالبك الخيار بالتأكيد قبل حذفه.
- ال ورق ملاحظات يقدم التطبيق أنظمة ألوان مختلفة مثل الضوء والظلام, أو استخدم وضع Windows الخاص بي (يستخدم نظام الألوان الحالي لنظام Windows):
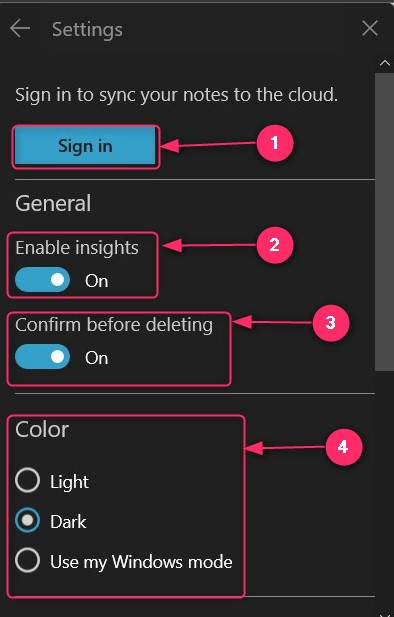
كيفية تغيير لون الملاحظات الملصقة في تطبيق الملاحظات الملصقة؟
يمكن أن تساعد الألوان المستخدمين في تحديد أولوية الملاحظات. ولهذا السبب، قامت مايكروسوفت بتضمين نظام التلوين في ورق ملاحظات برنامج. للقيام بذلك، حدد النقاط الثلاث الموجودة على يسار الصفحة X زر:
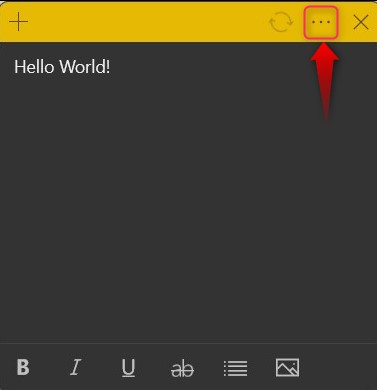
سيتم الآن فتح الألوان التي يمكنك الاختيار من بينها:
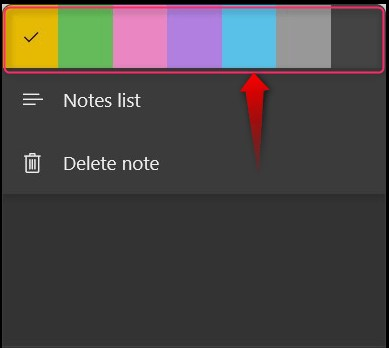
ملحوظة: يمكن ضبط الألوان على الملاحظات الجديدة أو القديمة التي تم إنشاؤها في تطبيق Windows Sticky Notes.
كيفية نقل/نسخ الملاحظات اللاصقة من نظام إلى آخر؟
ال ورق ملاحظات يمكن نسخها أو نقلها من نظام إلى آخر باتباع الخطوات التالية:
الخطوة 1: انتقل إلى مجلد الملاحظات الملصقة
لنسخ ورق ملاحظات من نظام إلى آخر، اضغط على ويندوز + ر لفتح Windows Run، قم بلصق الأمر التالي لفتح الملف ورق ملاحظات مجلد:
% LocalAppData % \Packages\Microsoft.MicrosoftStickyNotes_8wekyb3d8bbwe\LocalState
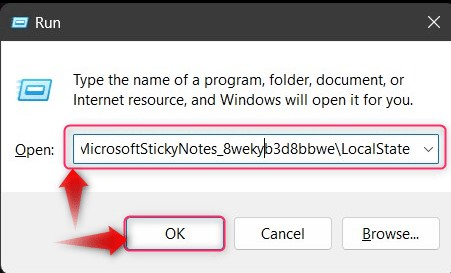
الخطوة 2: انسخ والصق ملف .shm
ال ' .shm 'يحتوي الملف على سجل ورق ملاحظات ; انسخه والصقه على النظام الآخر الذي تريد إضافة الملف عليه ورق ملاحظات . إذا كنت لا ترغب في إزالة ورق ملاحظات على النظام الآخر، قم بإعادة تسمية الملف المنسوخ ثم قم بلصقه:
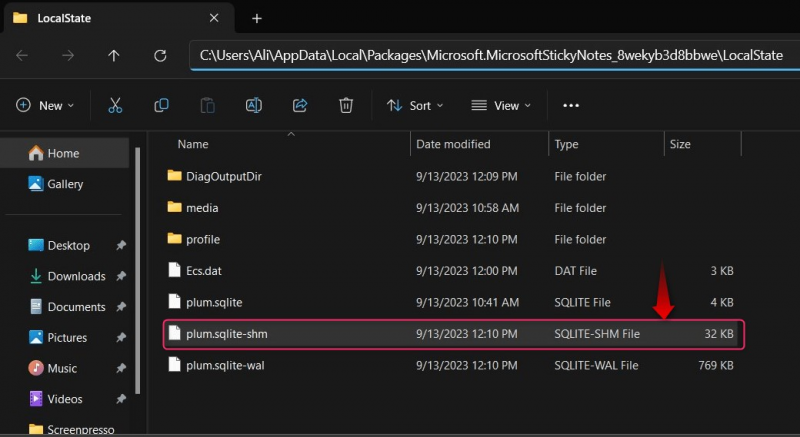
كيفية عرض تطبيق Sticky Notes على أجهزة Android/IOS؟
ال ورق ملاحظات يمكن مزامنتها مع السحابة بحيث يمكن استخدامها على أجهزة متعددة، بما في ذلك ذكري المظهر و دائرة الرقابة الداخلية الأجهزة. وهي متاحة كما ملاحظة واحدة التطبيق في كليهما جوجل و تفاحة المتجر ويمكن تحميله عبر الروابط التالية:
قبل أن تتمكن من استخدام ورق ملاحظات من ويندوز إلى أندرويد/آي أو إس الأجهزة، انتقل إلى الإعدادات (من تطبيق Windows Sticky Notes )، قم بالتمرير لأسفل، واستخدم زامن الآن 'لنقل البيانات زر لمزامنة الملاحظات المحفوظة حاليًا عبر الأجهزة:
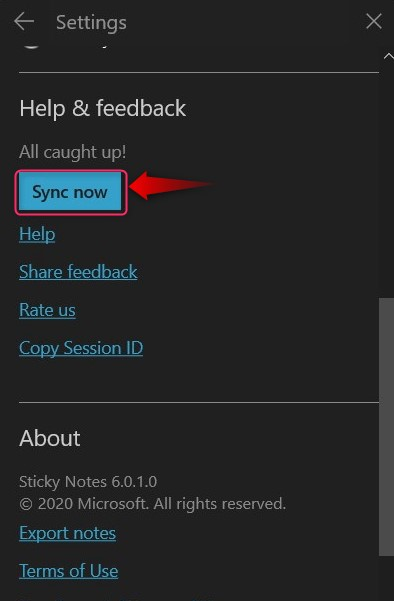
هذا كل ما في الأمر لاستخدام تطبيق Sticky Notes على نظام التشغيل Windows.
خاتمة
ال ورق ملاحظات يتيح التطبيق للمستخدمين كتابة الملاحظات اللاصقة وتحريرها وإدارتها على Microsoft Windows. إنه تطبيق قائم على السحابة ويمكن مزامنته، ويمكنك استخدام Sticky ملحوظات عبر أجهزة متعددة، بما في ذلك ذكري المظهر و دائرة الرقابة الداخلية الأجهزة. ويمكن أيضًا تخصيصها إلى حد ما، و ورق ملاحظات يمكن نسخها/نقلها من نظام إلى آخر بكل سهولة.