ستوضح هذه المقالة طريقة تغيير حدة الصورة في PyTorch.
كيفية ضبط/تغيير حدة الصورة في PyTorch؟
لضبط حدة الصورة في PyTorch، راجع الخطوات التالية:
- قم بتحميل الصورة المطلوبة إلى Google Colab
- استيراد المكتبات المطلوبة
- قراءة صورة الإدخال
- تغيير حدة صورة الإدخال
- عرض الصورة التي تم ضبط حدتها
الخطوة 1: تحميل صورة إلى Google Colab
أولاً، افتح Google Colab وانقر على الرموز المميزة أدناه. ثم اختر الصورة المحددة من الكمبيوتر وقم بتحميلها:
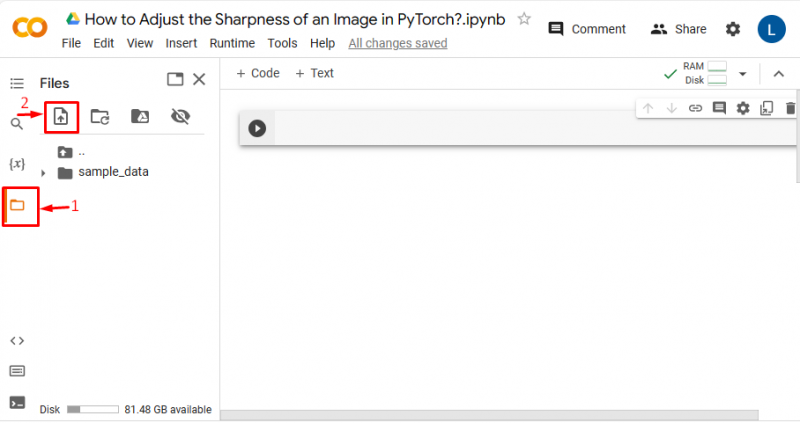
ومن خلال القيام بذلك، سيتم تحميل الصورة إلى Google Colab:
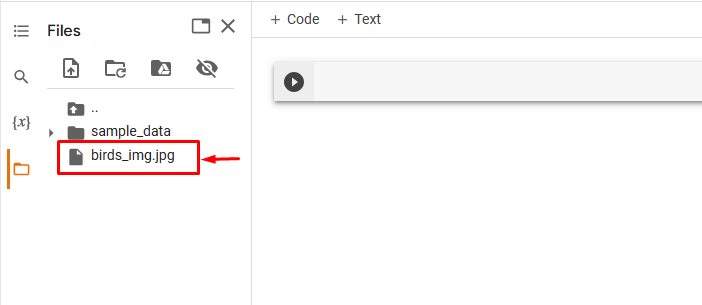
لقد قمنا هنا بتحميل الصورة التالية وسنقوم بضبط حدة هذه الصورة:

الخطوة 2: استيراد المكتبة اللازمة
بعد ذلك، قم باستيراد المكتبات المطلوبة. على سبيل المثال، قمنا باستيراد المكتبات التالية:
يستورد شعلةمن بيل يستورد صورة
يستورد com.torchvision. يتحول . وظيفي مثل F
هنا:
- ' استيراد الشعلة 'تستورد مكتبة PyTorch.
- ' من صورة استيراد PIL 'يُستخدم لفتح تنسيقات ملفات الصور المختلفة وحفظها.
- ' استيراد torchvision.transforms.functional كـ F ' يستورد الوحدة الوظيفية من 'torchvision.transforms' التي توفر التحويلات:

الخطوة 3: قراءة صورة الإدخال
بعد ذلك، اقرأ الصورة المدخلة من الكمبيوتر. وهنا نقرأ ' Birds_img.jpg ' وحفظها في ' input_img ' عامل:
input_img = صورة. يفتح ( 'birds_img.jpg' )الخطوة 4: تغيير حدة صورة الإدخال
الآن، قم بتعديل حدة الصورة المدخلة باستخدام عامل الحدة المحدد باستخدام ' ضبط_الحدة() ' طريقة. وهنا نقوم بضبط الحدة بعامل الحدة “ 6 ':
new_img = F. Adjust_Sharpness ( input_img , 6 )الخطوة 5: عرض الصورة المعدلة للحدة
وأخيرًا، شاهد الصورة المعدلة حسب الحدة من خلال عرضها:
new_img 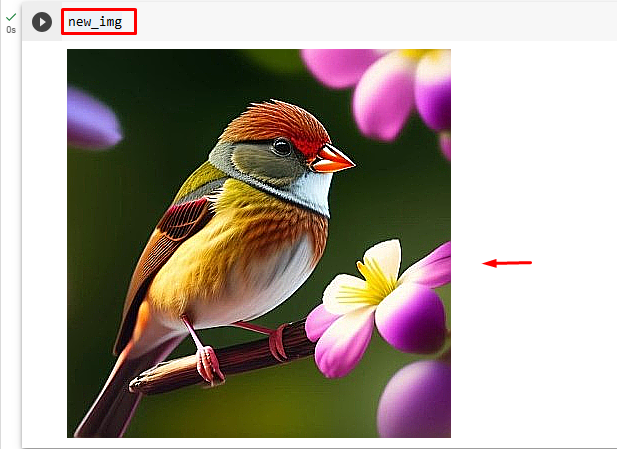
يوضح الإخراج أعلاه أن حدة الصورة المدخلة قد تم ضبطها بنجاح باستخدام عامل الحدة المحدد، أي '6'.
وبالمثل، يمكن للمستخدمين تحديد أي عامل حدة آخر لضبط/تعديل حدة الصورة. الآن سوف نقوم بتعديل نفس الصورة مع ' -4 'عامل الحدة لمعرفة الفرق:
new_img = F. Adjust_Sharpness ( input_img , - 4 )سيؤدي هذا إلى طمس الصورة:
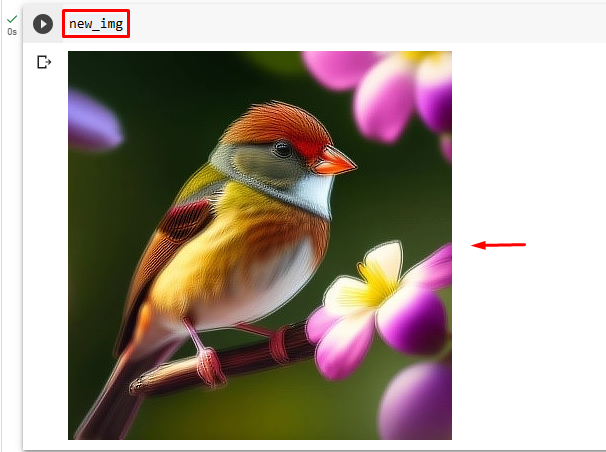
ملحوظة: ال ' 0 'القيمة وأقل من '0' لعامل الحدة يعطي صورة غير واضحة و' 1 'يعطي الصورة الأصلية. القيمة الأعلى من 1 تزيد من حدة الصورة.
مقارنة
يمكن رؤية المقارنة بين الصورة الأصلية والصور المعدلة للحدة أدناه:
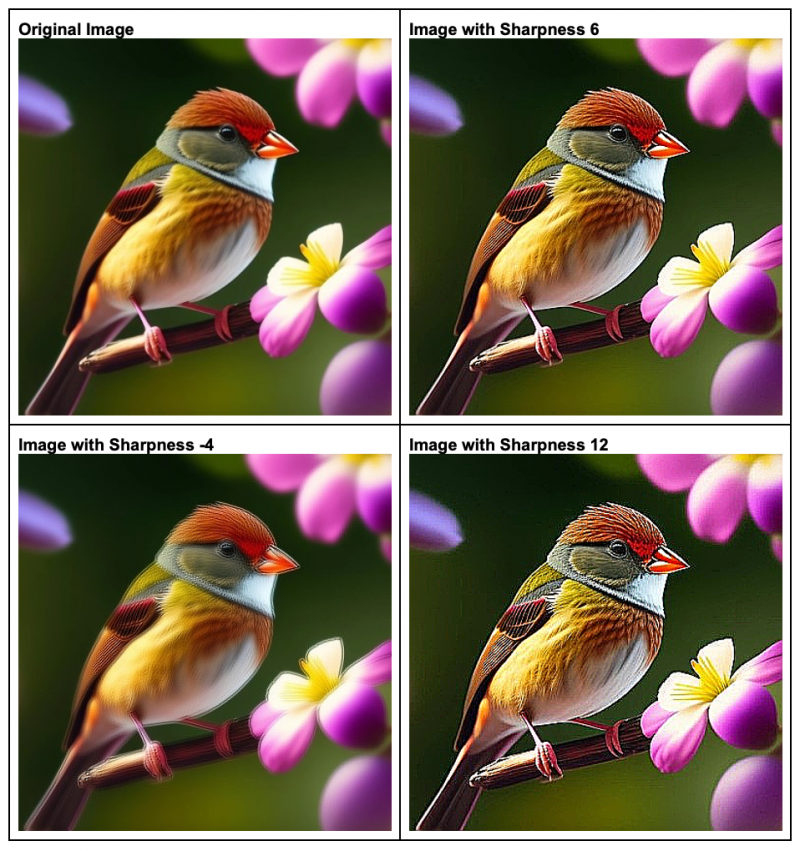
ملحوظة : يمكنك الوصول إلى Google Colab Notebook الخاص بنا على هذا وصلة .
لقد شرحنا الطريقة الفعالة لضبط حدة الصورة في PyTorch.
خاتمة
لضبط/تغيير حدة الصورة في PyTorch، قم أولاً بتحميل الصورة المطلوبة إلى Google Colab. ثم قم باستيراد المكتبات المطلوبة وقراءة الصورة المدخلة. بعد ذلك، استخدم ' ضبط_الحدة() 'طريقة لتغيير حدة صورة الإدخال باستخدام عوامل الحدة المطلوبة. وأخيرًا، قم بعرض الصورة المعدلة حسب الحدة من خلال عرضها. لقد أوضحت هذه المقالة طريقة ضبط/تغيير حدة الصورة في PyTorch.