محرك البحث هو أداة إنترنت يمكننا من خلالها البحث عن أي معلومات ومحتوى وصور من أي موقع ويب موجود على الإنترنت. كل محرك بحث له خوارزمية خاصة به. يتم دائمًا تغيير هذه الخوارزميات وفقًا لتجربة المستخدم. تحتوي محركات البحث على برامج زحف ويب خاصة لفهرسة معلومات الويب من صفحات الويب. عندما يبحث المستخدم عن معلومات محددة في محرك البحث ، تظهر صفحات الويب المصنفة أولاً لأنها مفيدة للمستخدمين.
لدينا العديد من محركات البحث التي يتمثل هدفها الرئيسي في إظهار الصفحات ذات الصلة بناءً على استعلام الكلمات الرئيسية. يُطلق على محرك البحث الأكثر شهرة وانتشارًا من بينها جميعًا اسم 'Google'. يقدم محرك بحث Google نتائج ويب جيدة بسبب الخوارزميات المتقدمة وبرامج الزحف الفعالة وترتيب الفهرس. يعرض موقع Google أفضل الصفحات ، ليس في محرك البحث الخاص به ولكن أيضًا في محركات البحث الأخرى. كل تطبيق لديه خيار لتخصيص محرك البحث. هنا ، سنرى كيفية إزالة محرك البحث أو حذفه من متصفح الويب Chrome.
مزايا محرك البحث
بما أن محركات البحث يستخدمها العالم بأسره في هذا العصر ، فلدينا بعض المزايا في استخدام محركات البحث:
-
- توفر محركات البحث الوقت بسبب نتائج البحث السريعة الخاصة بها. تمت إزالة ضرورة البحث يدويًا عن معلومات معينة.
- توفر محركات البحث نتائج أكثر دقة. هذا يحسن دقة المستخدم في تصفح المعلومات.
- تتصفح محركات البحث الويب بالكامل وتصنف كل صفحة بمعلومات شاملة.
- يمكننا استخدام أدوات البحث المتقدمة في محركات البحث للحصول على بيانات ذات صلة وذات مغزى وغنية بالمعلومات. تصبح المعلومات التي بحثنا عنها أكثر تنوعًا وتعقيدًا بسبب نتائج البحث المتقدم. يمكننا استخدام نطاقات مختلفة مثل .edu و .com و. org للحصول على نتائج محددة.
حذف محرك البحث من متصفح كروم
أطلقنا تطبيق Chrome هنا. كما ترى ، لدينا محرك البحث الافتراضي 'Google' على صفحة متصفح الويب Chrome. الآن ، علينا إزالة محرك البحث هذا. لهذا ، نضغط على الرمز الأخير على جانب شعار تسجيل دخول المستخدم في صفحة Chrome. هناك ، لدينا خيار 'إعدادات'. نضغط على هذا الخيار للوصول إلى صفحة 'الإعدادات'.
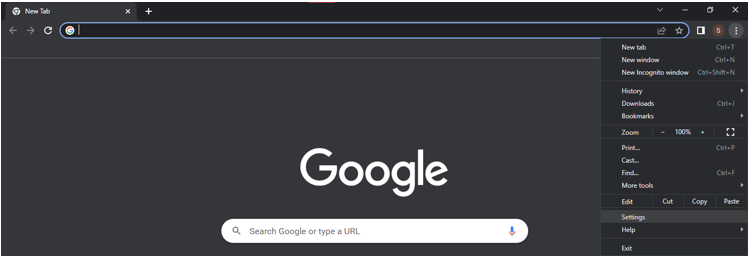
الآن ، نحن في صفحة 'الإعدادات' في تطبيق Chrome. من صفحة الإعدادات ، نبحث عن ميزة 'محرك البحث'. يوجد خيار 'محرك البحث' بشعاره في الزاوية اليسرى حيث لدينا العديد من الميزات الأخرى. اضغط على ميزة 'محرك البحث' لمواصلة الإجراء.
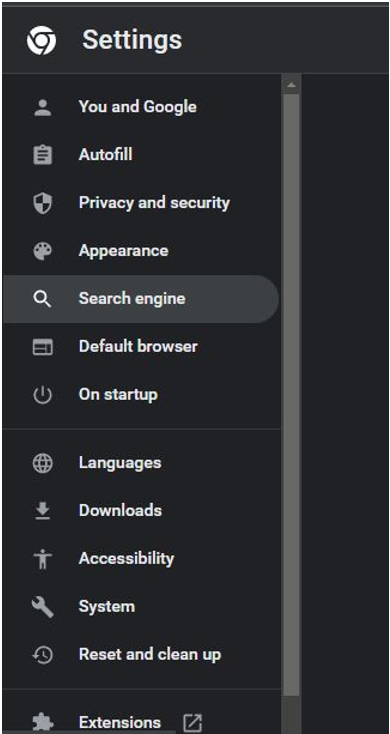
هنا ، لدينا خياران إضافيان توفرهما صفحة محرك البحث. يتم استخدام Google كمحرك البحث الافتراضي لشريط العناوين في Chrome. الآن ، لإزالة محرك البحث 'Google' ، انقر فوق الخيار التالي وهو 'إدارة محرك البحث وموقع البحث' في القائمة المنسدلة.
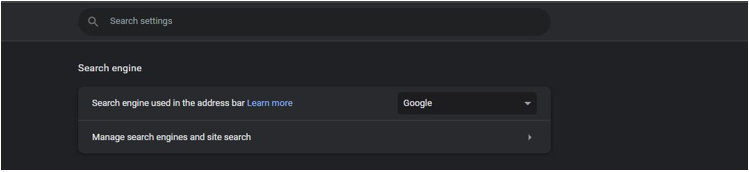
هناك ، لدينا العديد من الميزات التي يوفرها 'إدارة محرك البحث والبحث في الموقع'. قم بالتمرير لأسفل حيث تتوفر محركات البحث المختلفة.
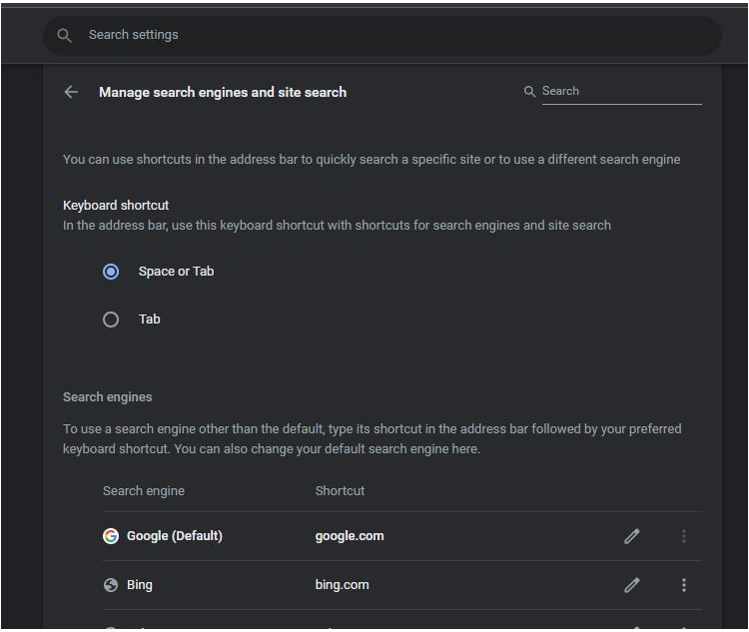
بالإضافة إلى محركات البحث الأخرى ، يتصدر Google القائمة. توجد نقاط عمودية على يمين مربع عنوان Google. اضغط على أيقونة النقاط. يفتح المربع الصغير لتحديد الخيار. من هنا ، يمكننا تحديد الخيار الثاني وهو خيار 'حذف'.
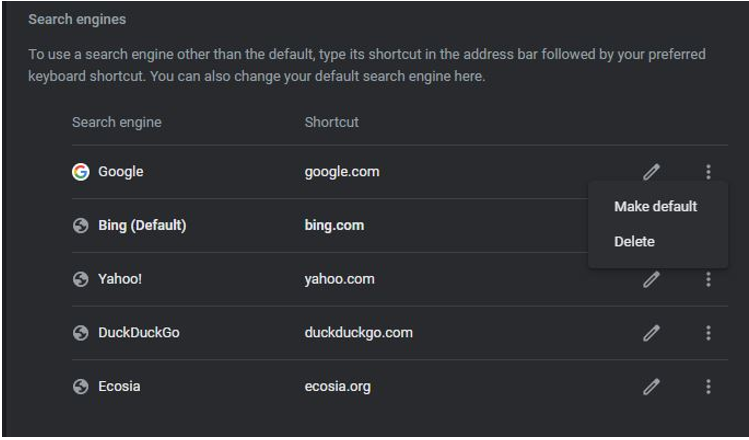
بمجرد تحديد خيار 'حذف' ، يتم فتح مربع التأكيد المنبثق ويوفر زرين: لإلغاء عملية حذف محرك البحث أو لمتابعة هذه العملية. انقر فوق الزر 'حذف' لأننا نريد حذف محرك البحث 'Google' من صفحة Chrome الخاصة بنا.
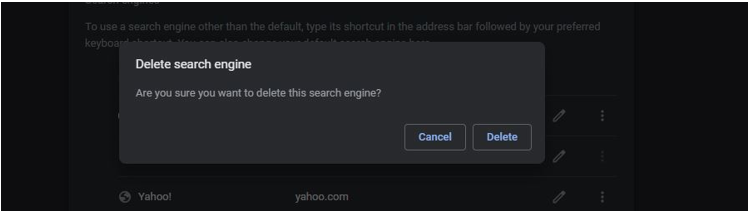
ثم أعد تشغيل تطبيق Chrome. سنرى أنه تم حذف محرك البحث الافتراضي 'Google' بنجاح من صفحة Chrome. تتم أيضًا إزالة محرك بحث 'Google' من شريط العناوين في صفحة Chrome.
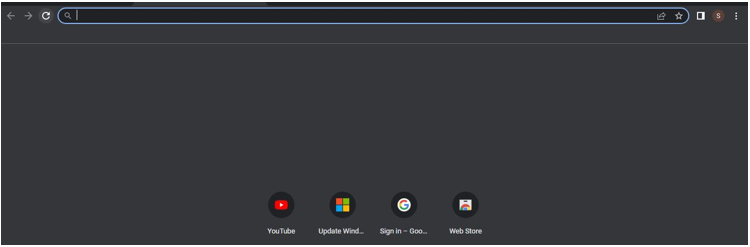
أضف محرك البحث من متصفح Chrome
تعلمنا كيفية حذف محرك البحث من صفحة Chrome. الآن ، نشرح إجراء إضافة محرك البحث مرة أخرى لتطبيق Chrome. نظرًا لأننا حذفنا محرك البحث 'Google' من Chrome ، فسنضيف محرك البحث 'Google' باتباع تعليمات المتابعة. لدينا خيار 'إضافة' داخل 'إدارة محرك البحث والبحث في الموقع'. انقر فوق خيار 'إضافة' مرة أخرى لإضافة محرك البحث الذي قمنا بحذفه.
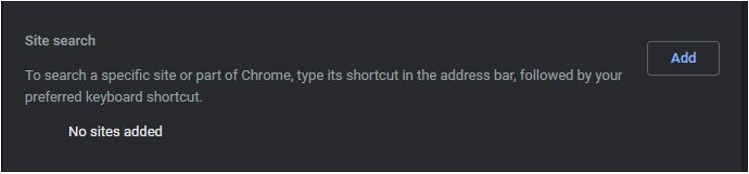
عندما نضغط على خيار 'إضافة' ، يتم فتح النافذة المنبثقة 'إضافة محرك بحث' حيث لدينا بعض الحقول. نظرًا لأن اسم محرك البحث هو 'Google' ، فإننا ندخل هذا الاسم في الحقل الأول. بعد ذلك ، لدينا حقل ثان حيث نقوم بتعيين الاختصارات. الاختصار هو ميزة لاستخدام محرك البحث في شريط العناوين في Chrome. نقوم بتضمين 'google.com' لشريط العناوين لدينا. بعد ذلك ، نضع 'URL' في حقل استعلام URL الذي يظهر في لقطة الشاشة التالية. يتم ملء جميع الحقول لإنشاء محرك البحث الافتراضي. أخيرًا ، حدد 'إضافة' لإضافة محرك البحث هذا إلى Chrome.
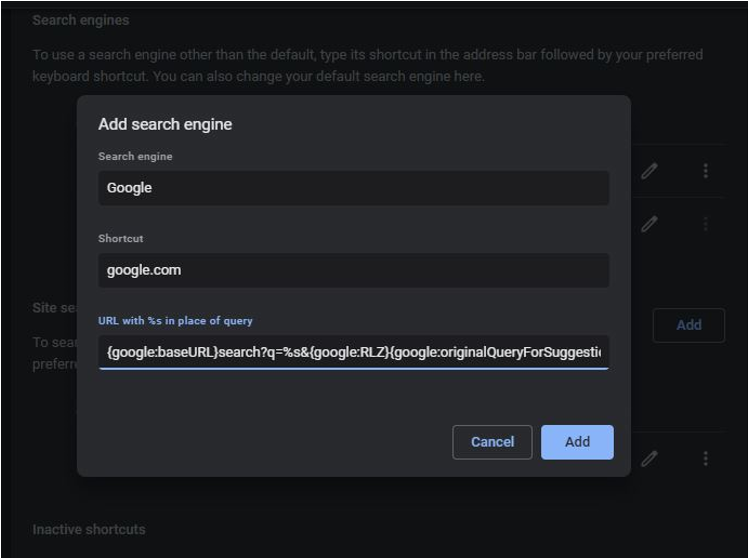
تمت إضافة محرك البحث 'Google' في قسم محرك البحث 'إضافة'.
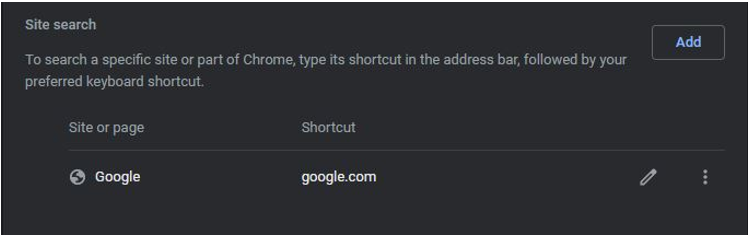
الآن ، لجعل محرك البحث 'Google' محرك بحث افتراضيًا ، انقر فوق رمز النقطة حيث لدينا خيار 'جعله افتراضيًا'. بالضغط على هذا الخيار ، تتم إضافة محرك بحث google إلى قسم محرك البحث وإلى الشاشة الرئيسية لتطبيق Chrome.
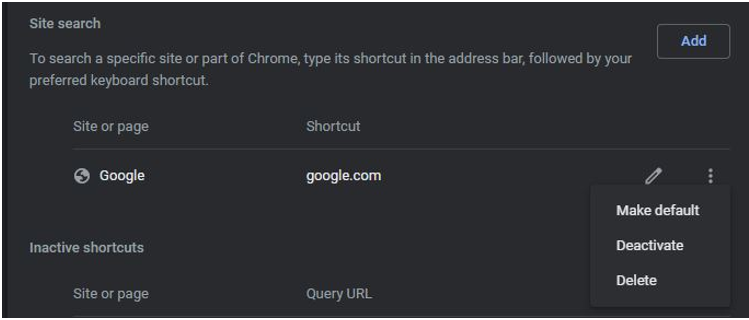
هناك ، لدينا محرك بحث 'Google' على الصفحة الرئيسية لمتصفح الويب Chrome والذي يظهر في اللقطة التالية.
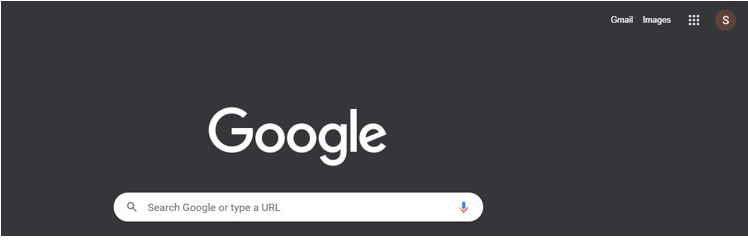
استنتاج
يمكن العثور على معلومات الويب عبر محركات البحث. لدينا العديد من محركات البحث والوظائف المحددة. يمكننا استخدام أي منها سهل الاستخدام. هنا ، أوضحنا الإجراء الخاص بحذف محرك البحث من متصفح الويب Chrome. يمكننا حذف محرك البحث من خيار محرك البحث داخل إعدادات Chrome. بمجرد إزالة محرك البحث ، يمكننا أيضًا إضافة محرك البحث هذا عبر خيار 'إضافة' في ميزة محرك البحث لتطبيق Chrome.