تعلمنا كتابة اليوم المحتوى التالي:
- فهم الوصول إلى المجلد المتحكم فيه.
- كيفية تمكين / تكوين التحكم في الوصول إلى المجلد في Windows 10/11 من أمن Windows؟
- كيفية تمكين / تكوين التحكم في الوصول إلى المجلد من نهج المجموعة في Windows 10/11؟
- كيف تحمي المجلدات المهمة / القيّمة من خلال الوصول إلى المجلد المتحكم فيه من Microsoft؟
فهم 'التحكم في الوصول إلى المجلد'
ال ' التحكم في الوصول إلى المجلد 'بمثابة برنامج مكافحة البرامج الضارة المضمن في Microsoft Windows لحماية المجلدات المهمة من الهجمات الضارة. تم تضمينه في Microsoft Windows في عام 2017. فهو يوقف جميع هجمات البرامج الضارة المحتملة على المجلدات الهامة التي يمكن تهيئتها أيضًا.
كيفية تمكين / تكوين 'التحكم في الوصول إلى المجلد' في نظام التشغيل Windows 10/11 من أمان Windows؟
' أمن Windows 'يجمع بين أدوات مختلفة في Microsoft Windows لجعل الأمان غير قابل للاختراق. ومن ميزاته ' التحكم في الوصول إلى المجلد '، ولتمكينه ، اتبع الخطوات التالية:
الخطوة 1: قم بتشغيل تطبيق 'Windows Security'
يتم تشغيل تطبيق 'أمان Windows' بالضغط على مفتاح 'Windows' وإدخال 'أمان Windows':
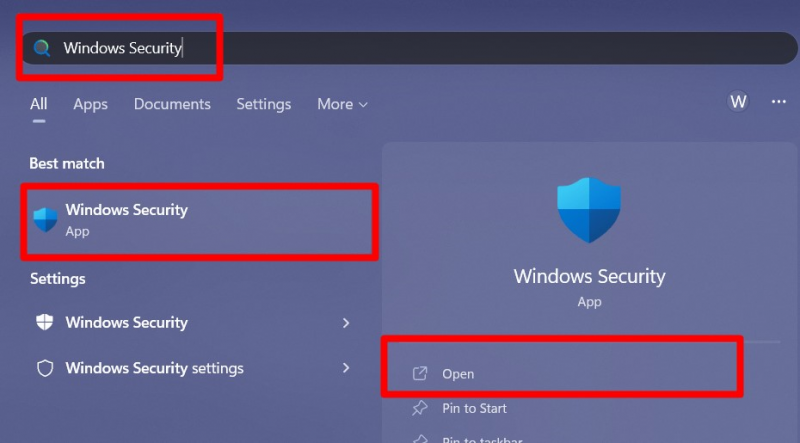
الخطوة 2: تمكين الوصول إلى المجلد المتحكم فيه
من 'أمان Windows' ، حدد 'الحماية من الفيروسات والمخاطر':
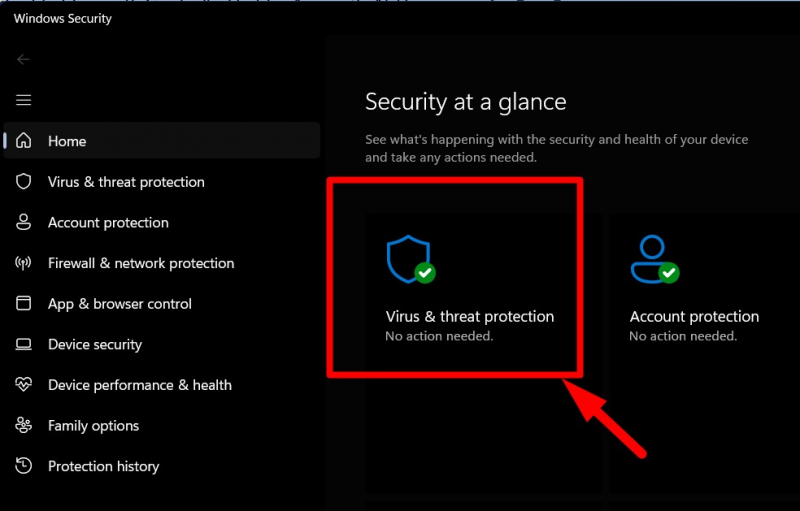
الآن ، قم بالتمرير لأسفل ، وابحث عن الخيار المميز في قسم 'حماية برامج الفدية' ، وانقر فوقه:
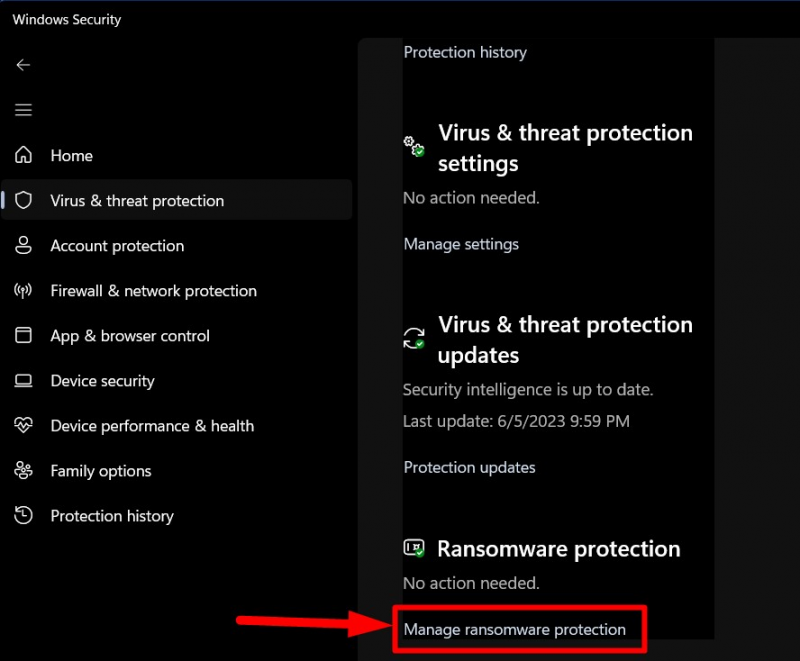
ال ' التحكم في الوصول إلى المجلد 'يمكن الآن رؤية الخيار. زر التشغيل ضده لتمكينه إذا تم إيقاف تشغيله:
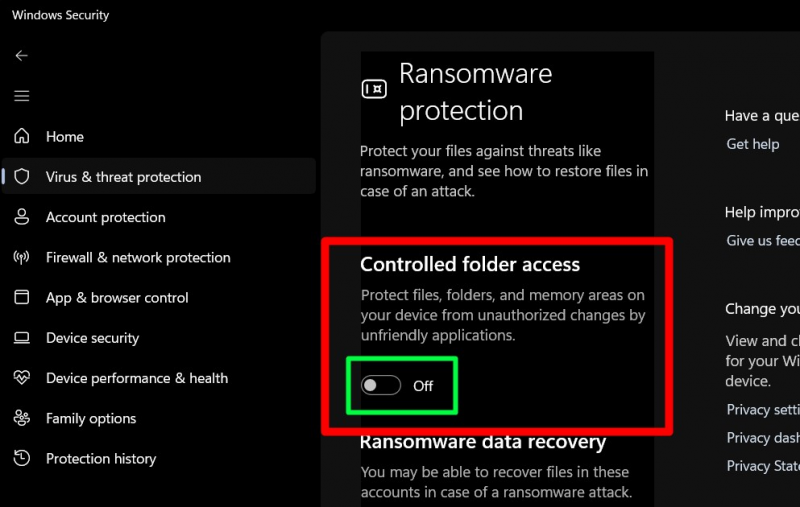
تم تمكينه الآن ، وإذا كنت تستخدم 'نهج المجموعة' ، فجرّب ذلك.
كيفية تمكين الوصول إلى المجلد المتحكم فيه من نهج المجموعة في نظام التشغيل Windows 10/11؟
ال ' سياسة المجموعة 'عبارة عن بنية مرتبة في Microsoft Windows تتيح للمسؤولين إدارة المستخدمين في Active Directory من موقع مركزي واحد. ال ' التحكم في الوصول إلى المجلد يمكن أيضًا تمكين / تكوين 'عبر' نهج المجموعة 'باتباع الخطوات التالية:
الخطوة 1: افتح 'محرر نهج المجموعة' في نظام التشغيل Windows
يتم تشغيل 'محرر نهج المجموعة' بالضغط على مفتاح 'Windows' وإدخال 'تحرير سياسة المجموعة':
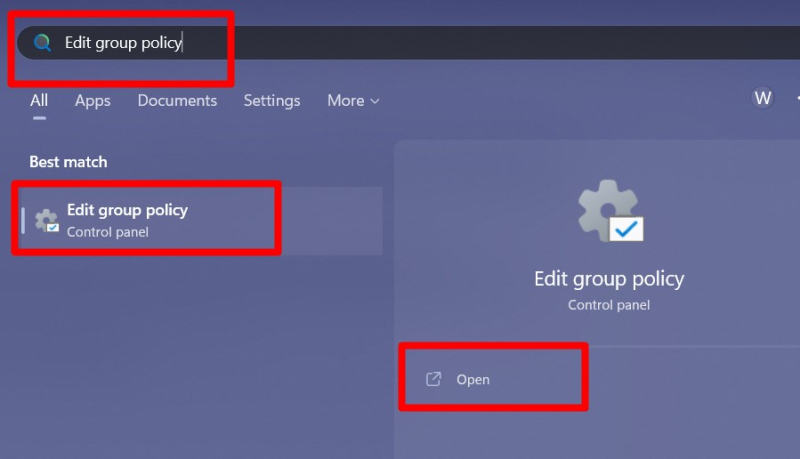
الخطوة 2: قم بتحرير نهج المجموعة لتمكين 'الوصول إلى المجلد المتحكم فيه
من 'نهج المجموعة' ، اتبع المسار 'تكوين الكمبيوتر> القوالب الإدارية> مكونات Windows> Microsoft Defender Antivirus> Microsoft Defender Exploit Guard> التحكم في الوصول إلى المجلد':
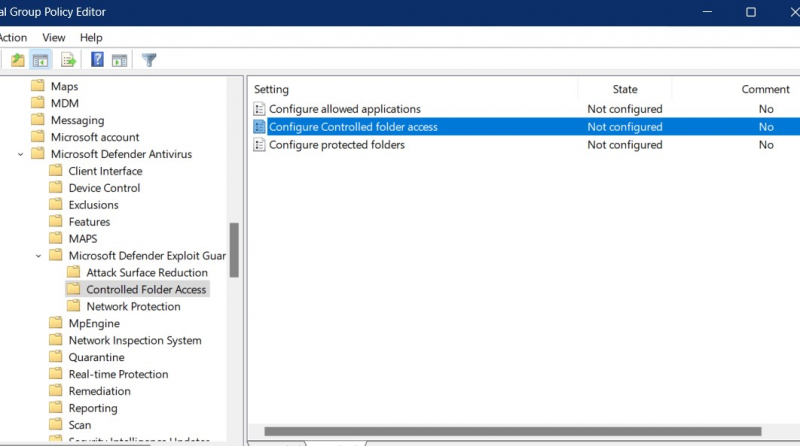
من هنا ، انقر بزر الماوس الأيمن على خيار 'تكوين الوصول إلى المجلد المتحكم فيه' وقم بتشغيل 'تحرير':
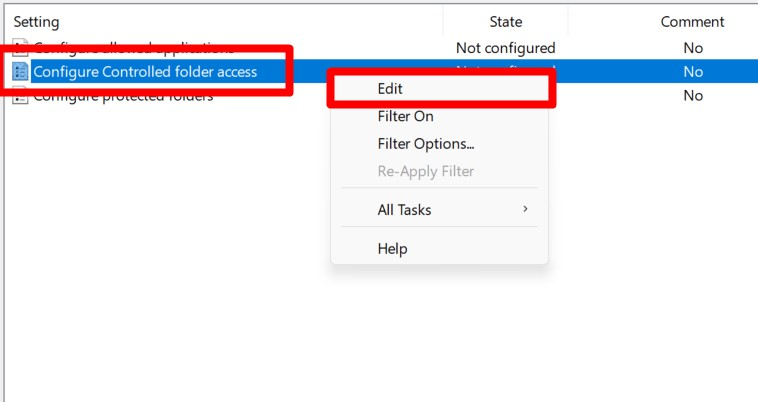
في النافذة التالية ، 'قم بتمكينه' عن طريق وضع علامة على مربع الاختيار المميز وحدد 'حظر' من القائمة المنسدلة ضمن خيار 'تكوين حماية مجلداتي' واضغط على 'موافق':
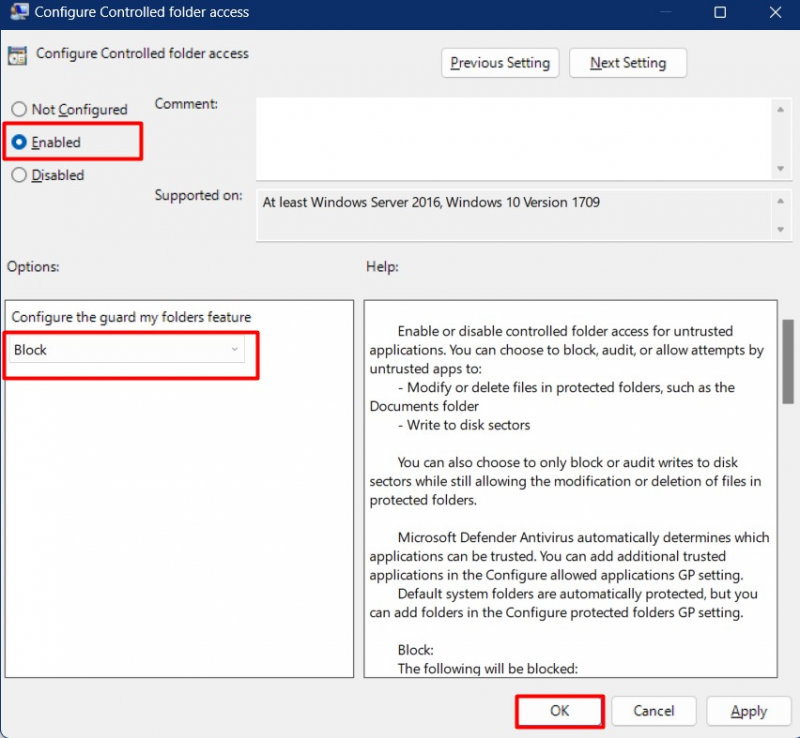
سيمكن ' التحكم في الوصول إلى المجلد 'عبر جميع مستخدمي' Active Directory '.
كيف تحمي المجلدات المهمة / القيّمة باستخدام 'الوصول إلى المجلد المتحكم فيه' من Microsoft؟
لنبدأ بما يمكنك تهيئته باستخدام ' التحكم في الوصول إلى المجلد ':
كيفية التحقق من 'سجل الحظر' في الوصول إلى المجلد المتحكم فيه؟
'تاريخ الكتلة' في ' التحكم في الوصول إلى المجلد 'التطبيق / البرنامج الذي تم حظره. لمشاهدته ، قم بتشغيل 'Windows Security' واتبع هذا المسار 'الحماية من الفيروسات والمخاطر => إدارة الحماية من برامج الفدية => سجل الحظر':
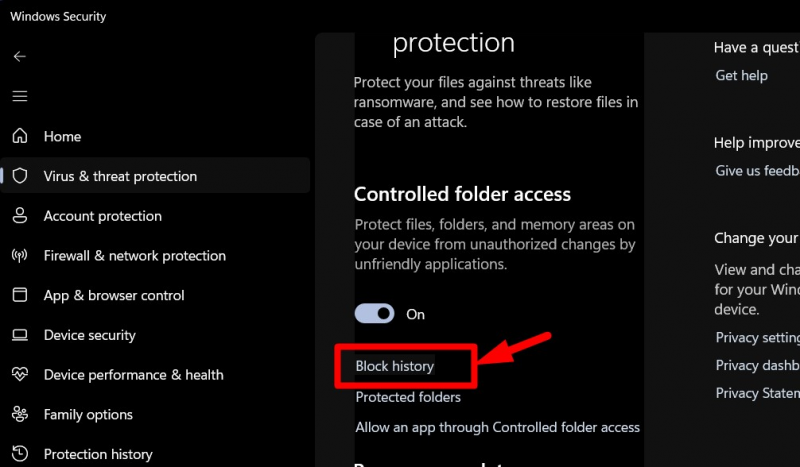
في 'سجل الحظر' ، يمكن للمستخدمين عرض التطبيقات / البرامج المحظورة باستخدام مجلدات مختلفة:
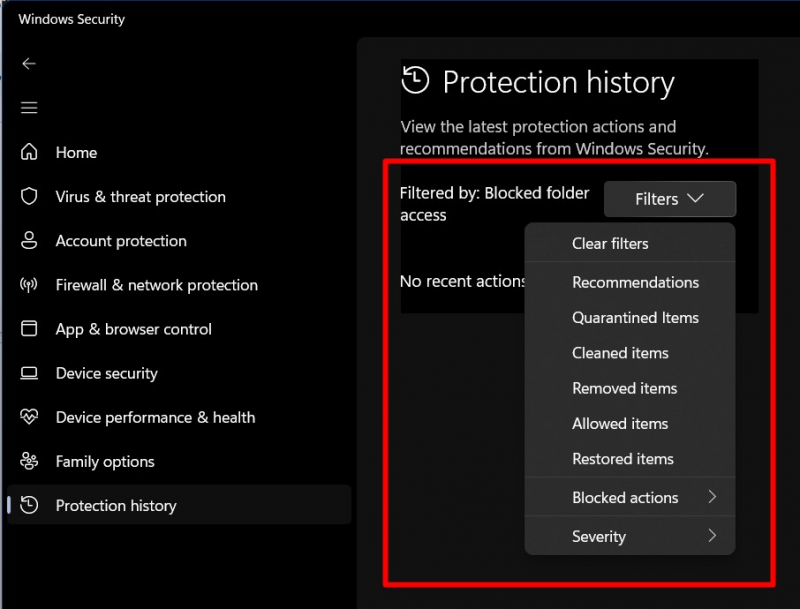
كيفية إضافة 'مواقع جديدة' في الوصول إلى المجلد المتحكم فيه؟
لإضافة مواقع جديدة في ' التحكم في الوصول إلى المجلد '، رئيس ل 'الحماية من الفيروسات والمخاطر => إدارة الحماية من برامج الفدية => المجلدات المحمية':
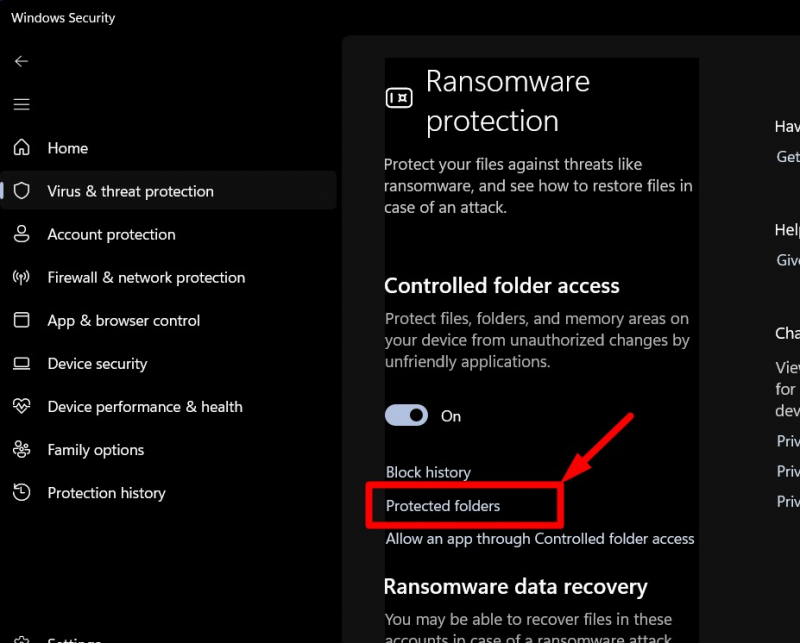
من نافذة 'المجلدات المحمية' ، يمكن عرض قائمة المجلدات المحمية ، والنقر فوق '+ إضافة مجلد محمي' الخيار ، يمكن للمستخدمين إضافة مجلد جديد إلى القائمة:
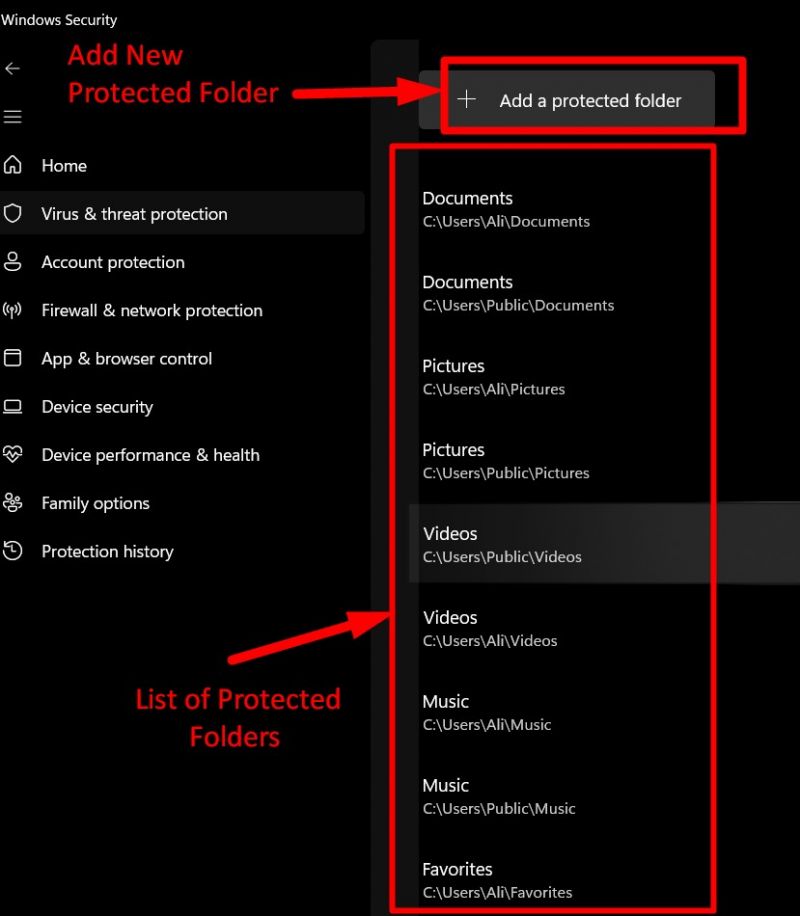
بعد القيام بذلك ، يجب على المستخدمين الانتقال إلى المجلد الذي يريدون إضافته في القائمة. لنفترض أننا نضيف مجلد 'iTunes' إليه. للقيام بذلك ، اختر المجلد واضغط على 'تحديد مجلد':
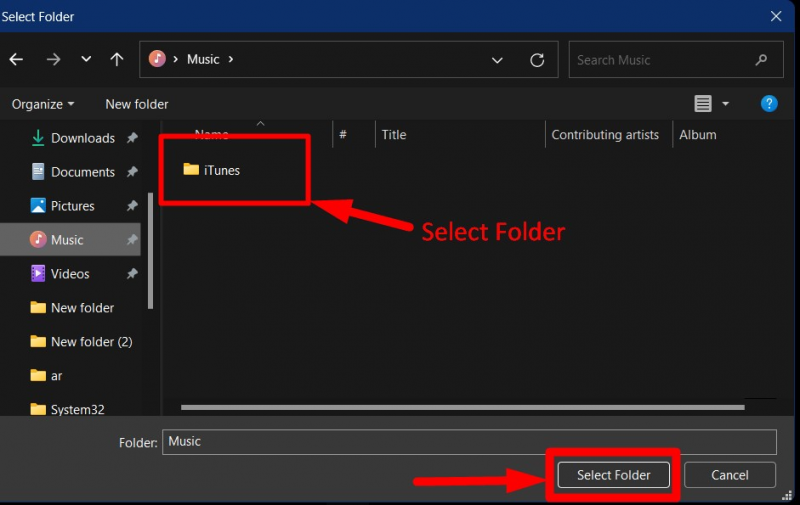
بمجرد إضافته ، يمكن إزالته بالنقر فوقه وتشغيل 'إزالة':
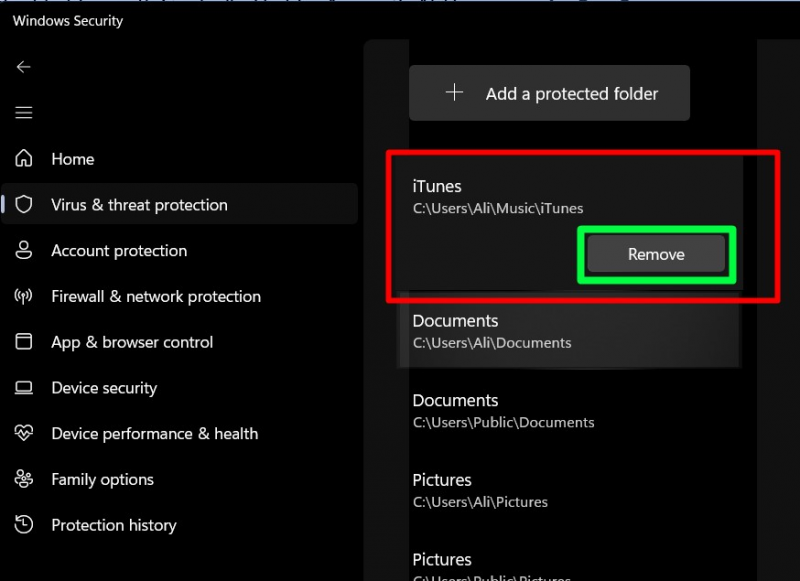
هذه هي الطريقة التي يمكنك بها 'إضافة / إزالة' من قائمة 'المجلدات المحمية' في ' التحكم في الوصول إلى المجلد '.
كيف يمكن 'إدراج التطبيقات في القائمة البيضاء' باستخدام الوصول إلى المجلد المتحكم فيه من Microsoft؟
قد يرغب بعض المستخدمين في 'إضافة التطبيقات إلى القائمة البيضاء' وتمكينهم من تعديل / حذف محتويات 'المجلدات المحمية'. للقيام بذلك ، توجه إلى 'الحماية من الفيروسات والمخاطر => إدارة الحماية من برامج الفدية => السماح لأحد التطبيقات من خلال الوصول إلى المجلد المتحكم فيه':
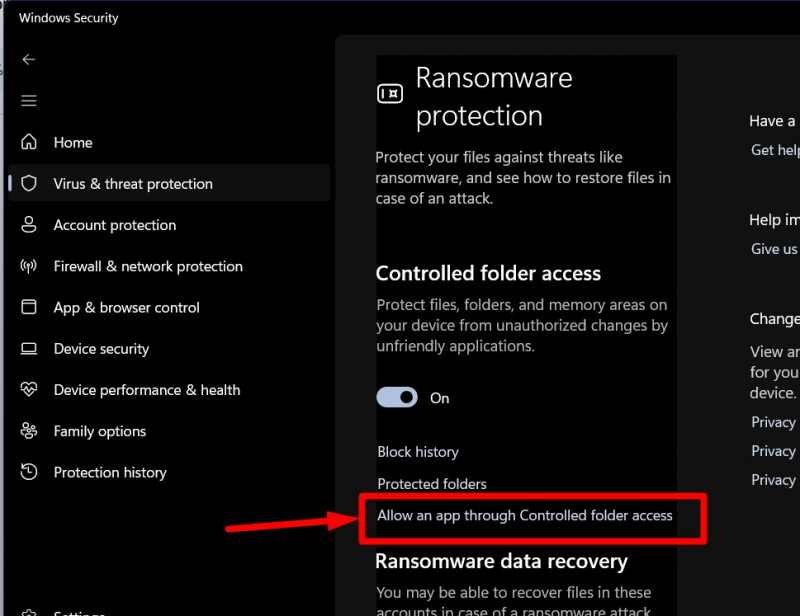
من النافذة التالية ، قم بتشغيل 'إضافة تطبيق مسموح به' ، وسيُطلب منك السماح بـ 'التطبيقات المحظورة مؤخرًا' أو 'تصفح جميع التطبيقات' للتطبيقات الجديدة:
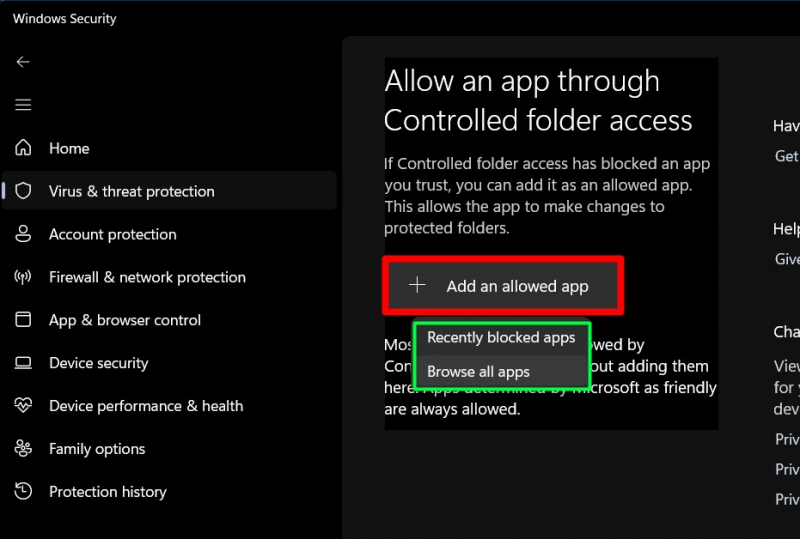
لنفترض أننا نريد إضافة 'متصفح Opera' إلى 'القائمة البيضاء' في 'التحكم في الوصول إلى المجلد' ، فسنستعرض موقعه ونضغط على 'فتح' لإضافته:
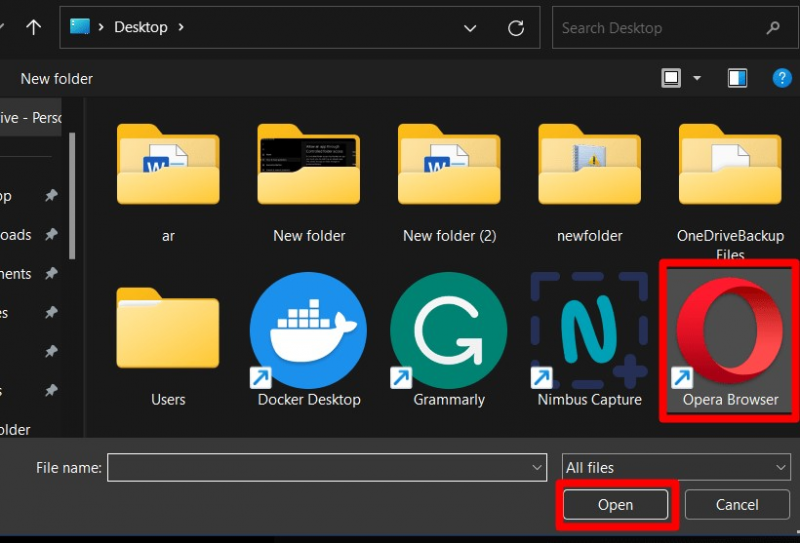
عند إضافته ، سيكون مرئيًا في التطبيقات المسموح بها. لإزالته ، انقر فوق التطبيق وقم بتشغيل 'إزالة':
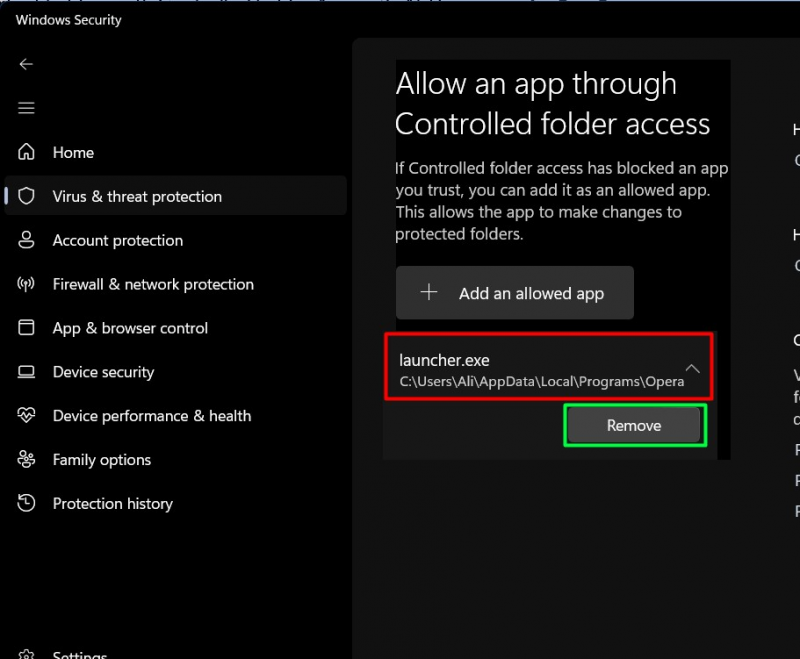
كيفية تكوين 'التطبيقات المسموح بها' في الوصول إلى المجلد المتحكم فيه من سياسة مجموعة Windows؟
إذا كنت تستخدم 'نهج المجموعة' وتريد تكوين التطبيقات المسموح بها لـ 'التحكم في الوصول إلى المجلد' ، انتقل إلى المسار 'تكوين الكمبيوتر> القوالب الإدارية> مكونات Windows> Microsoft Defender Antivirus> Microsoft Defender Exploit Guard> التحكم في الوصول إلى المجلد' . من الجزء الأيسر ، انقر نقرًا مزدوجًا 'تكوين التطبيقات المسموح بها' :
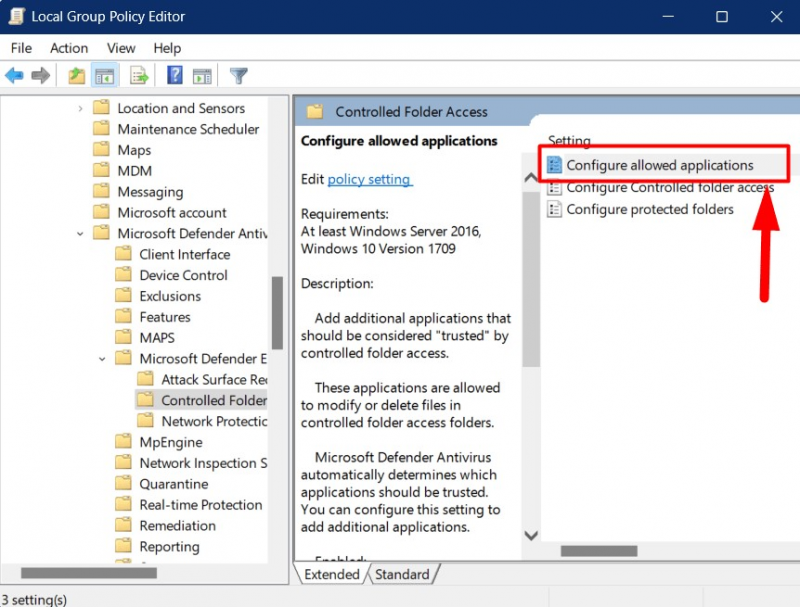
ستظهر النافذة التالية حيث يجب تحديد 'ممكّن' وتشغيل خيار 'إظهار' أدناه:
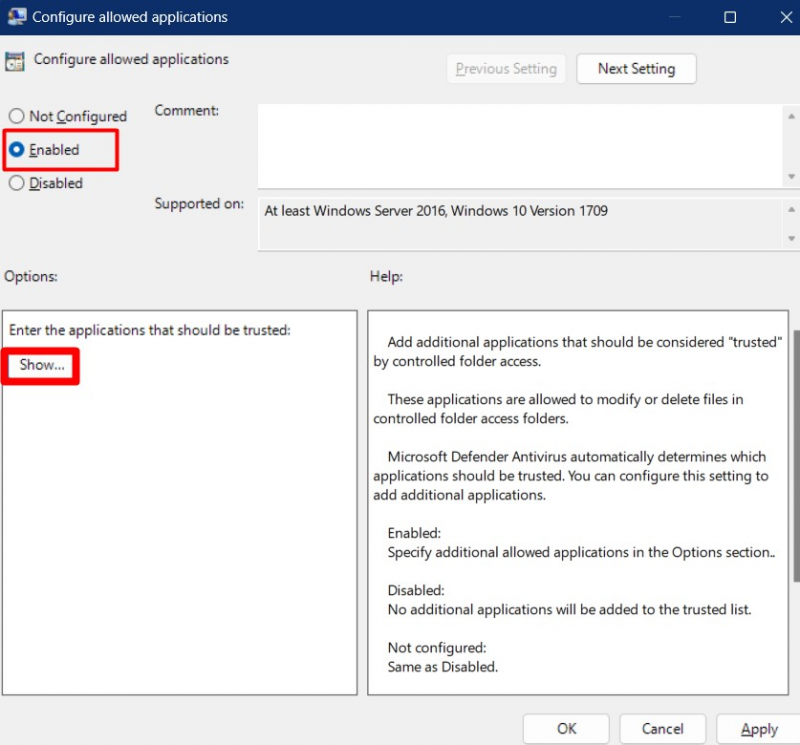
لنفترض أننا نريد إضافة 'متصفح Opera' ، فسنقدم المسار الكامل إلى '.إملف تنفيذى' ملف وتعيين 'قيمته' على ' 0 ':
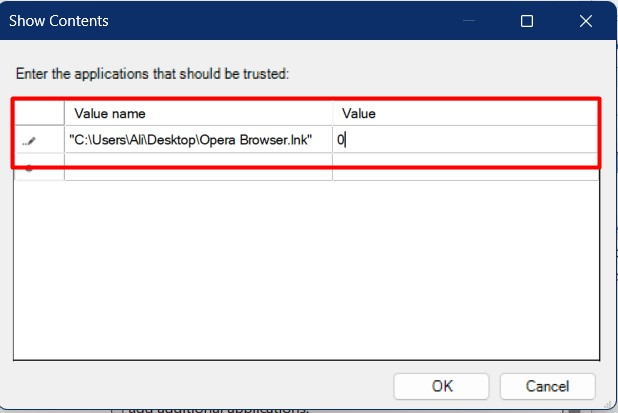
سيؤدي الضغط على زر 'موافق' إلى إضافة التطبيق المحدد إلى 'القائمة البيضاء' الخاصة بـ 'التحكم في الوصول إلى المجلد' .
كيفية إضافة 'المزيد من المجلدات' في التحكم في الوصول إلى المجلد عبر سياسة مجموعة Windows؟
من 'التحكم في الوصول إلى المجلد' في 'نهج المجموعة' ، حدد 'تكوين المجلدات المحمية':
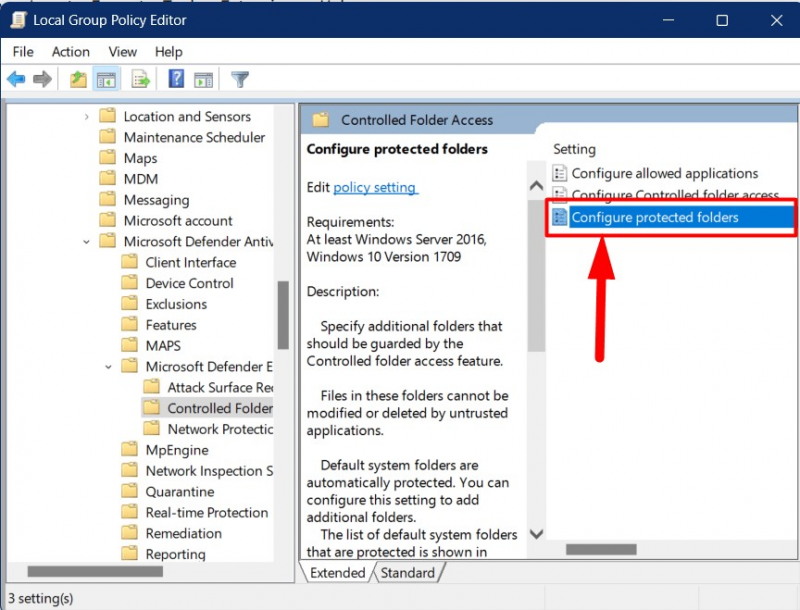
من النافذة التالية ، اضغط على 'ممكّن' لتمكينه وتشغيل ' يعرض ' زر:
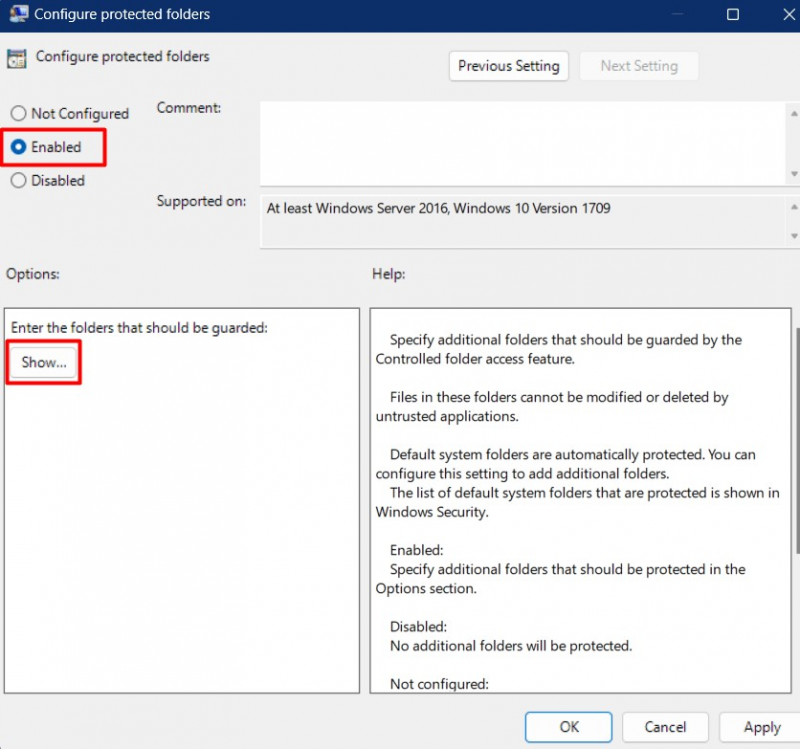
هنا ، يجب عليك لصق المسار الكامل للمجلد الذي تريد إضافته في ' التحكم في الوصول إلى المجلد 'وتعيين قيمته على' 1 ':
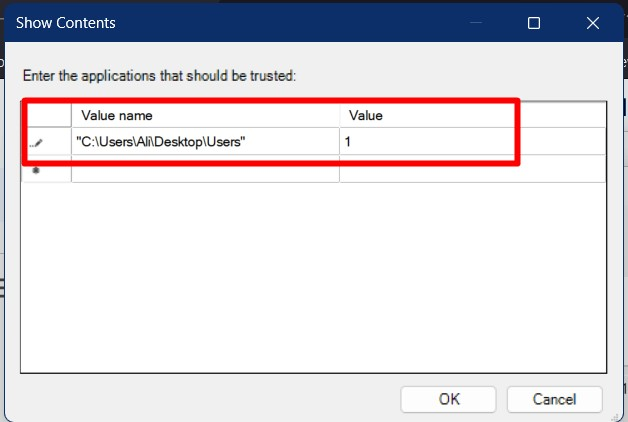
يؤدي الضغط على زر 'موافق' إلى حفظ التغييرات وإضافة المجلد المحدد إلى ' التحكم في الوصول إلى المجلد '.
خاتمة
ال 'التحكم في الوصول إلى المجلد' هي إحدى ميزات Microsoft Windows التي تحمي مجلدات معينة من هجمات البرامج الضارة. تتم إضافته إلى أدوات 'أمان Windows' ويمكن تهيئته من هناك ضمن 'إدارة برامج الفدية'. يمكن لمسؤولي النظام أيضًا تكوينه باستخدام 'نهج المجموعة'. يوضح هذا الدليل أهمية الوصول إلى المجلد المحكوم وكيفية حماية المجلدات المهمة به.