سطح المكتب البعيد (RDP) هي ميزة شائعة الاستخدام في Windows تتيح لنا الوصول إلى أجهزة الكمبيوتر البعيدة أو الأجهزة الافتراضية والتحكم فيها من جهاز / موقع آخر. المنفذ الافتراضي لـ RDP هو ' 3389 '، وهو ميناء معروف. لذلك ، يمكن أن يزيد من فرص الهجمات الضارة حيث يستهدف المهاجمون بشكل متكرر الأنظمة الضعيفة من خلال البحث عن المنافذ المعروفة. لذلك ، يمكن أن يؤدي تغيير منفذ الاستماع لسطح المكتب البعيد إلى إضافة طبقة أمان إضافية.
سيوضح هذا المنشور الطرق التالية لتغيير منفذ الاستماع لسطح مكتب بعيد في Windows:
كيف يمكنني تغيير منفذ الاستماع لـ RDP باستخدام محرر التسجيل؟
محرر التسجيل هو الطريقة الأسهل والأكثر ملاءمة لتغيير منفذ الاستماع لـ RDP. للقيام بذلك ، تحتاج إلى اتباع الإرشادات التدريجية الموضحة أدناه:
الخطوة 1: قم بتشغيل محرر التسجيل
افتح 'محرر التسجيل' من شريط بحث Windows:
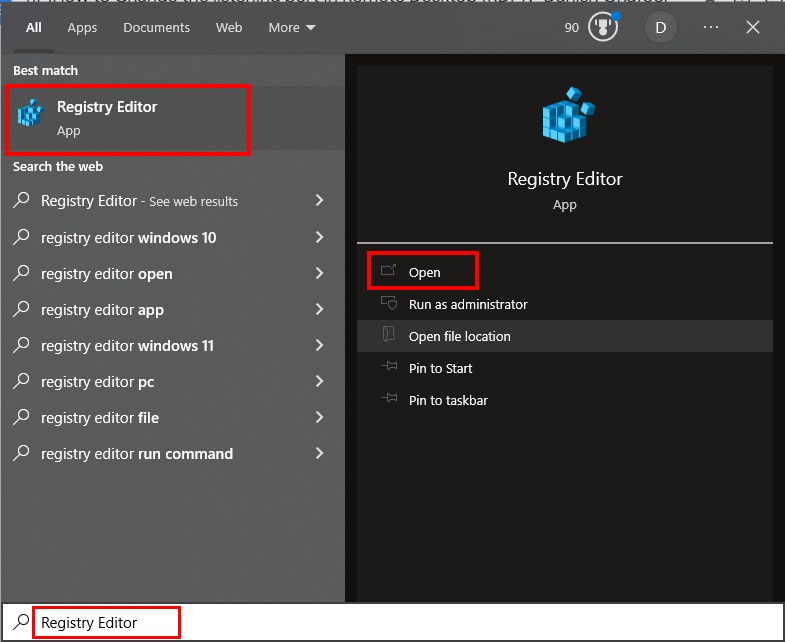
الخطوة 2: انتقل إلى مفتاح التسجيل الفرعي
أدخل المسار التالي في مربع بحث محرر التسجيل:
'HKEY_LOCAL_MACHINE \ System \ CurrentControlSet \ Control \ Terminal Server \ WinStations \ RDP-Tcp':
سينقلك المسار المحدد إلى مجلد 'RDP-Tcp':
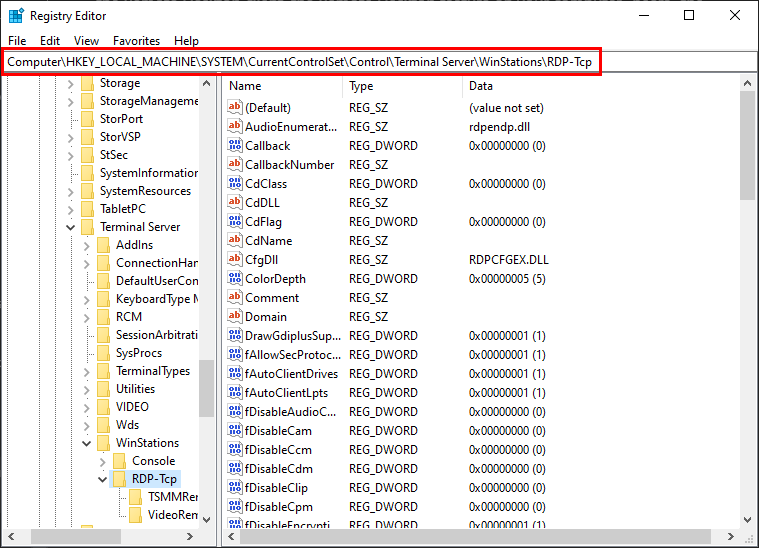
الخطوة 3: ابحث عن رقم المنفذ وقم بتغييره
حدد موقع ' رقم المنفذ '، وانقر بزر الماوس الأيمن فوقه ، وحدد' يُعدِّل… ' خيار:
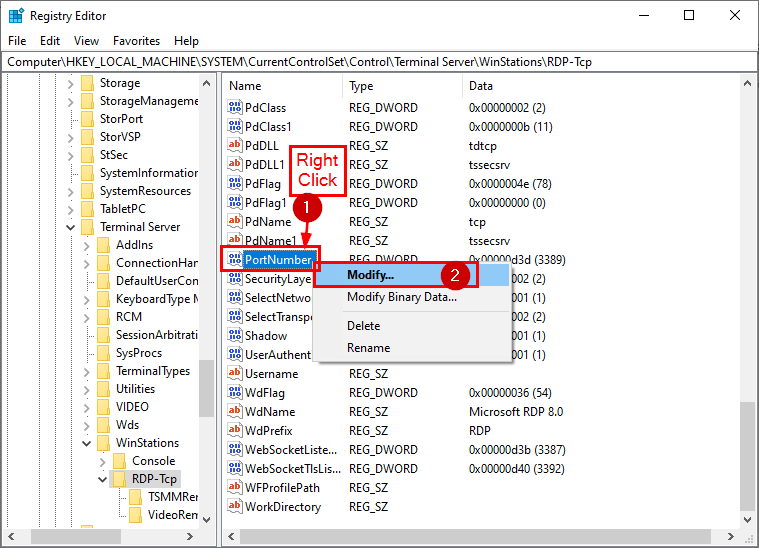
حدد القاعدة باسم ' عدد عشري '، حدد رقم المنفذ ضمن' قيمة بيانات '، ضرب ' نعم '، أغلق' محرر التسجيل '، و ' إعادة تشغيل نظام تنفيذ التغييرات:
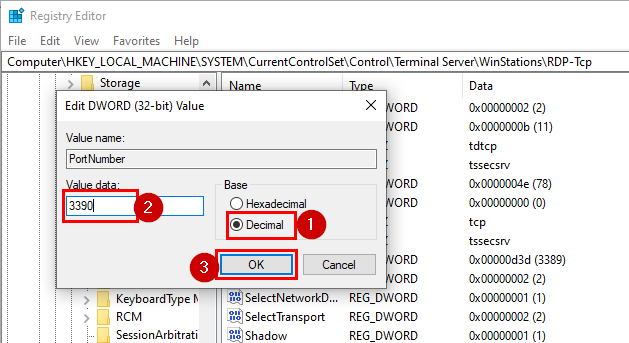
بمجرد إعادة تشغيل النظام ، ستبدأ خدمة Remote Desktop في الاستماع على المنفذ المحدد حديثًا.
كيف يمكنني تغيير / تعيين منفذ الاستماع لـ RDP باستخدام Windows PowerShell؟
إذا وجدت الطريقة المذكورة أعلاه غير فعالة أو تفضل اتباع نهج قائم على CLI ، فاتبع الخطوات التالية لتغيير منفذ الاستماع لسطح المكتب البعيد باستخدام PowerShell:
الخطوة 1: افتح PowerShell
حدد موقع 'PowerShell' في مربع / قائمة بحث Windows وافتحه كمسؤول:
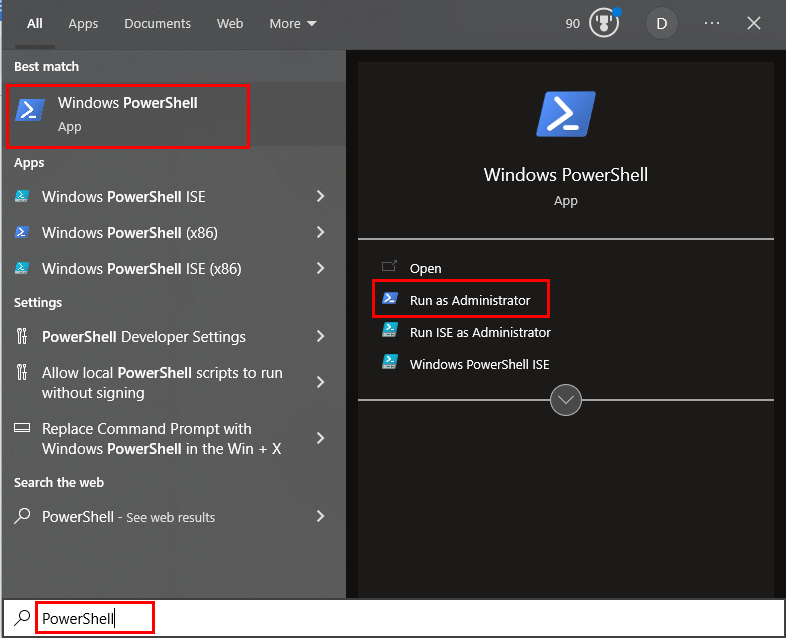
الخطوة 2: ابحث عن المنفذ الحالي
قم بتنفيذ الأمر cmdlet التالي للعثور على منفذ الاستماع الحالي لـ RDP:
الحصول على ItemProperty -طريق 'HKLM: \ SYSTEM \ CurrentControlSet \ Control \ Terminal Server \ WinStations \ RDP-Tcp' -اسم 'PortNumber'
يوضح المقتطف التالي أن ' الحصول على ItemProperty تم تنفيذ الأمر بنجاح واسترداد جميع التفاصيل:
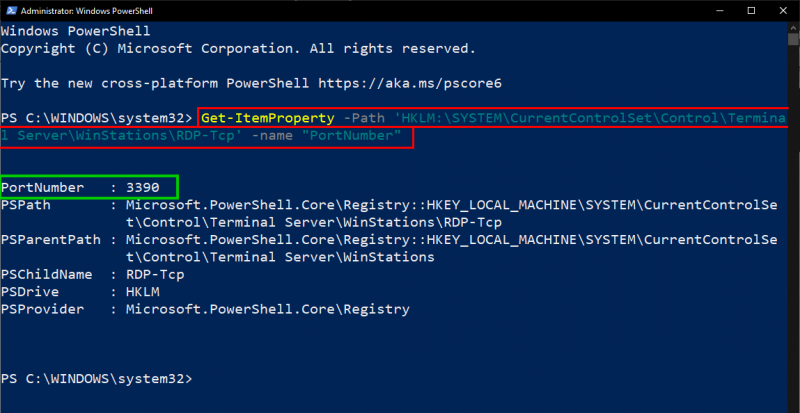
تتضمن الخطوة التالية المضي قدمًا في عملية تغيير المنفذ.
الخطوة 3: تغيير / تعديل المنفذ الحالي
استخدم الأمر cmdlet الموضح أدناه لتغيير المنفذ الحالي:
$ portvalue = 3389
سيحدد الأمر cmdlet أعلاه منفذ استماع جديدًا لـ RDP ، أي ' 3389 ':

الخطوة 4: إضافة منفذ RDP إلى التسجيل
قم بتنفيذ الجزء التالي من التعليمات البرمجية لإضافة / تعيين منفذ RDP الجديد إلى التسجيل:
تعيين عنصر العنصر -طريق 'HKLM: \ SYSTEM \ CurrentControlSet \ Control \ Terminal Server \ WinStations \ RDP-Tcp' -اسم 'PortNumber' -قيمة $ portvalue
ينتقل المؤشر إلى السطر التالي الذي يشير إلى أنه تمت إضافة منفذ RDP إلى السجل بنجاح:

ينتقل المؤشر إلى السطر التالي الذي يشير إلى أنه تمت إضافة منفذ RDP إلى السجل بنجاح.
الخطوة 5: تغيير TCP و UDP
يستخدم RDP بروتوكول TCP على أنه بروتوكول النقل الافتراضي لتعيين الاتصالات البعيدة. ومع ذلك ، يمكن تغيير منافذ RDP في Windows عند الحاجة. قم بتشغيل الأمر cmdlet التالي لتغيير منفذ TCP:
New-NetFirewallRule -اسم العرض 'RDPPORTLatest-TCP-In' -حساب تعريفي 'عام' -اتجاه واردة -فعل يسمح -بروتوكول TCP -ميناء محلي $ portvalue
عند التنفيذ الناجح لأمر cmdlet المحدد ، سيحصل المستخدم على الإخراج التالي الذي يتضمن 'الاسم' و 'اسم العرض' و 'الملف الشخصي' و 'الحالة' وما إلى ذلك.
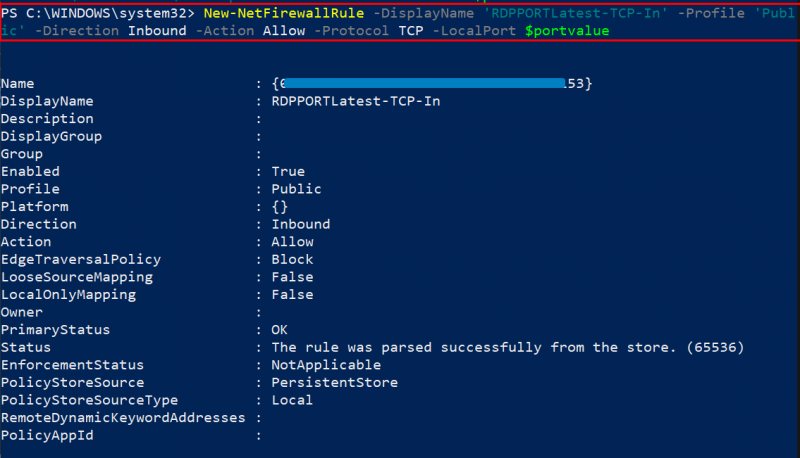
وبالمثل ، يمكن للمستخدمين تغيير منفذ UDP عن طريق تنفيذ الأمر الموضح أدناه:
يوضح المقتطف أدناه أن تنفيذ الأمر cmdlet المحدد يسترد تفاصيل تغيير منفذ UDP ، مثل 'الاسم' و 'اسم العرض' و 'الملف الشخصي' و 'الاتجاه' و 'الحالة الأولية' وما إلى ذلك.
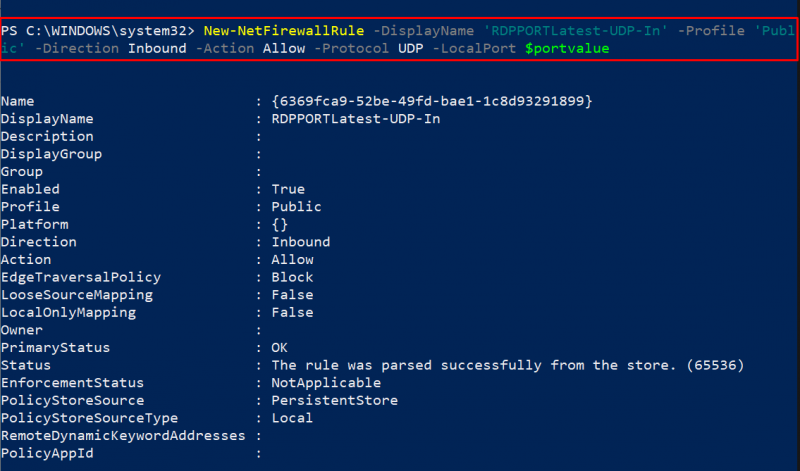
الخطوة 6: التأكيد
استخدم الأمر cmdlet التالي للتحقق مما إذا تم تغيير منفذ الاستماع لسطح المكتب البعيد أم لا:
الحصول على ItemProperty -طريق 'HKLM: \ SYSTEM \ CurrentControlSet \ Control \ Terminal Server \ WinStations \ RDP-Tcp' -اسم 'PortNumber'
يُظهر المقتطف المقدم أدناه رقم المنفذ جنبًا إلى جنب مع تفاصيل أخرى مثل 'PSPath' و 'PSProvider' وما إلى ذلك ، مما يؤكد تغيير المنفذ:
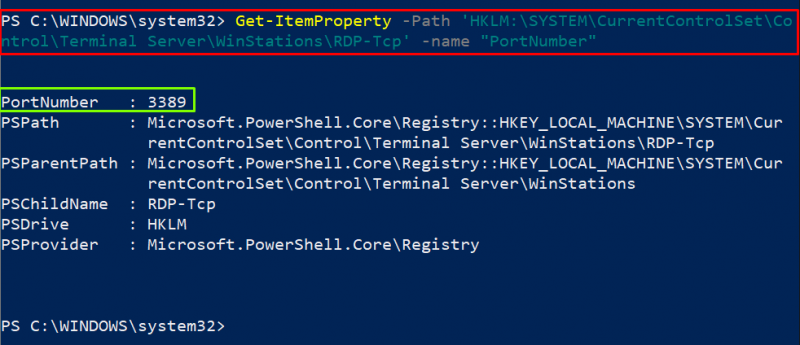
هذا كل شيء عن تغيير منفذ الاستماع لـ RDP في Windows.
خاتمة
استخدم محرر التسجيل أو PowerShell لتغيير منفذ الاستماع لـ RDP (سطح المكتب البعيد) في Windows. على سبيل المثال ، لتغيير منفذ الاستماع لـ RDP ، قم بتشغيل محرر التسجيل ، وانتقل إلى مفتاح التسجيل الفرعي ، وابحث عن PortNumber ، وحدد Base كـ 'Decimal' ، وحدد رقم المنفذ ضمن 'value data' ، واضغط على زر 'OK' ، أغلق 'محرر التسجيل' ، و 'أعد تشغيل' النظام لتنفيذ التغييرات. لقد أوضح هذا المنشور طريقتين لتغيير منفذ الاستماع لـ RDP.