يمكّن GitLab المطورين من امتلاك ثلاثة أنواع مختلفة من المشاريع ، مثل ' عام '،' داخلي '، و ' خاص '. يمكن للمطورين تغيير وضع الرؤية لمشروع GitLab كلما لزم الأمر. يمكن لأي مستخدم الوصول إلى مشاريع مستوى الرؤية العامة حتى إذا لم يكن لديه حساب على الخادم البعيد. من ناحية أخرى ، يمكن الوصول إلى المشاريع الخاصة لأولئك الذين هم أعضاء في مجموعتك أو مشروعك.
سيوفر هذا البرنامج التعليمي أسهل طريقة لتغيير مستوى الرؤية لمشروع GitLab.
كيفية تغيير مستوى رؤية مشروع GitLab أو المستودع؟
لتعديل مستوى رؤية مشروع GitLab أو المستودع ، جرب العملية المذكورة أدناه:
-
- انتقل إلى مضيف GitLab البعيد.
- حدد المشروع المفضل.
- الوصول إلى ' عام 'من أسفل' إعدادات ' فئة.
- قم بالتمرير إلى ' الرؤية ، ميزات المشروع ، الأذونات 'وتوسيعه.
- اختر مستوى الرؤية المطلوب واحفظ التغييرات.
الخطوة 1: اختر مشروع GitLab
بادئ ذي بدء ، اختر مشروع GitLab الذي تريده من القائمة. على سبيل المثال ، اخترنا ' الاختبار 1 ' مشروع:
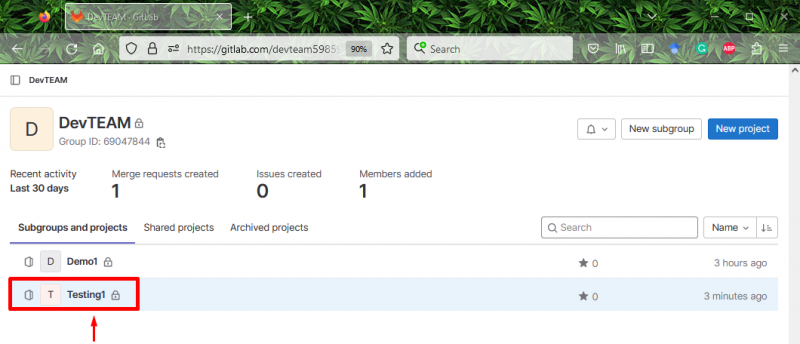
الخطوة 2: الوصول إلى إعدادات المشروع
ثم ، انقر فوق ' إعدادات 'من علامة التبويب على الجانب الأيسر واضغط على' عام ' خيار:
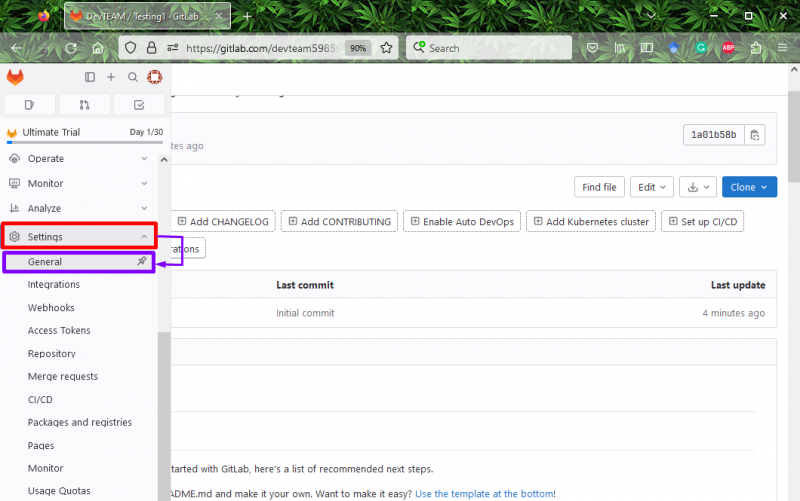
الخطوة 3: قم بتوسيع الرؤية وميزات المشروع وإعدادات الأذونات
بعد ذلك ، حدد موقع ' الرؤية ، ميزات المشروع ، الأذونات 'وقم بتوسيعه من خلال النقر على' يوسع ' زر:
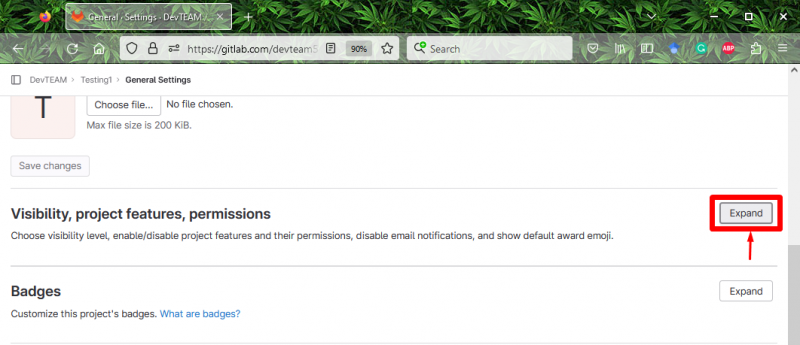
الخطوة 4: تعيين رؤية المشروع
الآن ، اختر مستوى الرؤية المطلوب من القائمة الموسعة. هنا ، اخترنا ' خاص 'مستوى الرؤية:
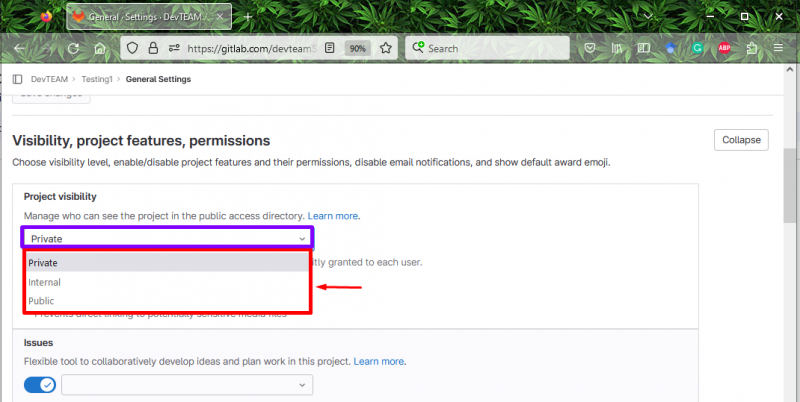
الخطوة 5: حفظ التغييرات
أخيرًا ، احفظ جميع التغييرات المضافة عن طريق الضغط على زر ' احفظ التغييرات ' زر:
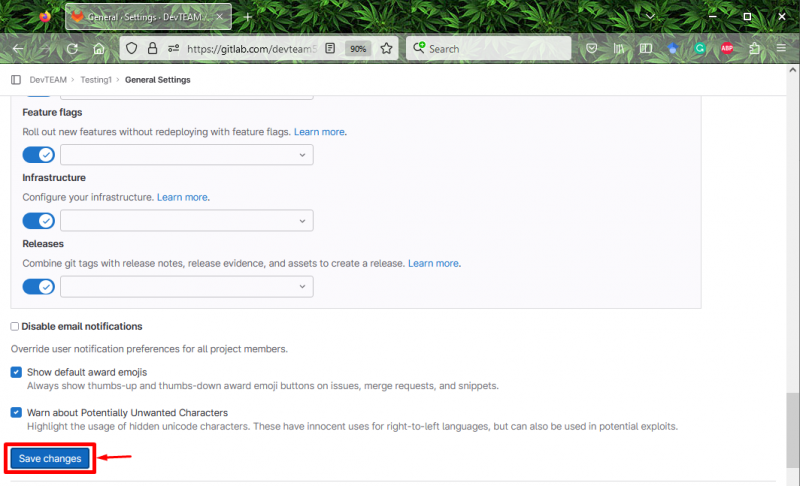
وفقًا للرسالة المنبثقة الموضحة أدناه ، فقد نجحنا في تحديث مستوى رؤية مشروع GitLab الخاص بنا:
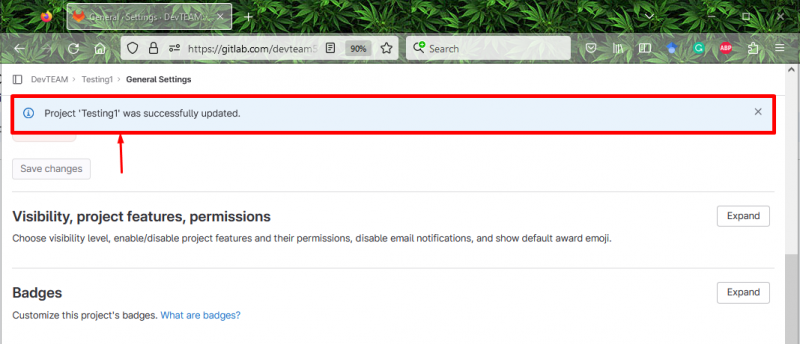
هذا كل شئ! لقد وصفنا كيفية تعديل مستوى الرؤية لمشروع GitLab أو المستودع.
خاتمة
لتعديل مستوى الرؤية لمشروع أو مستودع GitLab ، أولاً ، انتقل إلى مضيف GitLab البعيد وحدد المشروع المفضل. ثم ، ادخل إلى ' عام 'من خلال النقر على' إعدادات ' فئة. بعد ذلك ، حدد موقع ' الرؤية ، ميزات المشروع ، الأذونات 'وتوسيعه. بعد ذلك ، حدد مستوى الرؤية المطلوب واحفظ التغييرات. في هذا المنشور ، أوضحنا كيفية تعديل مستوى رؤية مشروع GitLab.