سيساعد هذا الدليل المستخدمين على 'تخصيص إشعارات شاشة القفل' على نظامي التشغيل Windows 10 و11.
كيفية تخصيص إشعارات شاشة القفل في نظام التشغيل Windows 10؟
يتمتع نظام التشغيل Windows 10 بمزيد من خيارات التخصيص فيما يتعلق بـ إشعارات شاشة القفل . ل تخصيص إشعارات شاشة القفل لنظام التشغيل Windows 10 ، اتبع الخطوات التالية:
الخطوة 1: افتح تطبيق إعدادات Windows
ال إعدادات ويندوز يستضيف التطبيق العديد من التخصيصات والإعدادات التي يمكن للمستخدمين تعديلها وفقًا لمتطلباتهم. لفتحه، اضغط على ويندوز + اي المفاتيح في وقت واحد:
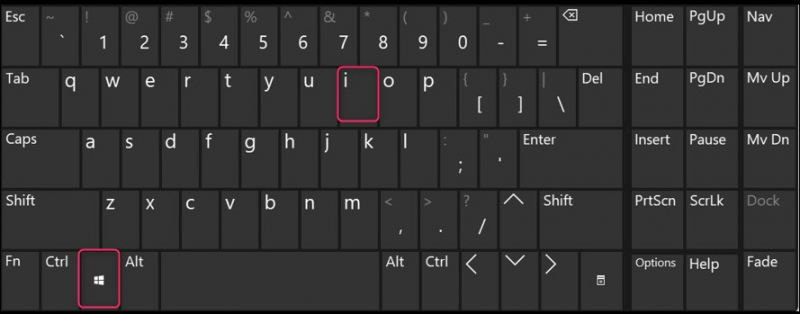
الخطوة 2: انتقل إلى إعدادات قفل الشاشة
ال اقفل الشاشة الإعدادات موجودة داخل إضفاء الطابع الشخصي وللوصول إليه اختر ' إضفاء الطابع الشخصي 'من تطبيق إعدادات Windows:
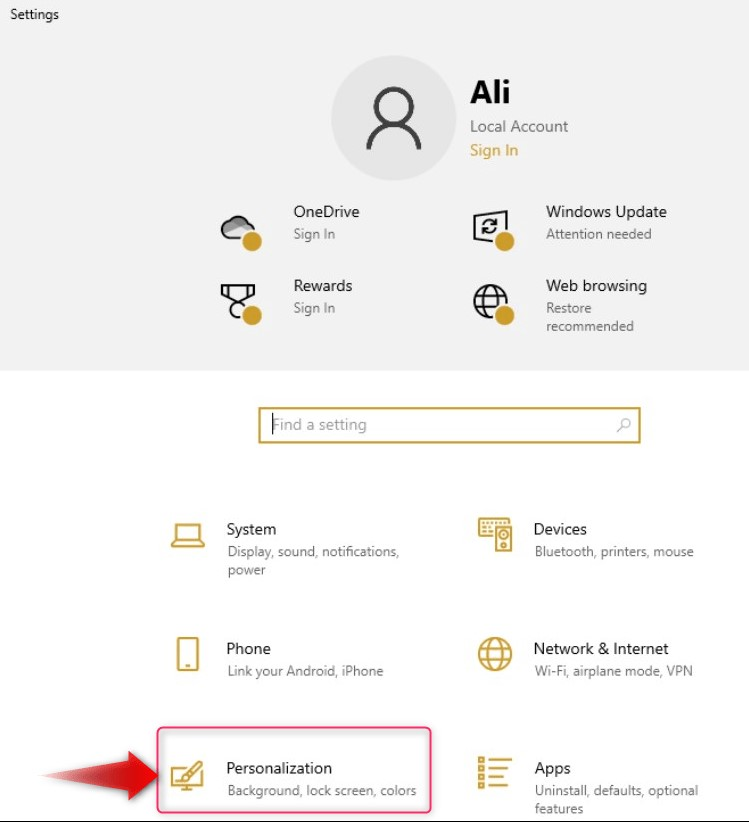
بعد ذلك، حدد اقفل الشاشة من الجزء الأيسر وسيفتح إعداداته في الجزء الأيمن:
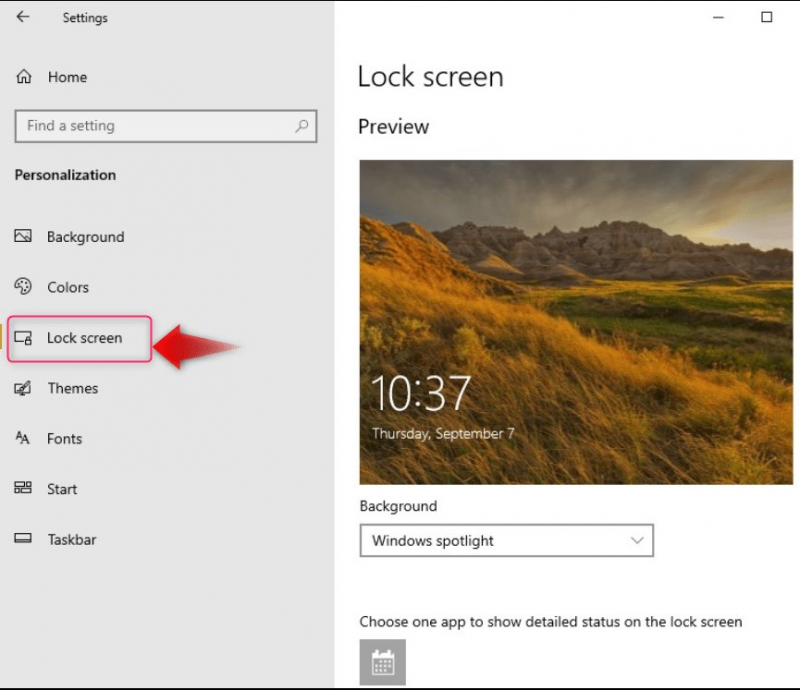
الخطوة 3: تخصيص خلفية شاشة القفل
في نظام التشغيل Windows 10، يمكن للمستخدمين تخصيص أنظمتهم خلفية شاشة القفل أو ورق الحائط عبر ما يلي:
- تسليط الضوء على ويندوز : يقوم تلقائيًا بتعيين خلفيات شاشة القفل من الصورة المميزة اليومية على Microsoft Bing.
- صورة لتعيين صورة واحدة كخلفية لشاشة القفل.
- عرض الشرائح لعرض صور متعددة (واحدة تلو الأخرى) على شاشة القفل. المجلد الافتراضي لهذه الصور هو الصور يمكن إضافة المجلد والمزيد من المجلدات أيضًا:
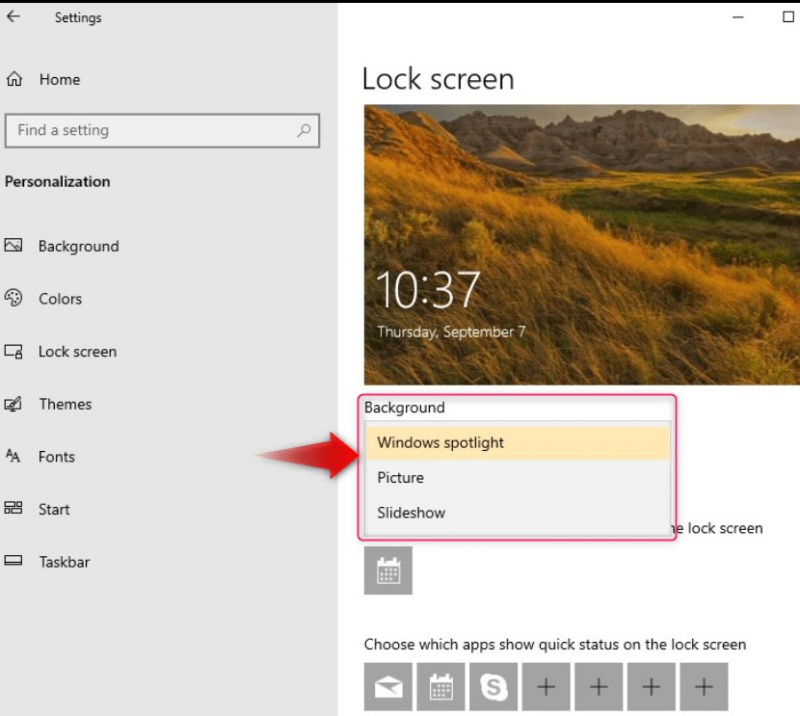
إذا قمت بتحديد تسليط الضوء على ويندوز ، سيتم تلقائيًا تعيين خلفية جديدة لشاشة القفل يوميًا. إذا صورة تم اختياره، يجب على المستخدمين تحديد الصور، سواء كانت مدمجة أو مخصصة (باستخدام ملف تصفح زر):
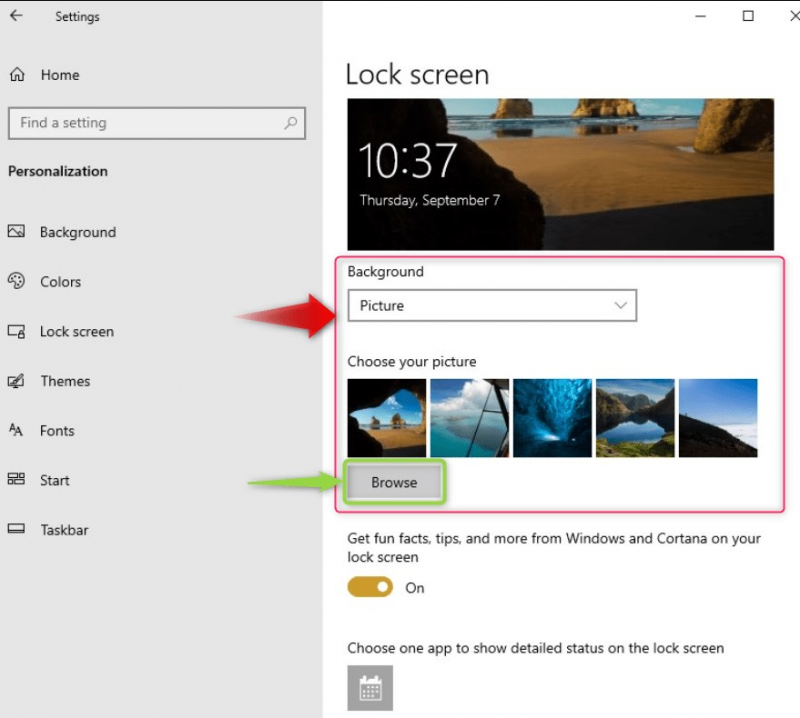
إذا عرض الشرائح تم اختياره، ويمكن للمستخدمين استخدام الافتراضي الصور المجلد أو إضافة مجلد خيار إضافة المزيد من المجلدات في قائمة عروض الشرائح لشاشة قفل Windows 10:
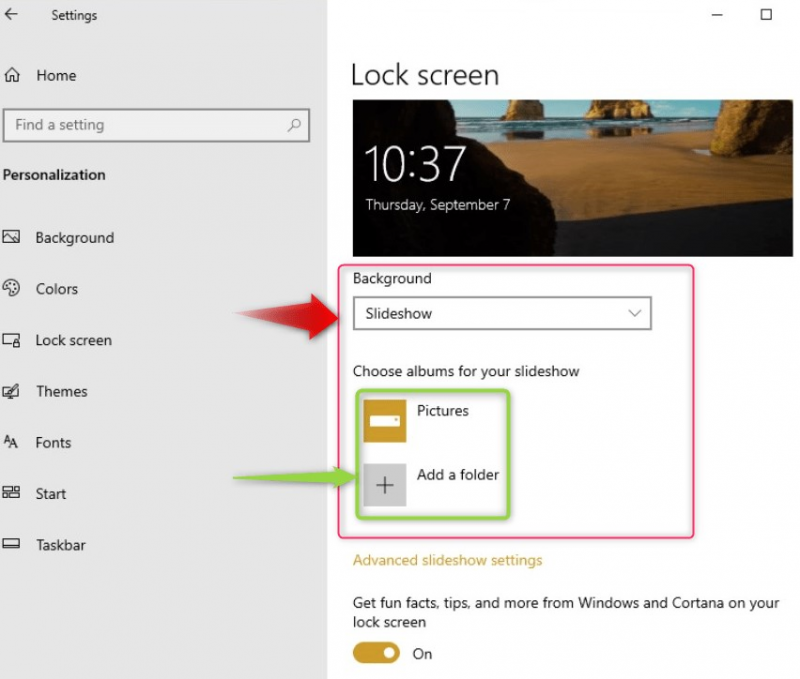
استخدم ال إعدادات عرض الشرائح المتقدمة لمزيد من التخصيصات ل عرض الشرائح :
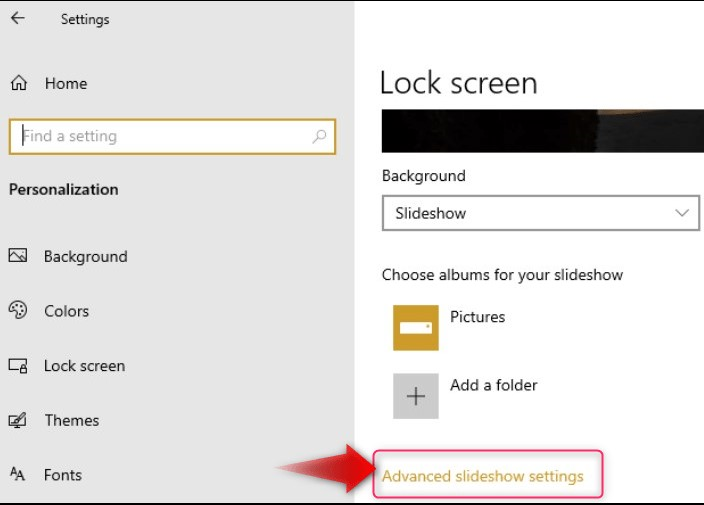
ال إعدادات عرض الشرائح المتقدمة تقديم التخصيصات التالية:
- استخدم ال فلم الة التصوير المجلدات من النظام ومزامنتها مع ون درايف لإنشاء عرض شرائح مخصص.
- استخدم فقط الصور التي يمكن عرضها على شاشة النظام (حسب الدقة).
- حدد ما إذا كنت تريد عرض شاشة القفل بدلاً من إيقاف تشغيل الشاشة بعد فترة زمنية محددة.
- حدد الوقت لإيقاف تشغيل الشاشة بعد تشغيل عرض الشرائح:
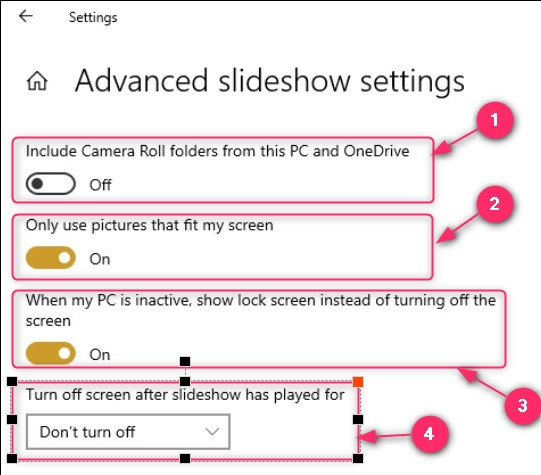
الخطوة 4: تخصيص إشعارات تطبيق قفل الشاشة
يمكن أيضًا تخصيص شاشة القفل لعرض الإشعارات من التطبيقات المحددة. تتم إدارة هذه الإعدادات في اقفل الشاشة إعدادات. يمكنك إدارة تطبيق قفل الشاشة كما يلي:
- قم بالتبديل لرؤية الحقائق والنصائح من مطوري Cortana أو Windows على شاشة القفل لديك.
- اختر تطبيقًا واحدًا يعرض عرضًا تفصيليًا للإشعار على شاشة قفل نظامك.
- حدد التطبيقات التي ستعرض جزءًا مختصرًا من الإشعارات.
- حدد ما إذا كنت تريد رؤية صورة الخلفية على شاشة تسجيل الدخول:
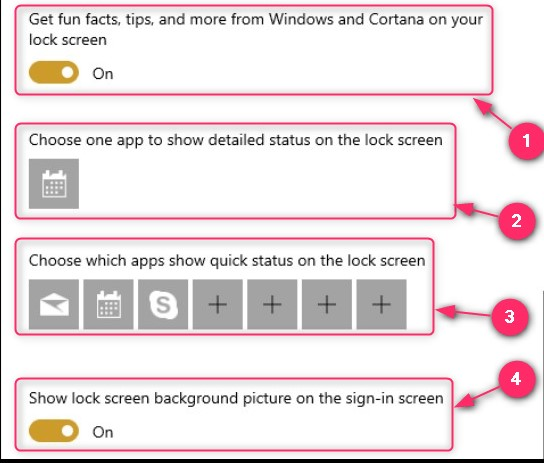
هذا كل ما في الأمر من أجل تخصيص إشعارات شاشة قفل Windows 10.
كيفية تخصيص إشعارات شاشة قفل Windows 11؟
تم تجهيز Windows 11 بالتخصيصات التالية لـ إشعارات شاشة القفل:
- اختر بين تسليط الضوء على ويندوز , صورة ، و عرض الشرائح المجلدات لتعديل خلفية شاشة قفل النظام.
- تصفح الصور للبحث عن الصور لتعيينها كخلفية لشاشة القفل.
- احصل على حقائق ونصائح ممتعة والمزيد على شاشة القفل.
- يُمكَِن حالة قفل الشاشة لعرض الحالة التفصيلية لتطبيق واحد.
- حدد ما إذا كنت تريد إظهار صورة الخلفية على شاشة تسجيل الدخول:
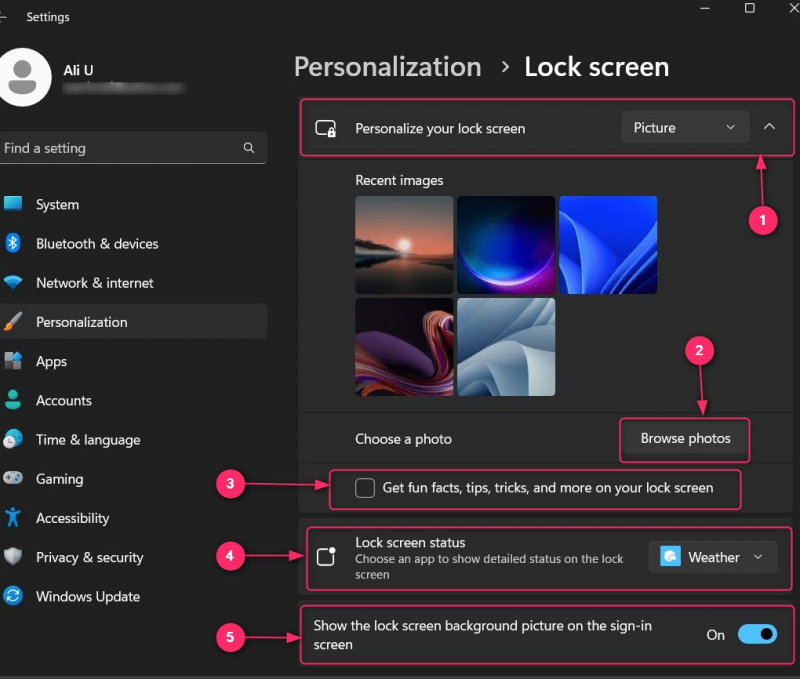
بالإضافة إلى ذلك، إذا كنت تريد تمكين أو تعطيل الإشعارات الموجودة على شاشة قفل الويندوز ، انتقل إلى تطبيق الإعدادات ⇒ النظام ⇒ الإشعارات ومن هنا قم بتمكينه أو تعطيله:
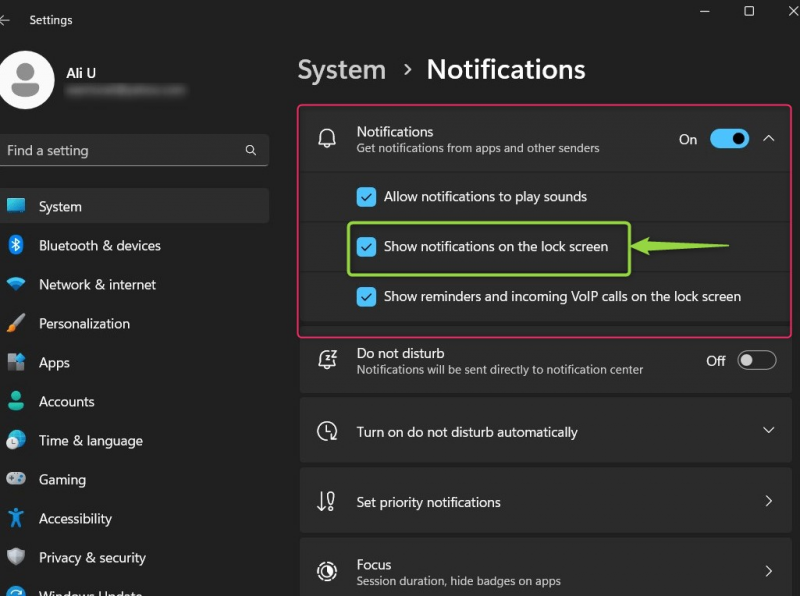
أي أنه مخصص لتخصيص إشعارات شاشة قفل Windows 11
خاتمة
ال إشعارات شاشة القفل على نظامي التشغيل Windows 10 و11 يتم تخصيصها في إعدادات التخصيص ويمكن للمستخدمين تحديد الصورة التي سيتم عرضها في الخلفية وحالة التطبيق. يمكن للمستخدمين أيضًا تعديل التطبيقات التي يمكنها عرض الإشعارات على شاشة القفل وإظهار صورة الخلفية أم لا. يمكن أيضًا تمكين/تعطيل الإشعارات من إعدادات الإشعار.