في هذا الدليل سوف تتعلم:
- ما هو مدرج في نظام التشغيل Raspberry Pi Bookworm
- لماذا يجب عليك تثبيت Raspberry Pi Bookworm على جهاز Raspberry Pi
- المتطلبات الأساسية لتثبيت Raspberry Pi Bookworm على جهاز Raspberry Pi
- كيفية تثبيت Raspberry Pi Bookworm على جهاز Raspberry Pi
- كيفية تثبيت Raspberry Pi Bookworm على جهاز Raspberry Pi من Raspberry Pi Imager
- كيفية تثبيت Raspberry Pi Bookworm على جهاز Raspberry Pi من تطبيق BalenaEtcher
- كيفية إصلاح مشكلة خادم VNC على Raspberry Pi Bookworm
- خاتمة
ما هو مدرج في نظام التشغيل Raspberry Pi Bookworm
Raspberry Pi Bookworm هو أحدث نظام تشغيل قدمته مؤسسات Raspberry Pi. ويتضمن عدة مميزات، بعضها على النحو التالي:
1: يسمح لك بإنشاء نقطة اتصال Wi-Fi مباشرة من خيارات متقدمة من الواي فاي.
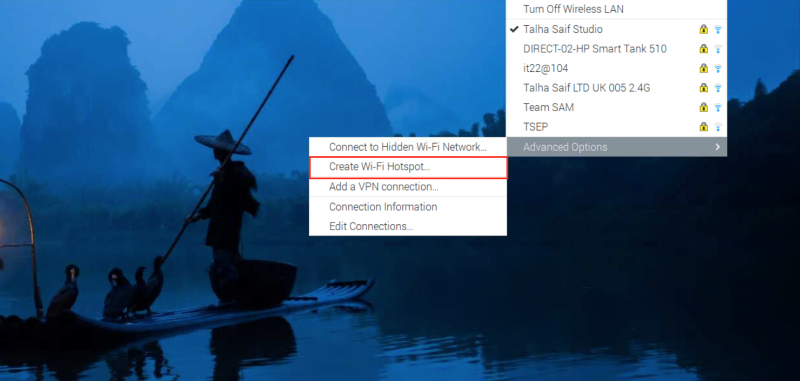
2: يمكنك عرض دبابيس Raspberry Pi على الجهاز باستخدام pinout يأمر.
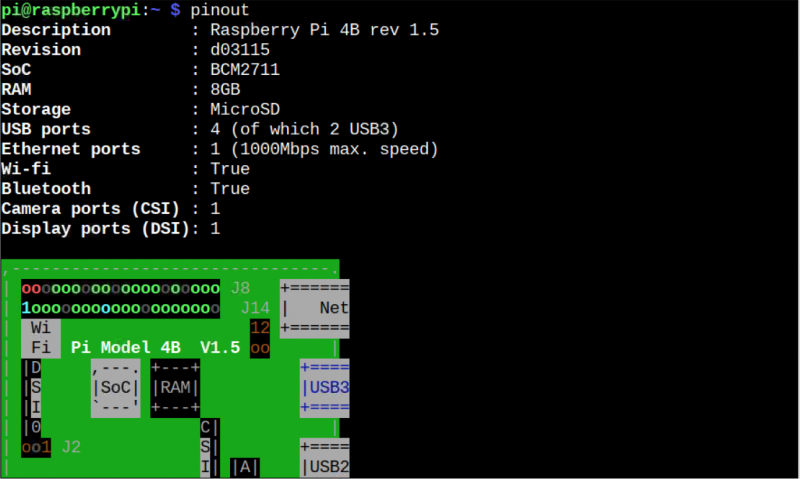
3: يتضمن إصدار Kernel المحدث 6.1 .

4: ويتضمن أيضًا إصدار Python المحدث 3.11.2 :

5: تحسين الأداء مع تحديثات أمنية أفضل وإصلاحات للأخطاء.
6: يتضمن إطار عمل Wayland Security لتحسين الأمان.
7: حزم البرامج الثابتة غير المجانية.
8: شقة 2.6 مدير الحزم.
لماذا يجب عليك تثبيت Raspberry Pi Bookworm على جهاز Raspberry Pi
التثبيت راسبيري باي دودة الكتب على جهاز Raspberry Pi يعد خيارًا أفضل لأولئك الذين يستخدمونه راسبيري بي بولسي للأسباب التالية:
- يتضمن برامج محدثة وأحدث تصحيحات الأمان
- نظام تشغيل مثالي لأجهزة Raspberry Pi 4 و5
- تحسين تجربة سطح المكتب
- نظام تشغيل أكثر استقرارًا وموثوقية
- تصفح ويب أسرع بفضل متصفح Firefox المثبت مسبقًا
- اختيار أوسع للبرامج
- دعم التمهيد الآمن
المتطلبات الأساسية لتثبيت Raspberry Pi Bookworm على جهاز Raspberry Pi
لتثبيت راسبيري باي دودة الكتب على جهاز Raspberry Pi، سوف تحتاج إلى:
- بطاقة SD بحد أدنى 16 جيجابايت
- الكمبيوتر الشخصي أو المحمول أو ماك بوك
- قارئ البطاقة
- Raspberry Pi 4 أو Raspberry Pi 5 بذاكرة وصول عشوائي سعتها 4 جيجابايت أو 8 جيجابايت
- إعداد سطح المكتب الكامل لـ Raspberry Pi
كيفية تثبيت Raspberry Pi Bookworm على جهاز Raspberry Pi
يمكنك التثبيت راسبيري باي دودة الكتب على راسبيري باي 4:
- من راسبيري باي إيماجر
- من تطبيق BalenaEtcher
كيفية تثبيت Raspberry Pi Bookworm على جهاز Raspberry Pi من Raspberry Pi Imager
تصوير راسبيري باي هي أداة تصوير رسمية تم تطويرها بواسطة مؤسسة Raspberry Pi. إنه يجعل من السهل وميض صورة نظام التشغيل مباشرة على بطاقة SD دون الحاجة إلى تنزيل صورة منفصلة من الإنترنت. يتضمن الإصدار الأحدث من Raspberry Pi Imager راسبيري باي دودة الكتب نظام التشغيل، ويمكنك تثبيته من خلال الخطوات الموضحة أدناه:
الخطوة 1: أولاً، يجب عليك تثبيت الإصدار الأحدث من تصوير راسبيري باي على نظامك (Windows أو Mac أو Linux) من هنا .
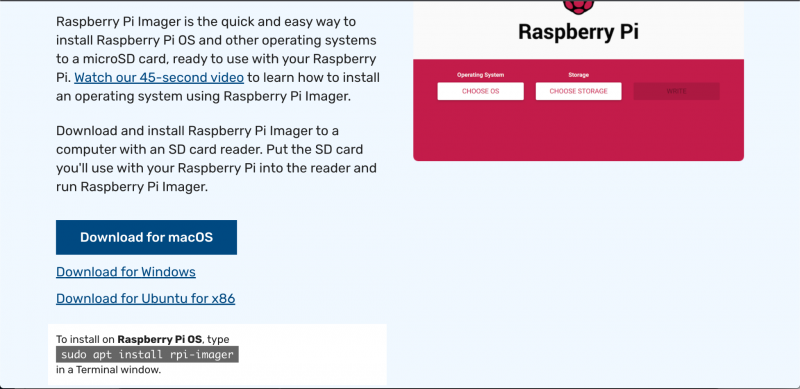
الخطوة 2: أدخل USB الخاص بك في النظام الذي قمت بتثبيته تصوير راسبيري باي .
الخطوه 3: يفتح تصوير راسبيري باي على نظامك، حدد اختر نظام التشغيل خيار من القائمة:
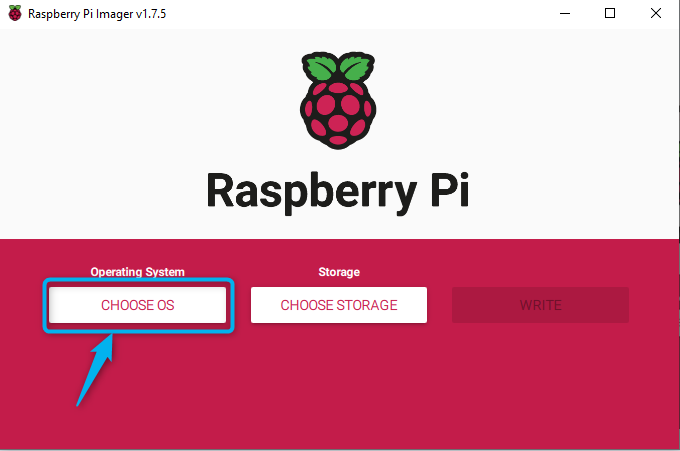
الخطوة 4: ثم اختر مُستَحسَن راسبيري باي دودة الكتب أنظمة التشغيل (32 بت أو 64 بت):
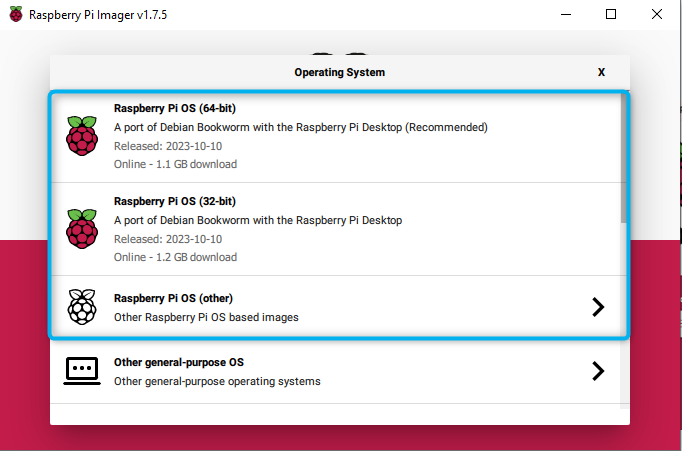
يمكنك أيضًا الانتقال إلى نظام التشغيل Raspberry Pi (أخرى) وحدد نظام التشغيل مع تطبيقات سطح المكتب المثبتة بالفعل.
وهنا اخترت نظام التشغيل Raspberry Pi كامل (64 بت) :
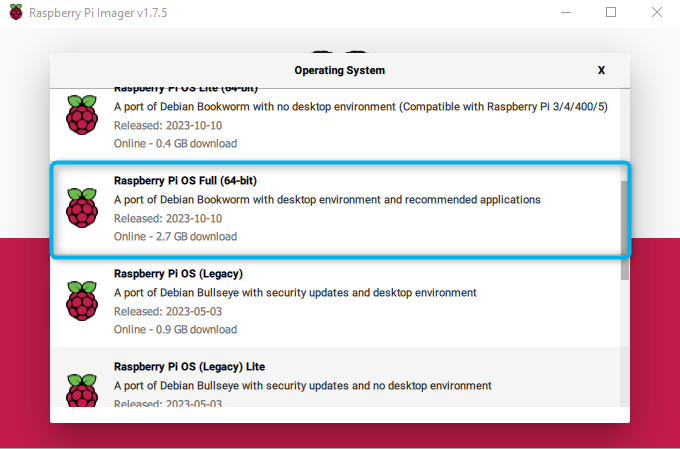
الخطوة 5: الآن، اذهب مع اختر التخزين خيار:
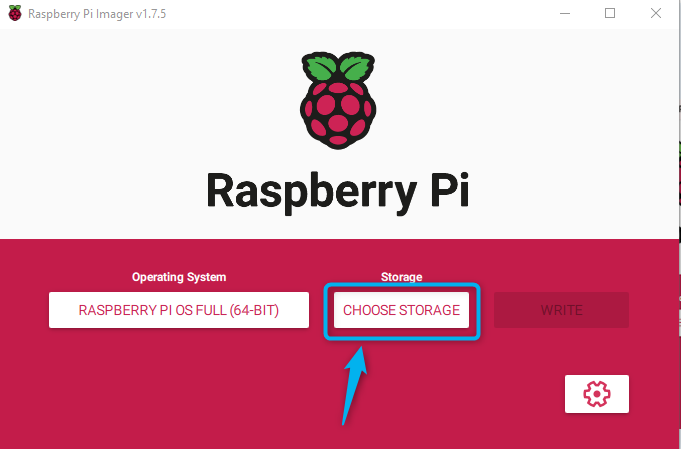
الخطوة 6: حدد محرك التخزين الخاص بك (بطاقة SD أو USB) حيث تريد إنشاء صورة نظام التشغيل:
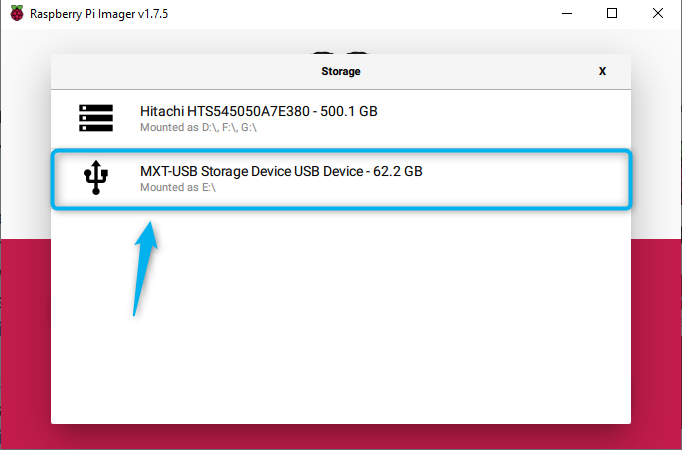
ملحوظة: يجب عليك إدخال محرك تخزين في نظامك؛ لاستخدام بطاقة SD كوحدة تخزين، ستحتاج إلى قارئ بطاقة.
الخطوة 7: الآن، اختر يكتب خيار البدء في إنشاء راسبيري باي دودة الكتب الصورة على بطاقة SD:
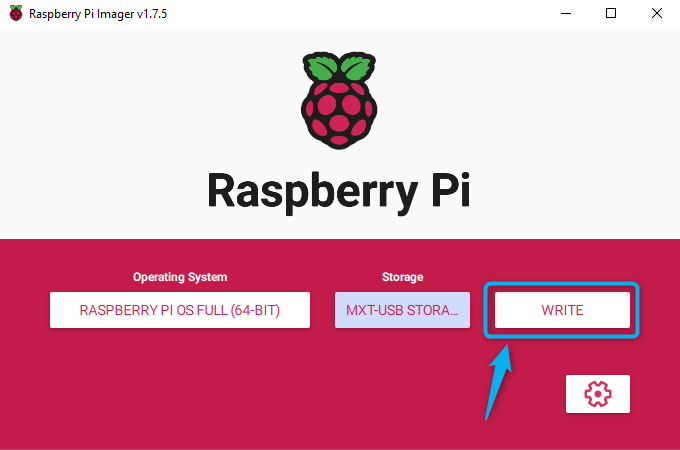
الخطوة 8: يختار نعم على التحذير لأنك ستقوم بتهيئة بطاقة SD:
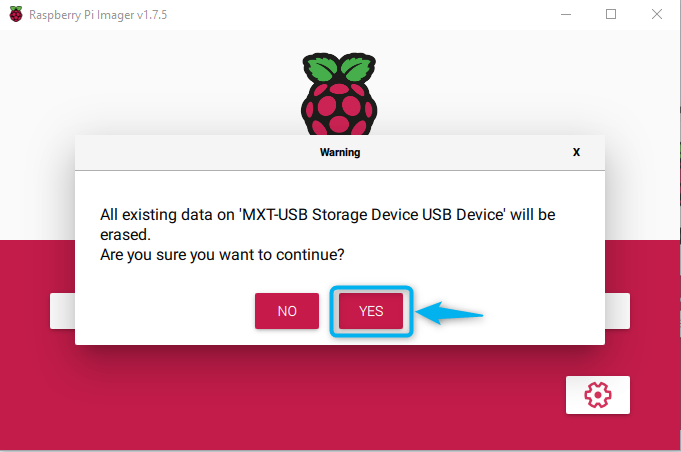
سيبدأ هذا في إنشاء راسبيري باي دودة الكتب الصورة على بطاقة SD الخاصة بك:
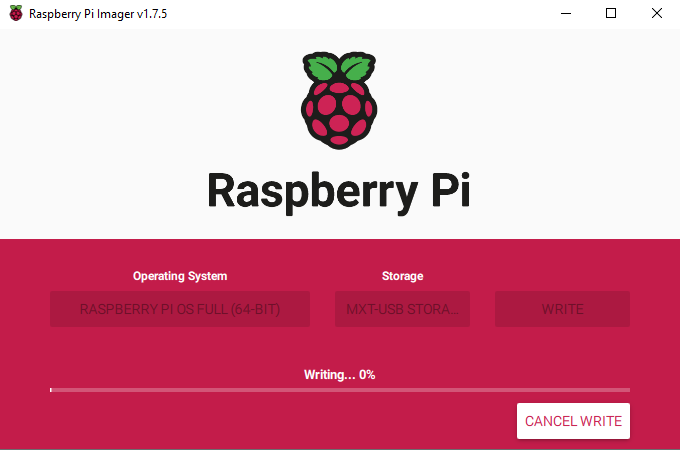
بعد انتهاء العملية، قم بإزالة بطاقة SD من الكمبيوتر وأدخلها في جهاز Raspberry Pi. قم بتشغيل الجهاز واستكمل التفاصيل التي تظهر على الشاشة، مثل تحديد لغة لوحة المفاتيح واختيار اسم المستخدم واختيار كلمة المرور والاتصال بشبكة Wi-Fi. بعد الانتهاء من الخطوات، سيتم إعادة تشغيل جهاز Raspberry Pi الخاص بك مرة أخرى. بمجرد تشغيله، سوف ترى راسبيري باي دودة الكتب سطح المكتب على شاشة جهازك:
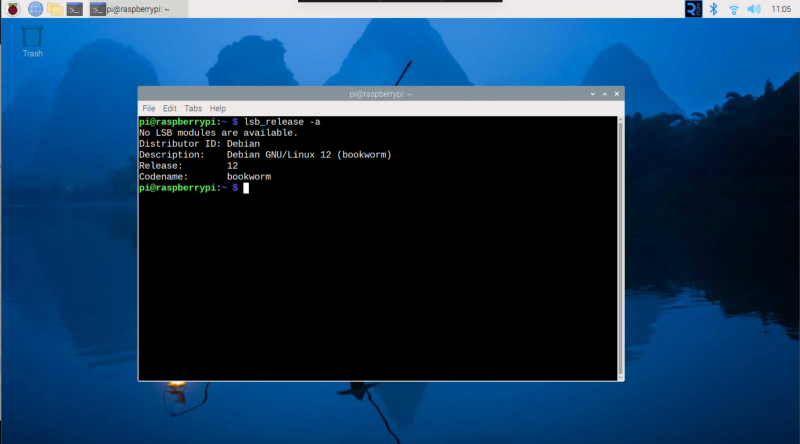
كيفية تثبيت Raspberry Pi Bookworm على جهاز Raspberry Pi من تطبيق BalenaEtcher
يمكنك أيضًا تنزيل أ راسبيري باي دودة الكتب صورة وقم بتحميله في بطاقة Raspberry Pi SD باستخدام ملف بالينا إيتشر طلب. العملية واضحة ومباشرة، ويمكن تنفيذها باستخدام الدليل التفصيلي المقدم هنا .
كيفية إصلاح مشكلة خادم VNC على Raspberry Pi Bookworm
الاتصال بخادم VNC قيد التشغيل راسبيري باي دودة الكتب ليست هذه عملية مباشرة على عكس إصدارات Raspberry Pi OS السابقة. إذا قمت بتمكين خادم VNC من raspi-config الأمر، فإنك لا تزال غير قادر على رؤية لوحة معلومات VNC على سطح المكتب لديك. والسبب هو أن راسبيري باي دودة الكتب قام بتغيير خادم العرض الافتراضي من X11 إلى Wayland.
إذا كنت تواجه المشكلة ولم تتمكن من الاتصال بـ VNC، فيمكنك إصلاحها باستخدام الخطوات التالية:
الخطوة 1: افتح تكوين Raspberry Pi على الجهاز باستخدام:
sudo raspi-config 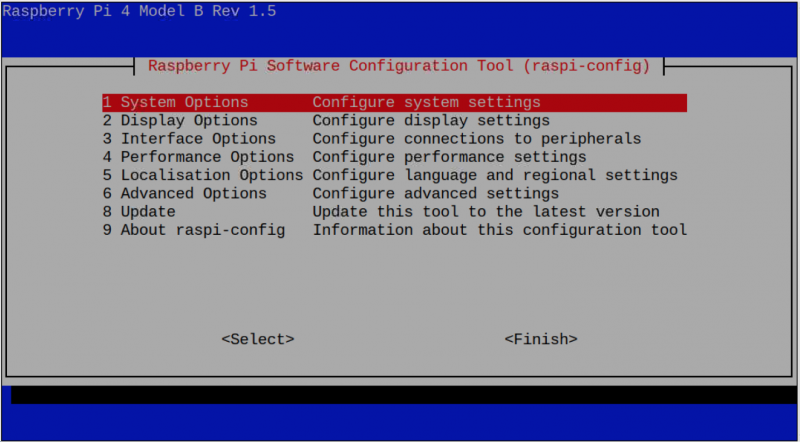
الخطوة 2: اذهب إلى خيارات متقدمة من القائمة:
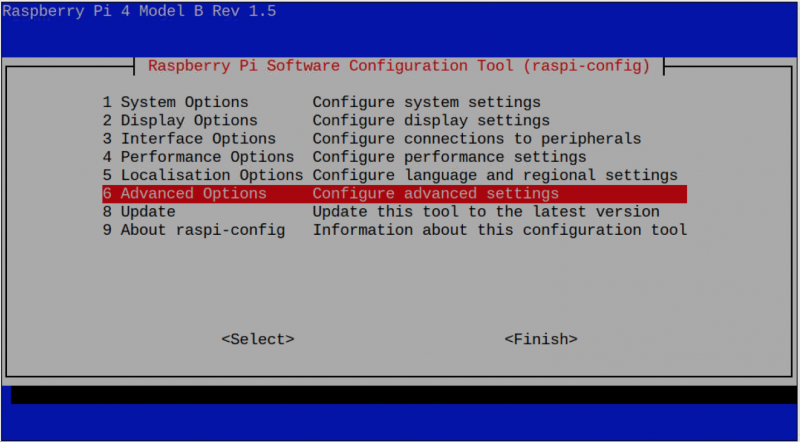
الخطوه 3: حدد وايلاند خيار:
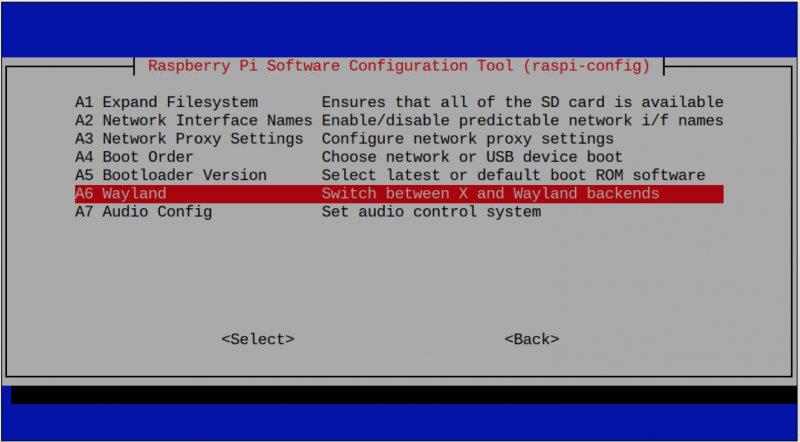
الخطوة 4: اختر ال X11 خيار:
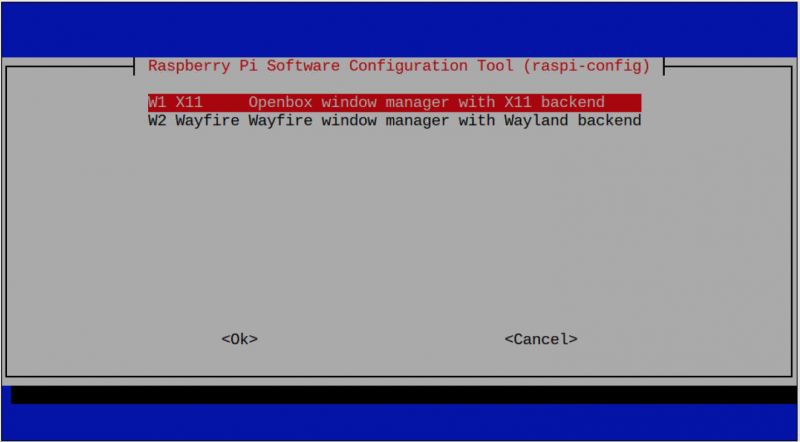
يؤدي هذا إلى تنشيط OpenBox على X11 في Raspberry Pi:
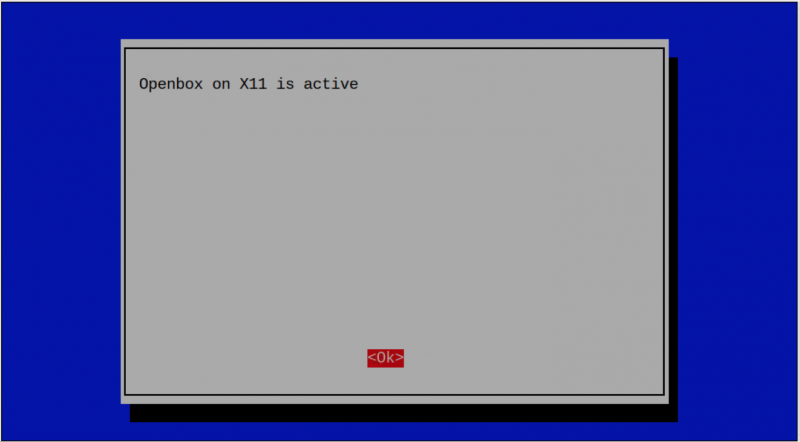
الخطوة 5: أعد تشغيل النظام باستخدام اعادة التشغيل الأمر أو من خلال قائمة Raspberry Pi الرئيسية.
بعد إعادة تشغيل Raspberry Pi، قم بتمكين VNC مرة أخرى من raspi-config الأمر إلى من تكوين Raspberry Pi من القائمة الرئيسية. ستكون قادرًا على تشغيل خادم Real VNC على جهازك راسبيري باي دودة الكتب :
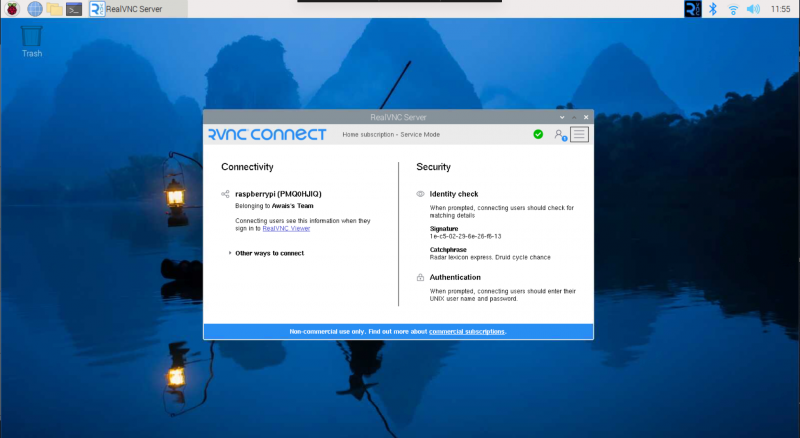
ملحوظة: يعمل الحل أعلاه مع نظام التشغيل Raspberry Pi 64 Bit. إذا كنت لا تزال غير قادر على العثور على VNC على نظامك (32 بت)، فيمكنك تثبيت TigerVNC أو Team Viewer على Raspberry Pi وعلى نظامك الآخر للوصول إلى سطح مكتب Raspberry Pi.
خاتمة
راسبيري باي دودة الكتب هو أحدث إصدار من نظام التشغيل Raspberry Pi الذي يتضمن Kernel المحدث والميزات المحسنة. يمكنك التثبيت راسبيري باي دودة الكتب لجهاز Raspberry Pi 4 مباشرة من تصوير راسبيري باي أداة. يمكنك أيضًا تنزيل ملف الصورة من الموقع الرسمي وتحميله في بطاقة SD الخاصة بك من خلال الرابط بالينا إيثر طلب. ستجد عملية مفصلة خطوة بخطوة في القسم أعلاه من الدليل.